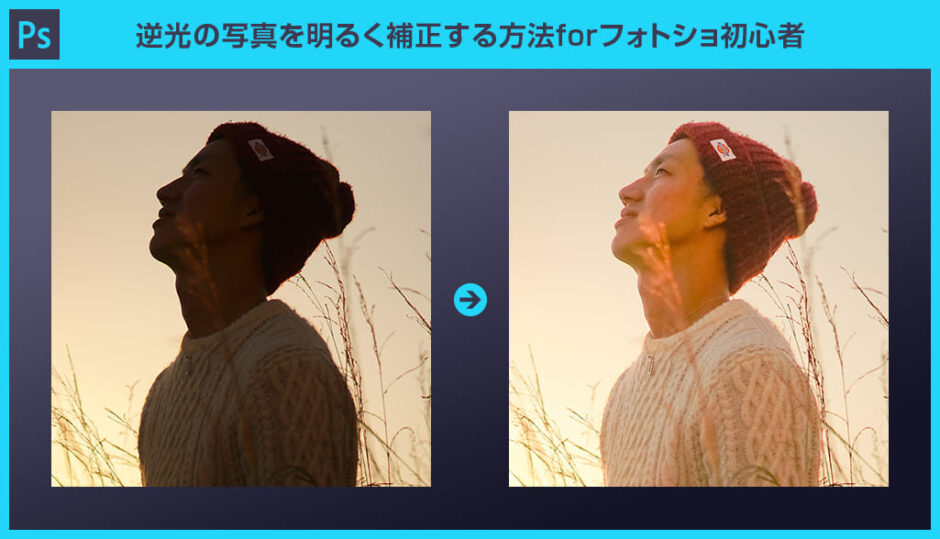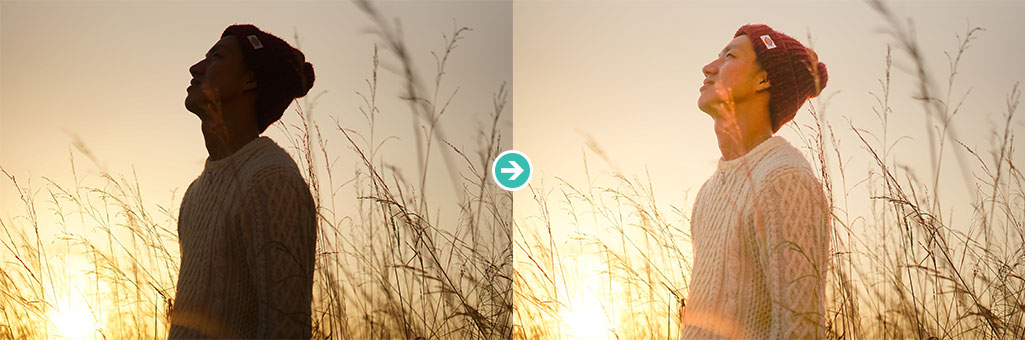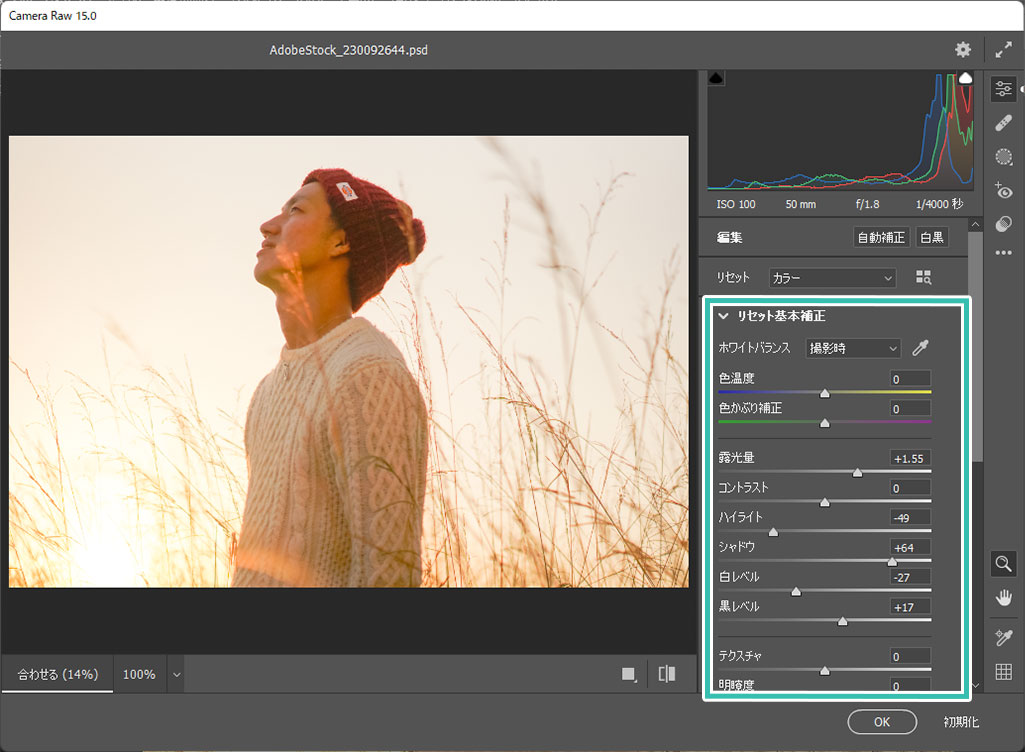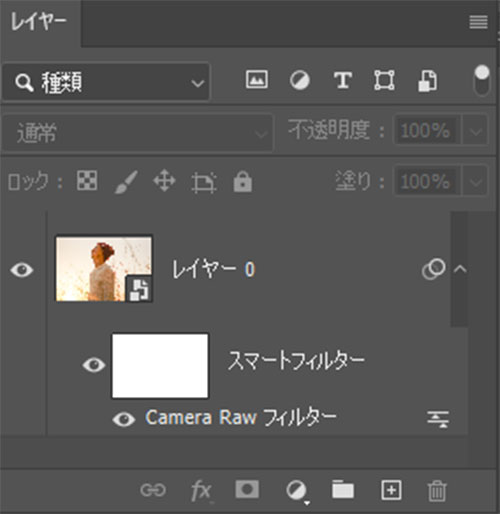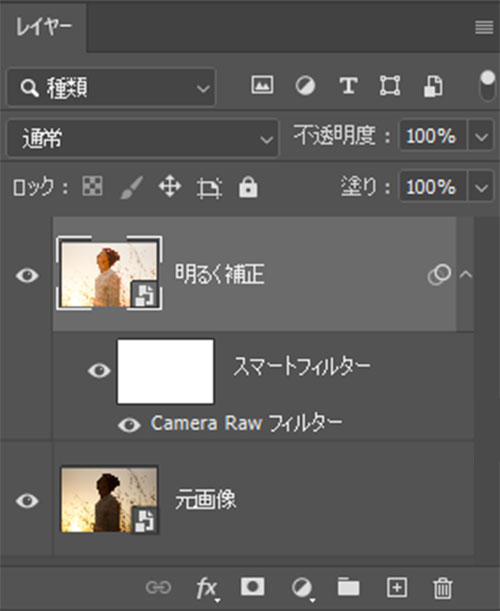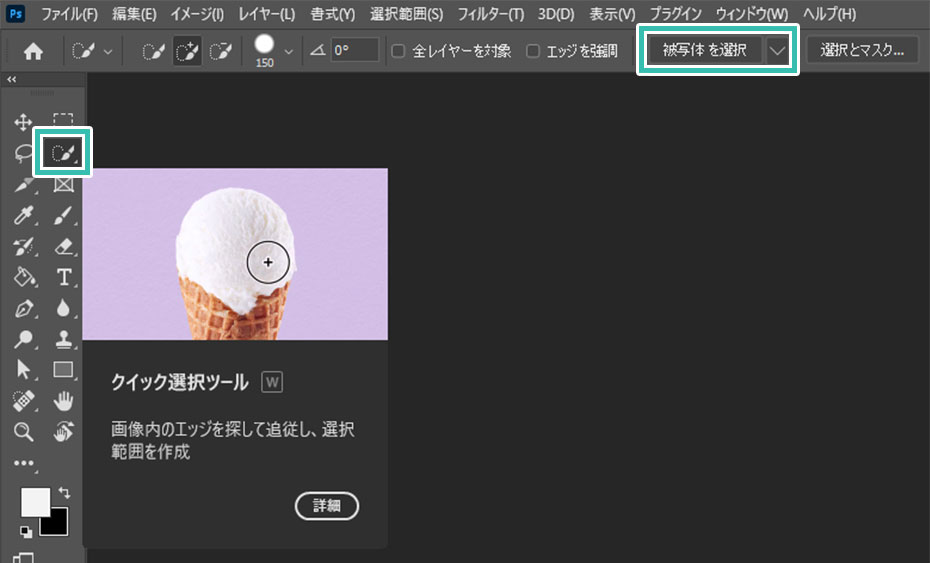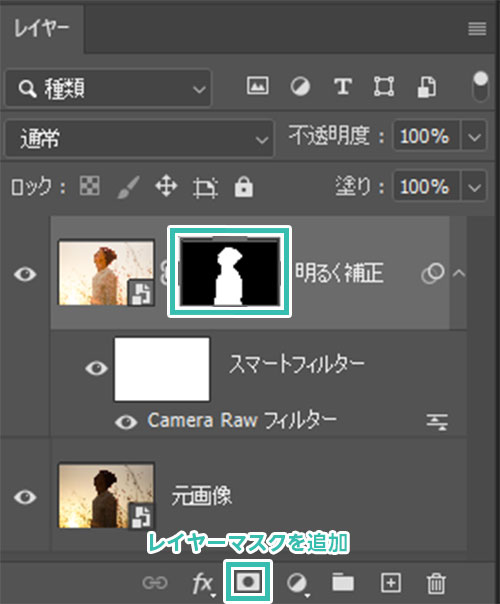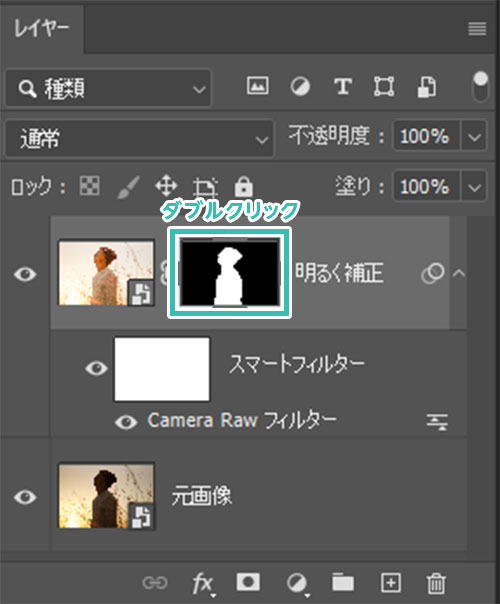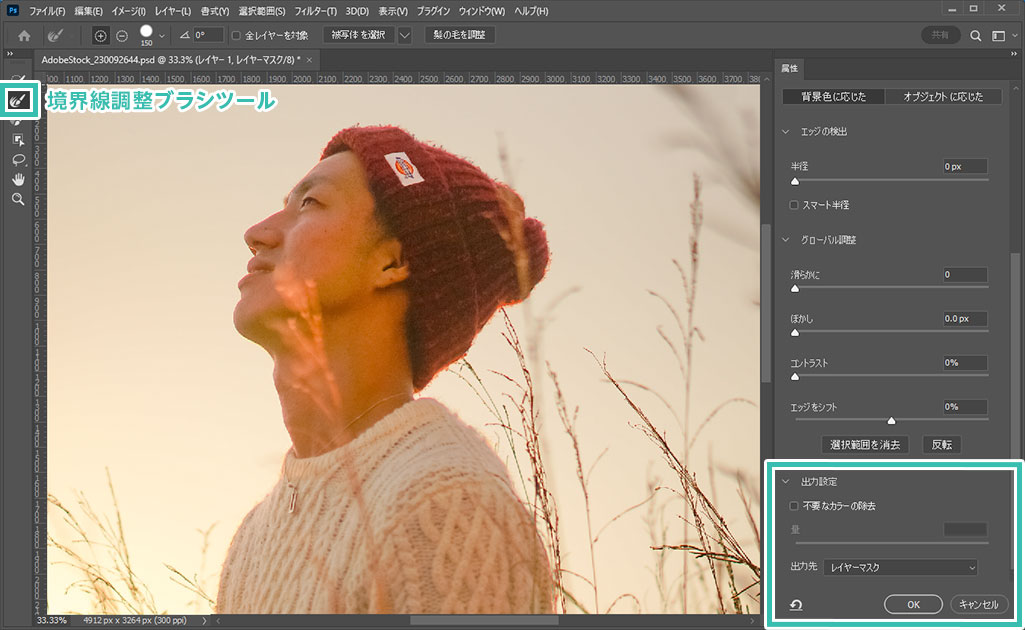Photoshop(フォトショップ)のCameraRawフィルターを使って逆光の写真を手軽に明るく補正する方法をフォトショ初心者の方に分かりやすく解説します。
フォトショップに不慣れな方がトーンカーブやレベル補正など、複数の調整レイヤーを使って補正した結果、時間が掛かった割にイマイチな仕上がりになる事が多々あります。
当コンテンツの方法を実行すればPhotoshop初心者の方でも簡単に逆光の写真を明るく補正できますよ!
この記事の目次
上記のように逆光で被写体が暗くなった写真を明るく補正できます。
所要時間は3分!
Photoshop初心者の方にも簡単に再現できるレタッチテクニックですよ。
それでは実際にPhotoshopのCameraRawフィルターを使って逆光の写真を明るく補正してみましょう。
CameraRawフィルターで補正
サンプルはコチラの画像を使用しました。
人物のみ明るくするには?
人物のみ明るくし、背景はそのままにしておきたい場合の方法について解説します。
コチラの処理もPhotoshop初心者の方でも簡単に追加できますよ。
詳しい境界線調整ブラシツールの使い方はコチラの記事で解説しています。
[ 出力設定 ] → [ 出力先 ] → [ レイヤーマスク ] に変更したら画面右下の [ OK ] をクリックして確定します。
単なる写真を超短時間で全く違った表現にできる高品質なエフェクトです。
全て商用利用可能!
制作時間の短縮と作品のクオリティアップを重視したい方に超オススメのフォトショエフェクトです。



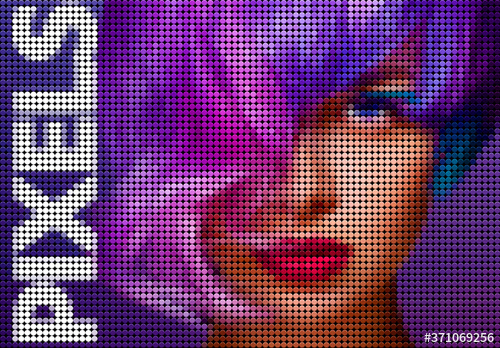

フォトショ初心者の方でもプロの品質を圧倒的短時間で実現できるチートアイテムです。
Photoshopを学習する上で、プロが作成した生データを研究する事は重要です。
下記記事でプロが作成した高品質で汎用性の高いテンプレート素材を紹介しています。
全て商用利用可能、テキストや画像を変えるだけでプロの品質が出せます。
制作の手間を劇的に軽減してくれるだけでなく、スキルアップの為の教材としても最適ですよ。
プロのテンプレートで美しいレイアウトや余白、文字サイズが一瞬で作成可能。内定獲得の可能性が格段にアップします!
厳選!ポートフォリオ用テンプレート45選
デジタル媒体向けポートフォリオテンプレ素材35選
様々なモックアップテンプレート57選
下記記事で良質な素材を紹介しております。併せてチェックしてください!
以上、Photoshop(フォトショップ)で逆光の写真を明るく補正する方法についてでした。
トーンカーブは様々な補正ができる便利な機能ですが、使いこなすにはある程度の慣れと経験が必要です。
Photoshopを始められたばかりの方が操作すると上手く使いこなせず、イマイチな補正結果になり、フォトショに苦手意識を持たれる事がよくあります。
しかしCameraRawフィルターを使えば手軽かつ直感的に写真の補正ができます。写真補正に悩んだらまずはCameraRawフィルターをお試しください。
更にレベルの高いレタッチを行うのに有効なトーンカーブの使い方も是非マスターしてください。
また、noteで当記事で作成したサンプルPSDを配布しております。
ではまた!
フォトエフェクトの完全自作方法、そして超高品質なフォトエフェクトPSDについて解説しています。
Webサイトやバナーデザイン、各種DTPやUIデザイン等、様々なクリエイティブに使えるテクニックです。
1分で作れるエフェクトPSD素材
商用利用可能で超高品質なエフェクトが1分で作れるPSD素材の使い方と作例です。
気になるサムネイル画像をクリックすれば解説記事にジャンプします。
フォトエフェクトを自作
Photoshopを使いこなして様々な質感のフォトエフェクトを作る方法を解説しています。
気になるサムネイル画像をクリックすればメイキング記事にジャンプします。
フォトショ基本操作





















バナーやUIをデザイン






様々な質感を再現








写真の雰囲気を激変させる























便利な画像加工テクニック




















機能追加・その他の機能










フォトショップのお困りごと








画像を激変!エフェクトPSD








その他Photoshop用の素材