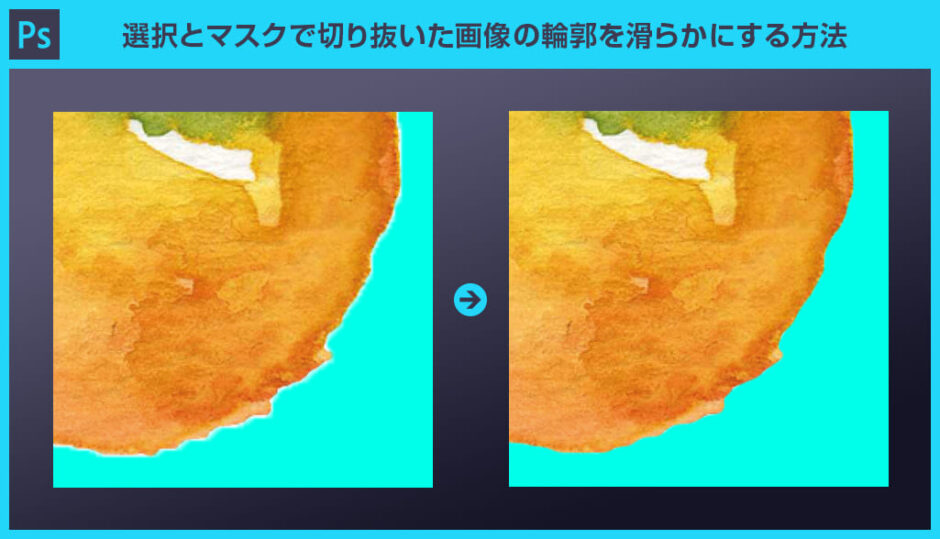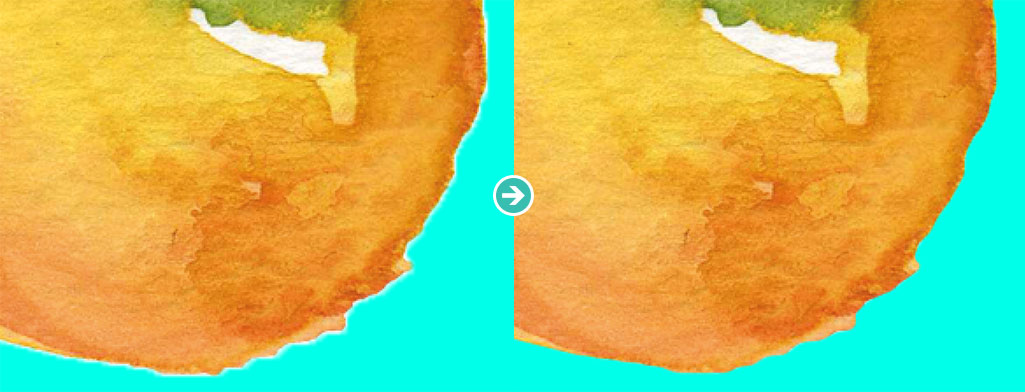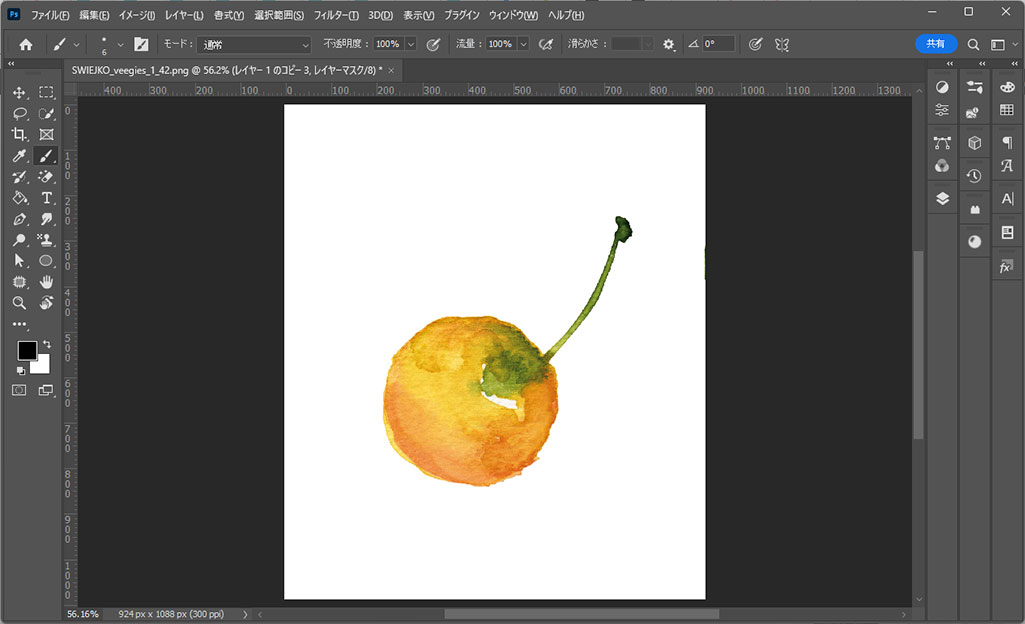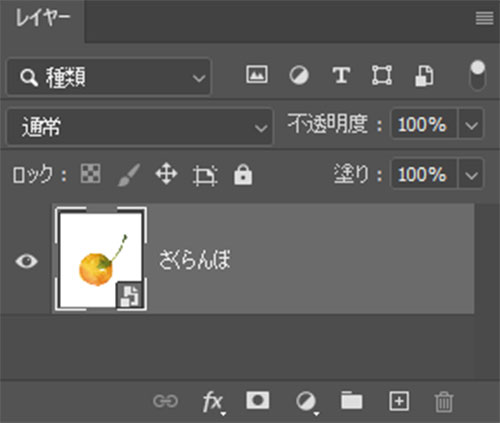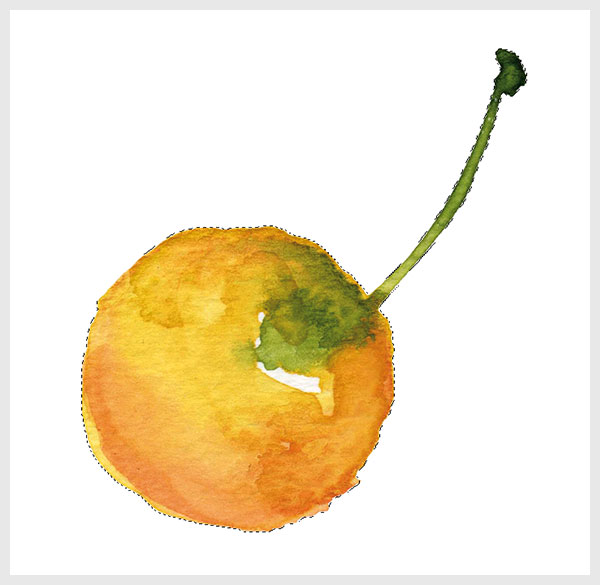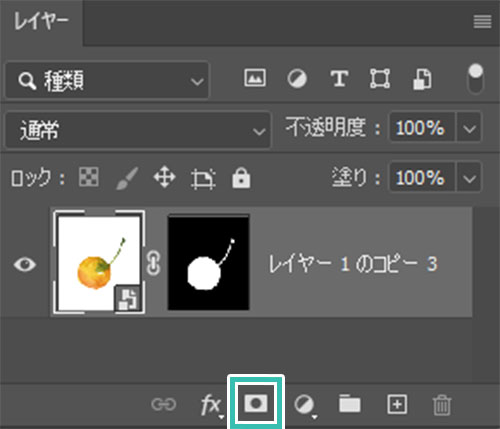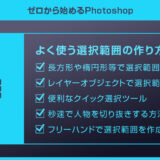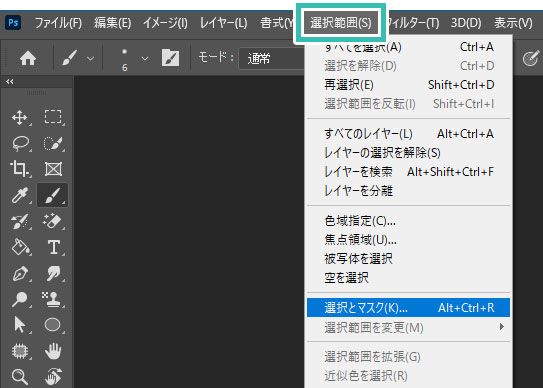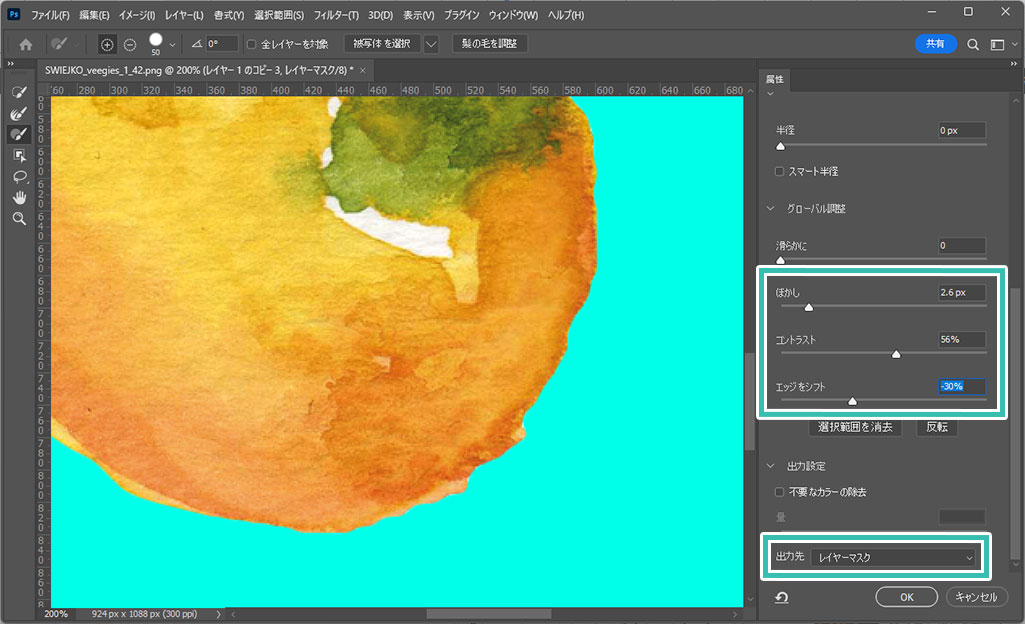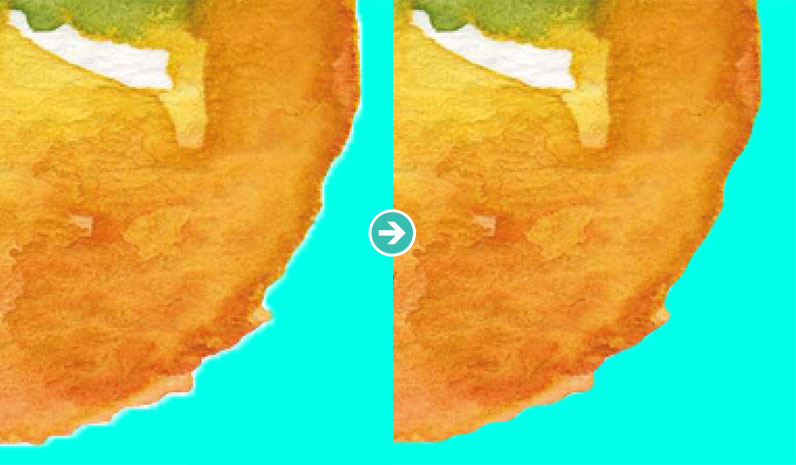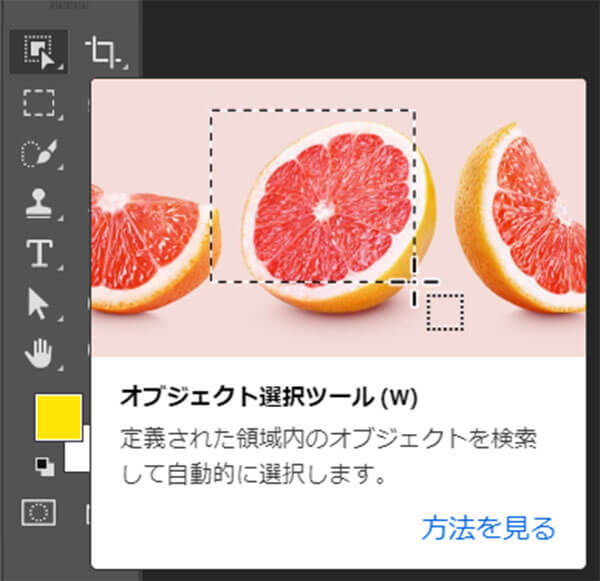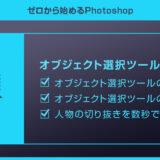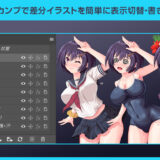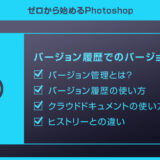Photoshop(フォトショップ)の選択とマスクを使って切り抜いた画像の輪郭を滑らかにする方法をフォトショ初心者の方に徹底解説します。
ガタガタした輪郭を滑らかに、不要な背景を除去など。
ブラシツール等を使った面倒な手作業ではなく、一括操作で簡単に選択範囲の調整が可能です。
これからPhotoshopを始められる方、更にフォトショを学習されたい方にオススメのコンテンツです。
この記事の目次
上記の様にPhotoshopで切り抜いた画像の輪郭を簡単調整する事ができます。
作業時間は僅か1分!
フォトショ初心者の方にも再現できるように順を追って選択とマスクを解説いたします。
切り抜き用のレイヤーマスクを作成
選択とマスクで輪郭調整
自動選択ツールやクイック選択ツールは昔からPhotoshopに備わっている機能ですが、オブジェクト選択ツールは比較的新しい機能です。
そんなオブジェクト選択ツールの使い方と作例を解説します。
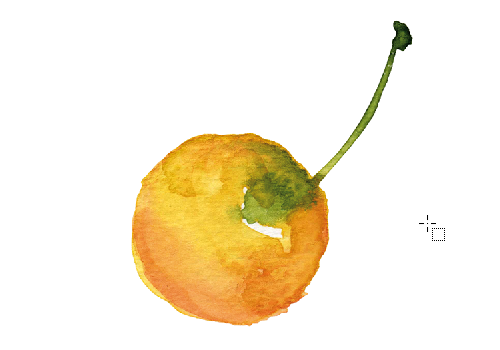
すると自動的にサクランボの形状で選択範囲が作成されます。
以上で完成です。
アップにしても非常に美しい仕上がり、調整の必要はありません。
オブジェクト選択ツールは選択範囲作成の手間が大幅に削減できるPhotoshopのチート機能ですよ。
紙媒体やPDF形式で作成したポートフォリオの品質を手っ取り早く高めるには、高品質なテンプレートの活用が最も効率的かつ効果的です。
商用利用可能で高品質テンプレートばかり厳選!
今まで意識しなかった多くの「気づき」に出会えますよ。
※なお、ポートフォリオ制作はInDesign(インデザイン)を使うのが最も効率的です。
コチラでインデザ初心者の方向けにポートフォリオテンプレートの使い方を詳しく解説しております。

2時間あればポートフォリオが作れます。
編集にはInDesignが必須、未導入の方はInDesign公式サイトから入手しておきましょう。
ダウンロードする

A4に印刷したポートフォリオ、PDF形式、どちらも短時間で作成可能です。
ダウンロードする


作品を大きく見せる、制作過程を見せる、複数見せる、横長作品を画面内に綺麗に収める等、どんなパターンにも当てはめる事が可能ですよ。
ダウンロードする

単色に文字だけで構成した表紙も素敵です。
ページ中身のレイアウトパターンも豊富、あえて表紙をシンプルにする手法もアリですよ。
ダウンロードする
下記リンクで多数の高品質なポートフォリオテンプレートを紹介しています!
Photoshopを学習する上で、プロが作成した生データを研究する事は重要です。
下記記事でプロが作成した高品質で汎用性の高いテンプレート素材を紹介しています。
全て商用利用可能、テキストや画像を変えるだけでプロの品質が出せます。
制作の手間を劇的に軽減してくれるだけでなく、スキルアップの為の教材としても最適ですよ。
プロのテンプレートで美しいレイアウトや余白、文字サイズが一瞬で作成可能。内定獲得の可能性が格段にアップします!
厳選!ポートフォリオ用テンプレート45選
デジタル媒体向けポートフォリオテンプレ素材35選
様々なモックアップテンプレート57選
下記記事で良質な素材を紹介しております。併せてチェックしてください!
以上、Photoshop(フォトショップ)で切り抜きをした画像の輪郭を、選択とマスクを使って滑らかにする方法についてでした。
[ 選択とマスク ] は後から選択範囲の調整ができる便利機能です。
より精度の高い選択範囲を作る上で欠かせないので是非覚えておきましょう!
また、[ オブジェクト選択ツール ] は選択範囲の調整が必要ないくらい精度の高い切り抜きができます。
Photoshopを使ったクリエイティブをより加速できるツールなので併せてチェックして下さい!
ではまた!
フォトショの中級~上級テクニックを網羅的に学習できます。
フォトショ基本操作





















バナーやUIをデザイン






様々な質感を再現








写真の雰囲気を激変させる























便利な画像加工テクニック




















機能追加・その他の機能










フォトショップのお困りごと








画像を激変!エフェクトPSD








その他Photoshop用の素材