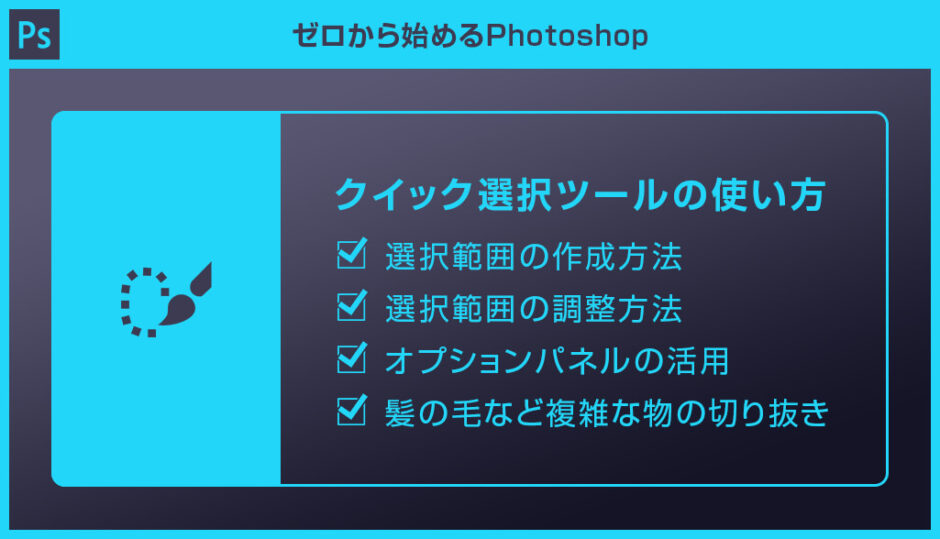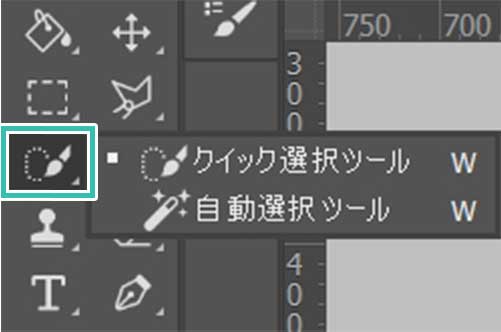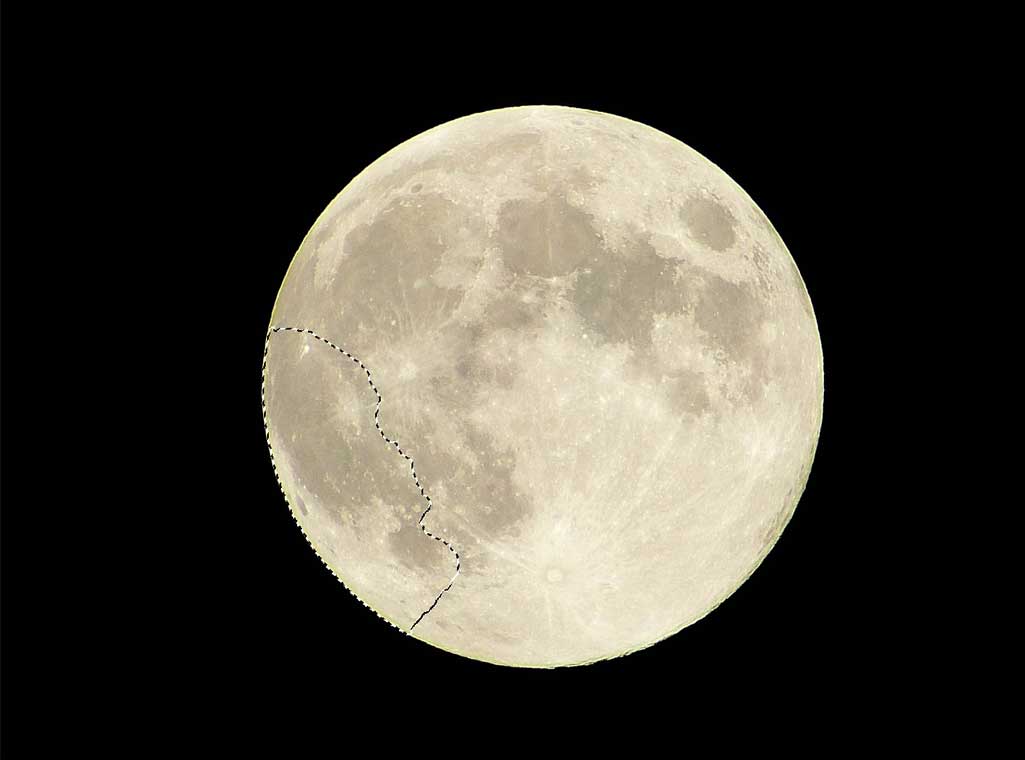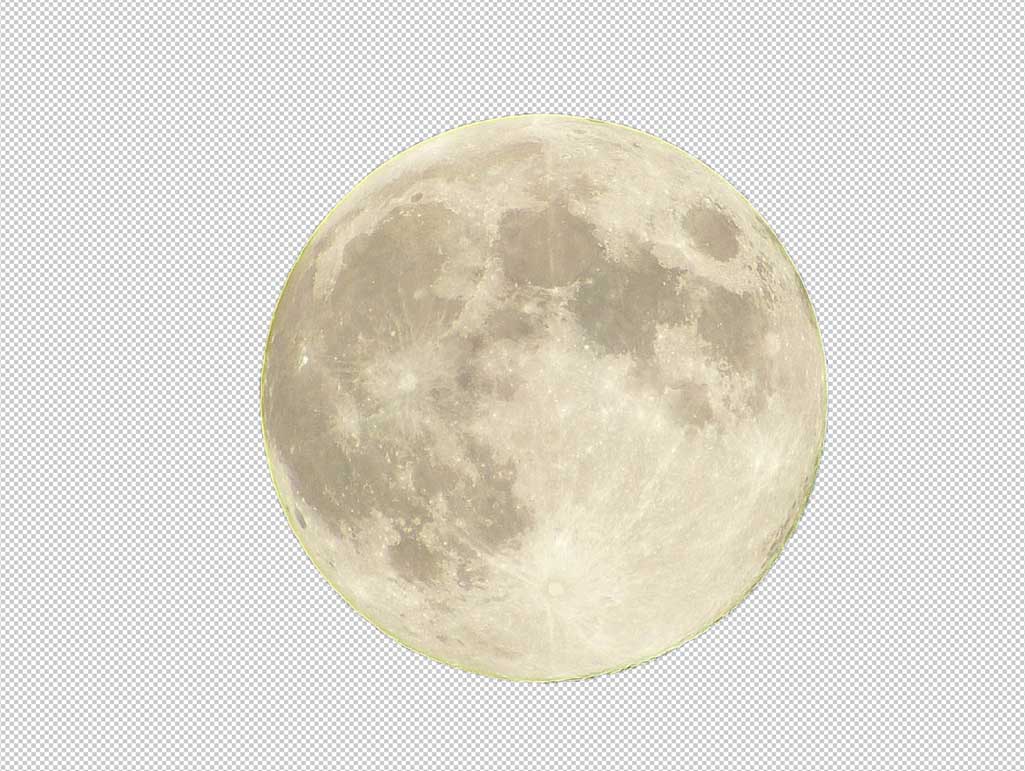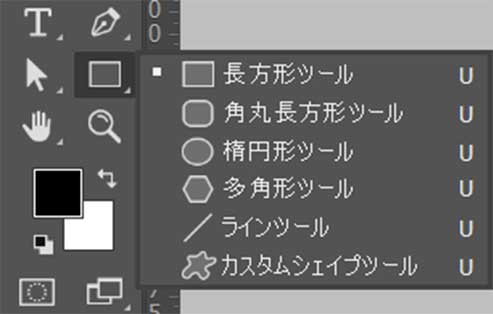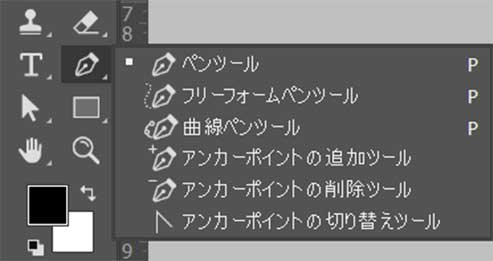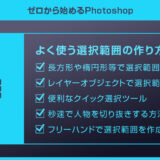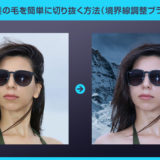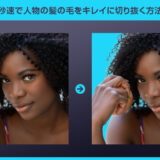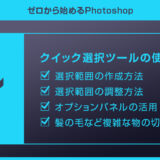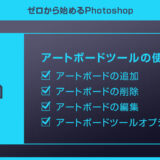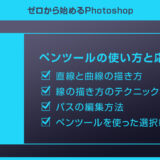Photoshop(フォトショップ)のクイック選択ツールの使い方を徹底解説します。
非常に便利で使用頻度の高いツールの一つであるクイック選択ツールの使い方をマスターし、より高度なフォトショテクニックを身に付けてみませんか?
基本操作から応用操作、人物や髪の毛といった複雑なオブジェクトの切り抜き方法などを徹底解説!
Photoshopを使った効率的な選択範囲の作成方法をマスターしましょう!
この記事の目次
Photoshopでは頻繁に「選択範囲」を作成する事があります。
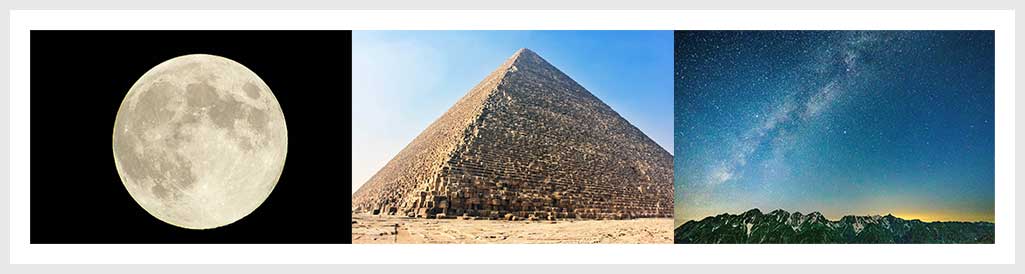
上記3枚の画像の必要な場所に対して「選択範囲」を作成し、マスクをしたり色替えを行ったり。
選択範囲の作成を制する者がフォトショを制すると言っても過言ではありません。
フォトショップには様々な選択範囲の作成方法がありますが、よく使うツールの一つである [ クイック選択ツール ] の使い方と応用操作について詳しく解説します。
左クリック押しっぱなしにすると昔から存在する [ 自動選択ツール ] が表示されますが、高性能なクイック選択ツールがあるので使う事は無いでしょう。
ショートカットは [ W ] です。
よく使うのでショートカットで覚えておくと便利!
それでは実際にクイック選択ツールの使い方を解説します。
選択範囲を作成
選択範囲を調整
[ Ctrl + D ] (Mac:Command + D) で選択を解除できます。
[ 選択範囲 ] → [ 選択を解除 ] でも行えますが、よく使うのでショートカットでの操作がオススメ!
オプションを活用する

画面上部にクイック選択ツールのオプションメニューが表示されます。
クイック選択ツールで選択範囲を作成後に [ 選択とマスク ] で細かい調整を行う、といった流れも多々。
選択範囲は作成してから調整する事で「より作品品質」を向上させる事ができます。
特に髪の毛を手動で切り抜くのは至難の業。
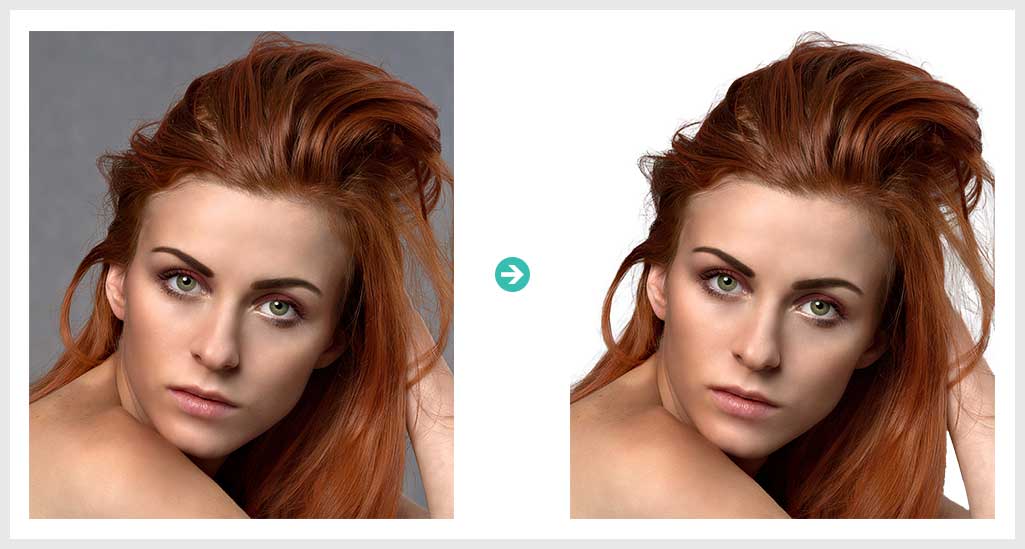
しかし [ 被写体を選択 ] をクリックすると数秒で上記の仕上がりに。
複雑なオブジェクトの切り抜きは全自動でPhotoshopに任せておけば大丈夫です!
フォトショを未導入の方はAdobe公式サイトから入手できます。
レイヤーパネルで画像を重ねる
ペンタブや液タブといった機材が無くてもクイック選択ツールを使うと簡単に選択範囲を作る事ができますよ。
選択範囲作成に対して苦手意識を持っていた方も、これならできそうな気がしませんか?
Photoshop(フォトショップ)には様々な選択範囲の作成方法が存在します。
その中の一例を紹介します。
基本形状でキッチリ選択範囲が作れるのでソコソコ使います。
※詳しい使い方はコチラの記事で解説しています。
直線的なオブジェクトの選択範囲を作成する際に威力を発揮します。
※シェイプの使い方はコチラで詳しく解説しています。
他にも選択範囲の作成方法は色々とありますが、まずは上記の方法を押さえておけば大抵の事はできます。
髪の毛などの複雑な形状を切り抜く方法を徹底解説しています。
より詳しく選択範囲の作成方法を学習したい方は是非ご覧ください。
所要時間は約3分。
所要時間は数秒、テクニックは不要です!
単なる写真を超短時間で全く違った表現にできる高品質なエフェクトです。
全て商用利用可能!
制作時間の短縮と作品のクオリティアップを重視したい方に超オススメのフォトショエフェクトです。



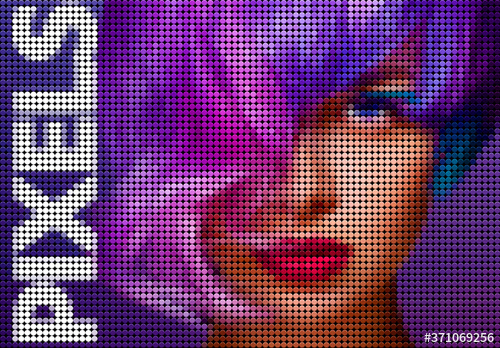

フォトショ初心者の方でもプロの品質を圧倒的短時間で実現できるチートアイテムです。
Photoshopを学習する上で、プロが作成した生データを研究する事は重要です。
下記記事でプロが作成した高品質で汎用性の高いテンプレート素材を紹介しています。
全て商用利用可能、テキストや画像を変えるだけでプロの品質が出せます。
制作の手間を劇的に軽減してくれるだけでなく、スキルアップの為の教材としても最適ですよ。
プロのテンプレートで美しいレイアウトや余白、文字サイズが一瞬で作成可能。内定獲得の可能性が格段にアップします!
厳選!ポートフォリオ用テンプレート45選
デジタル媒体向けポートフォリオテンプレ素材35選
様々なモックアップテンプレート57選
下記記事で良質な素材を紹介しております。併せてチェックしてください!
以上、Photoshop(フォトショップ)のクイック選択ツールの使い方についてでした。
選択範囲の作成方法を極める事でフォトショスキルは飛躍的に向上します。
様々な選択範囲の作成方法があり、それらに適した使用方法があります。
何となく同じ方法だけ使うのではなく、ちゃんと使い分けて選択範囲の取り方を考えるとフォトショ初心者から中級者になれますよ。
ではまた!
初心者の方にも分かりやすくフォトショでのクリエイティブを加速させるテクニックを解説!
フォトショ基本操作





















バナーやUIをデザイン






様々な質感を再現








写真の雰囲気を激変させる























便利な画像加工テクニック




















機能追加・その他の機能










フォトショップのお困りごと








画像を激変!エフェクトPSD








その他Photoshop用の素材