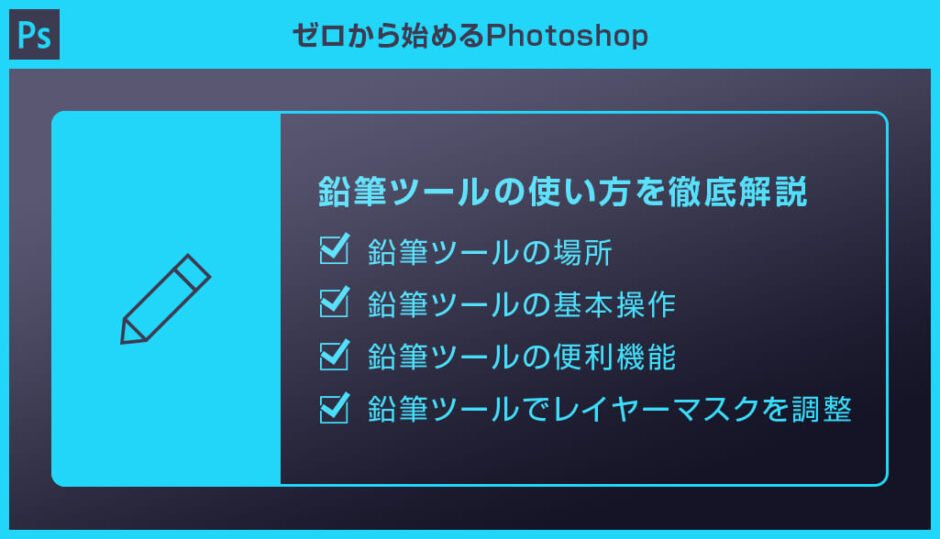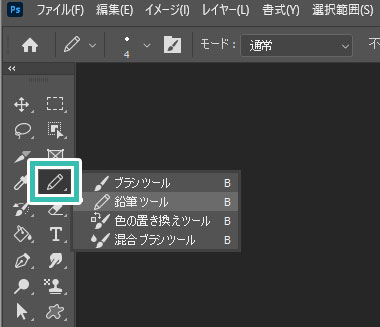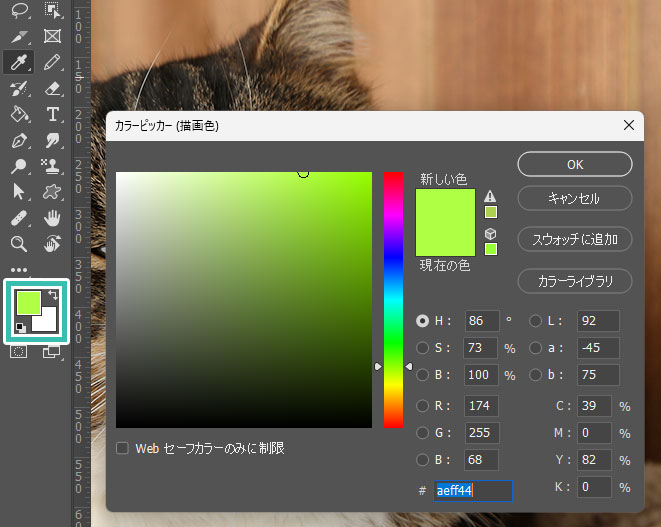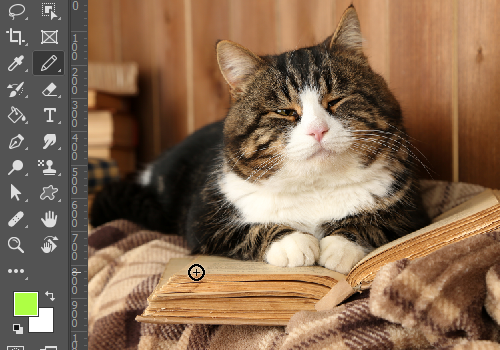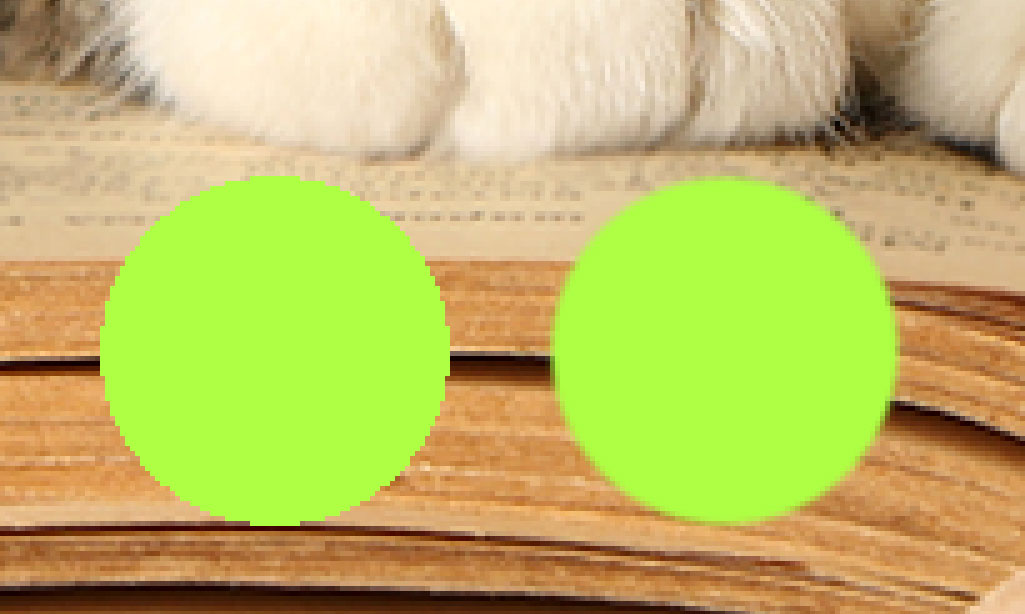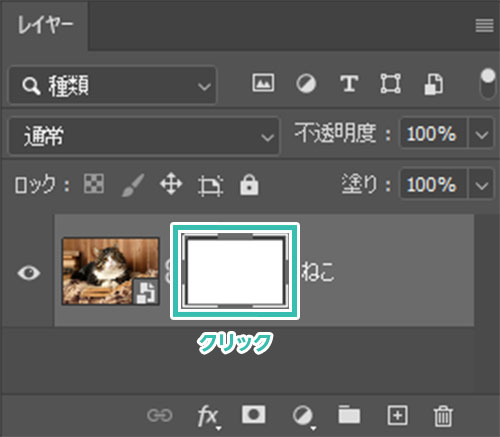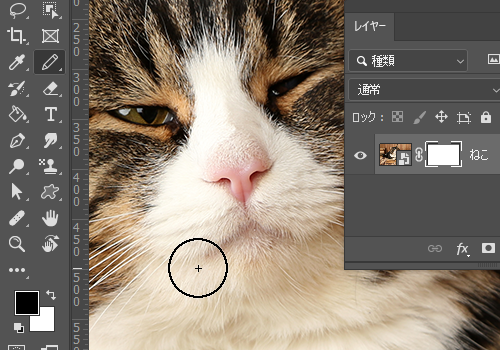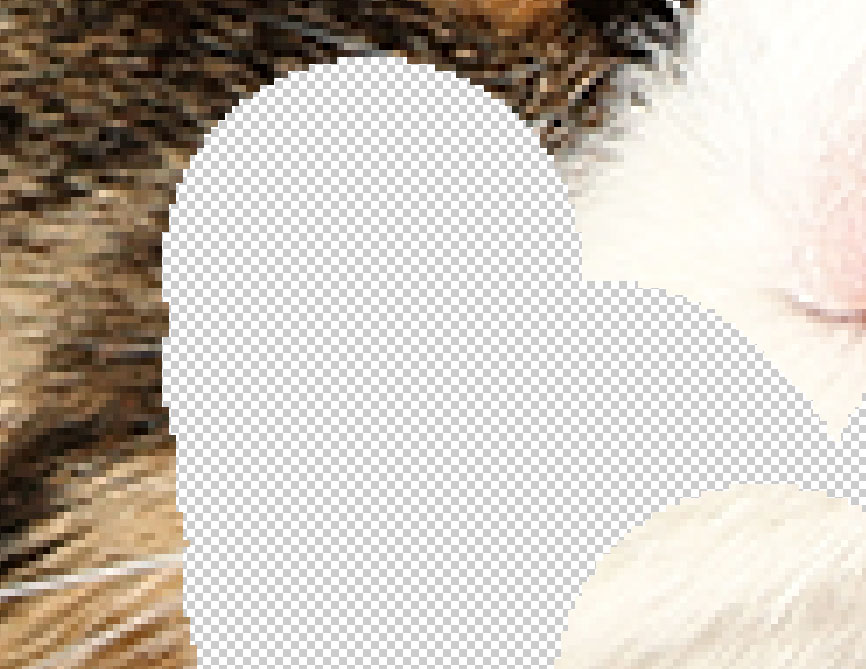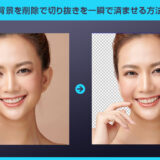Photoshop(フォトショップ)の鉛筆ツールの使い方をフォトショ初心者の方に詳しく解説します。
通常のブラシツールとの違いや鉛筆ツールを含めたブラシツール全般で使えるショートカットや便利な機能などを分かりやすく解説!
Photoshopを始められる方、更にフォトショップを使いこなしたい方にオススメのコンテンツです。
この記事の目次
Photoshopの鉛筆ツールの場所や使い方をゼロから解説します。
フォトショ初心者の方にも再現できるように順を追って解説いたします!
鉛筆ツールの場所
ブラシツール上を左クリック押しっぱなしにすると [ 鉛筆ツール ] 、[ 色の置き換えツール ] 、[ 混合ブラシツール ] が表示されます。
※ [ Shift + B ] を押す度に各ブラシツールを切り替えできます。
鉛筆ツールの基本操作
なお、[ スマートオブジェクト ] や [ シェイプ ] 、[ テキストレイヤー ] に使う事はできません。
もし既存のレイヤーに鉛筆ツールを適用したい場合は [ レイヤーをラスタライズ ] しておきましょう。
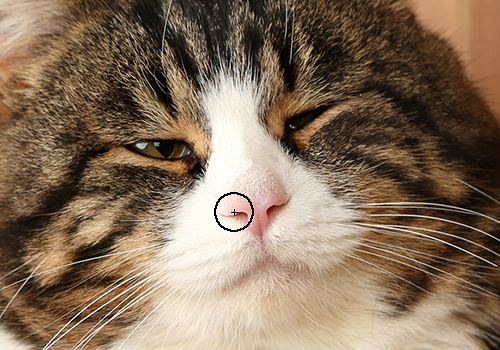
鉛筆ツールの便利機能
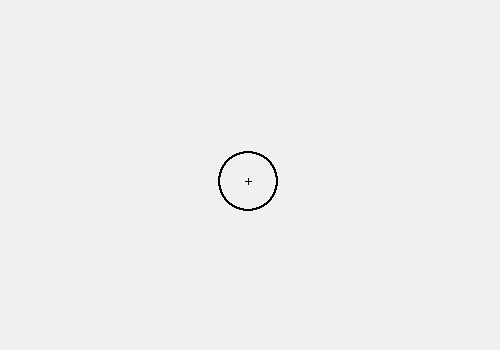
] :ブラシサイズを大きく
上記ショートカットで鉛筆ツールのブラシサイズを変更できます。
※各キーはEnterキー左にあります。
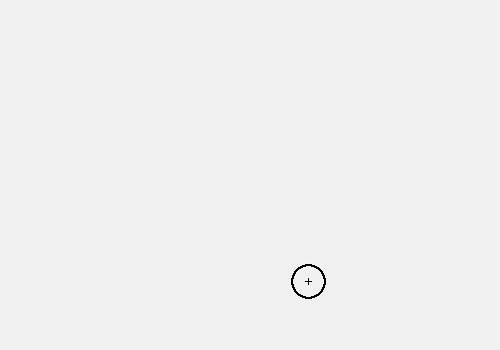
[ Shift ] を押しながらクリックすると、クリックした個所を繋いだ直線が描けます。
鉛筆ツールでレイヤーマスクを調整
紙媒体やPDF形式で作成したポートフォリオの品質を手っ取り早く高めるには、高品質なテンプレートの活用が最も効率的かつ効果的です。
商用利用可能で高品質テンプレートばかり厳選!
今まで意識しなかった多くの「気づき」に出会えますよ。
※なお、ポートフォリオ制作はInDesign(インデザイン)を使うのが最も効率的です。
コチラでインデザ初心者の方向けにポートフォリオテンプレートの使い方を詳しく解説しております。

2時間あればポートフォリオが作れます。
編集にはInDesignが必須、未導入の方はInDesign公式サイトから入手しておきましょう。
ダウンロードする

A4に印刷したポートフォリオ、PDF形式、どちらも短時間で作成可能です。
ダウンロードする


作品を大きく見せる、制作過程を見せる、複数見せる、横長作品を画面内に綺麗に収める等、どんなパターンにも当てはめる事が可能ですよ。
ダウンロードする

単色に文字だけで構成した表紙も素敵です。
ページ中身のレイアウトパターンも豊富、あえて表紙をシンプルにする手法もアリですよ。
ダウンロードする
下記リンクで多数の高品質なポートフォリオテンプレートを紹介しています!
Photoshopを学習する上で、プロが作成した生データを研究する事は重要です。
下記記事でプロが作成した高品質で汎用性の高いテンプレート素材を紹介しています。
全て商用利用可能、テキストや画像を変えるだけでプロの品質が出せます。
制作の手間を劇的に軽減してくれるだけでなく、スキルアップの為の教材としても最適ですよ。
プロのテンプレートで美しいレイアウトや余白、文字サイズが一瞬で作成可能。内定獲得の可能性が格段にアップします!
厳選!ポートフォリオ用テンプレート45選
デジタル媒体向けポートフォリオテンプレ素材35選
様々なモックアップテンプレート57選
下記記事で良質な素材を紹介しております。併せてチェックしてください!
以上、Photoshop(フォトショップ)の鉛筆ツールの使い方についてでした。
通常のブラシツールと違い、ブラシ周辺にアンチエイリアスが無い、パキっとした表現が可能です。
意図的にクッキリとした境界を表現したい時に便利なツールです。
また、ブラシツール全般で使えるショートカットや直線の描き方を知っておくと作業効率が更に高まる事間違いありませんよ。
上手く活用してPhotoshopを使ったクリエイティブを加速させてください!
ではまた!
フォトショの中級~上級テクニックを網羅的に学習できます。
フォトショ基本操作





















バナーやUIをデザイン






様々な質感を再現








写真の雰囲気を激変させる























便利な画像加工テクニック




















機能追加・その他の機能










フォトショップのお困りごと








画像を激変!エフェクトPSD








その他Photoshop用の素材