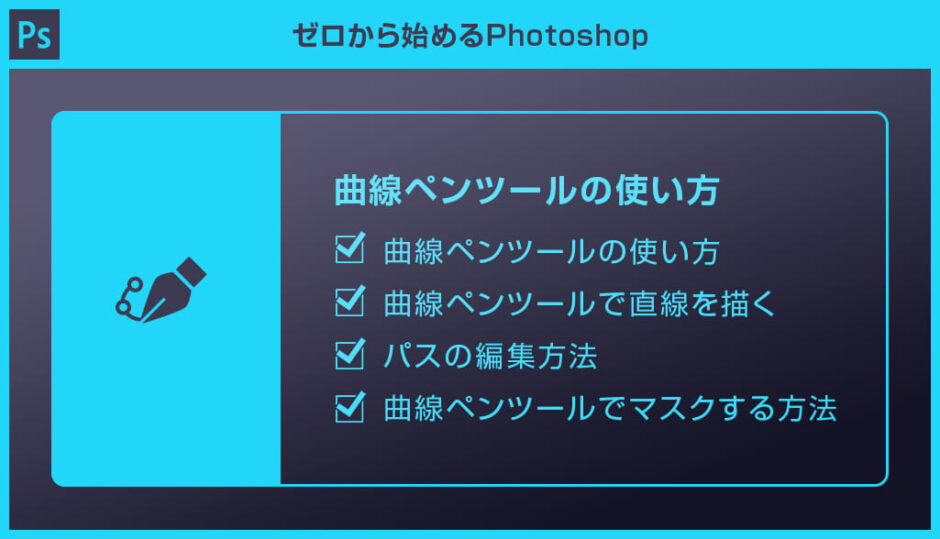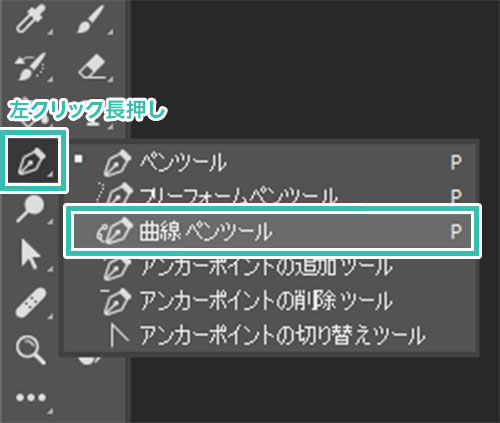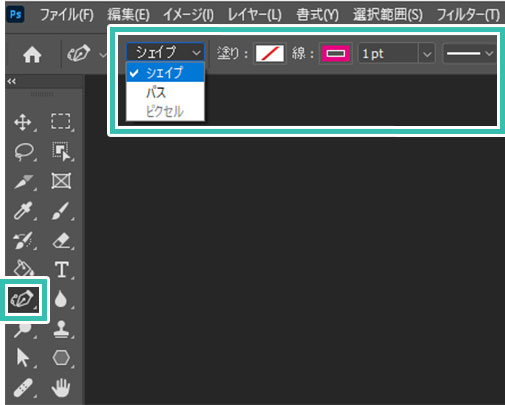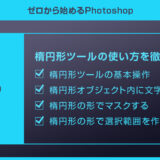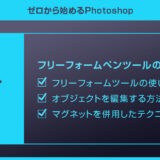Photoshop(フォトショップ)の曲線ペンツールの使い方と機能についてフォトショ初心者の方に詳しく解説します。
曲線ペンツールはベジエ曲線が苦手な方でもクリックだけで滑らかな曲線が描ける便利ツールです。
ペンツールを使いこなせず、挫折してしまった方にも超オススメ!
手軽に美しい曲線を描ける曲線ペンツールをマスターされませんか?
これからPhotoshopを始められる方、更にフォトショップを使いこなしたい方は是非ご覧ください。
この記事の目次
Photoshopの曲線ペンツールの使い方をゼロから解説します。
フォトショ初心者の方にも再現できるように順を追って解説いたします!
未導入の方はフォトプラン公式サイトから入手可能。(月額は最安の1,180円、7日間の無料体験が可能)
なお、AdobeCCのプランはコチラの記事で徹底解説しています。
曲線ペンツールの場所
[ Shift + P ] を押す度にペンツールを切り替えする事もできます。
曲線ペンツールの使い方
サンプルは下記です。
[ ツールモード ]:シェイプ(1番オススメ)
[ 塗り ]:無し
[ 線 ]:1pxのマゼンタ
ツールモードの違いはコチラの記事で徹底解説しています。
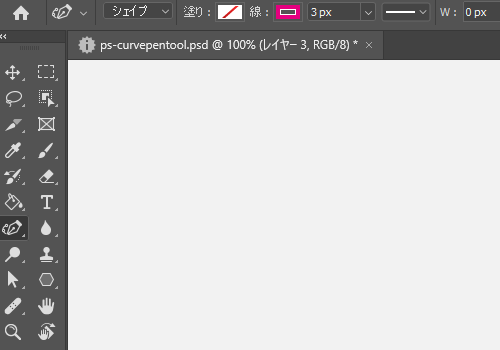
[ Ctrl ] (Mac:⌘) を押しながら画面の何もない個所をクリックで曲線ツールの終了。
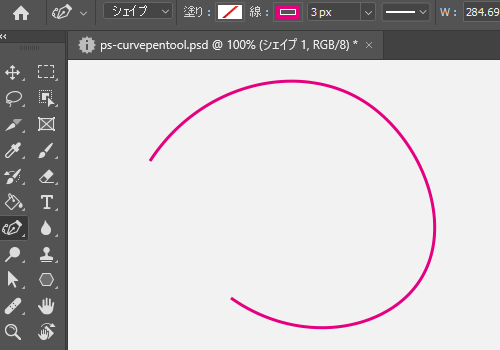
[ Ctrl ] (Mac:⌘) を押している間だけ [ パス選択ツール ] にでき、パスをクリックすると再度アンカーポイントが表示できます。
曲線ペンツールでオープンパスの始点・終点をクリックするとパスの続きを描けます。
始点の上をクリックするとクローズパスを作成。
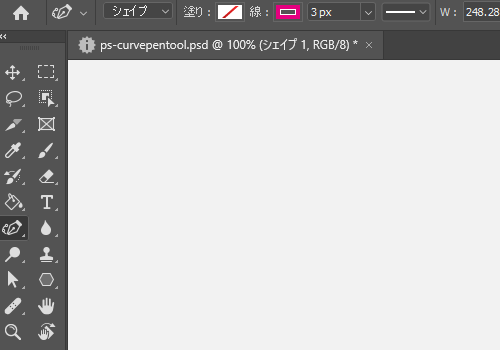
[ 曲線ペンツール ] はベジエ曲線が苦手な方でもクリックのみで美しい曲線が描けます。
曲線ペンツールで直線を描く
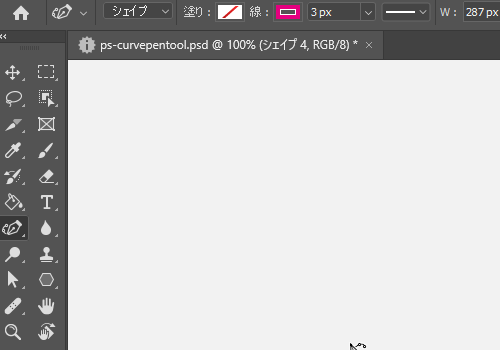
作成済みのアンカーポイント上を [ Alt ] (Mac:Option) を押しながらクリックすると、曲線・直線と交互に切り替えられます。
パスの編集方法
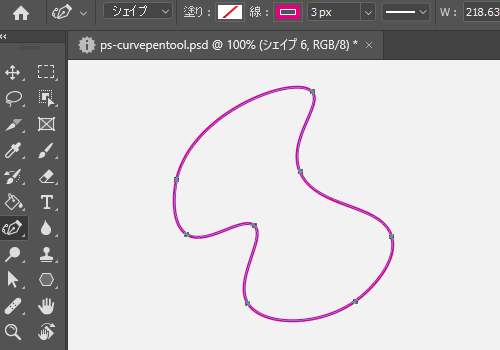
アンカーポイント上にカーソルを合わせ、ドラッグするとアンカーポイントの移動。
[ ペンツール ] を併用すると更に複雑な編集が可能になります。
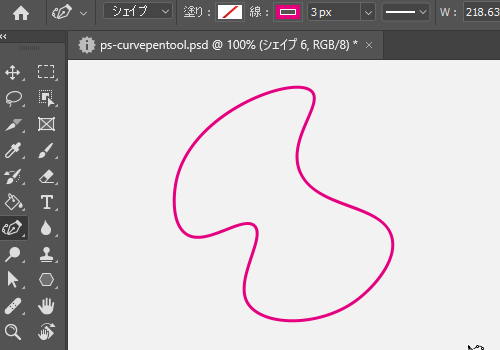
アンカーポイントを選択し [ Delete ] または [ BackSpace ] でアンカーポイントを削除できます。
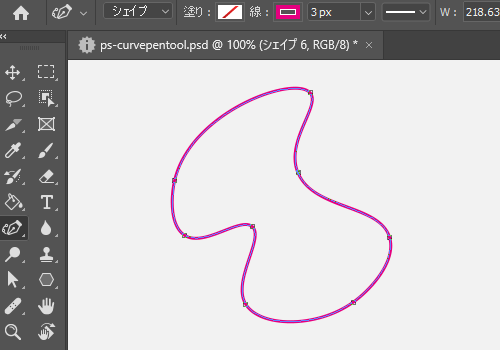
※ペンツールの状態で [ Ctrl ] (Mac:⌘) を押している間だけ [ パス選択ツール ] にできます。
曲線ペンツールでマスクする方法
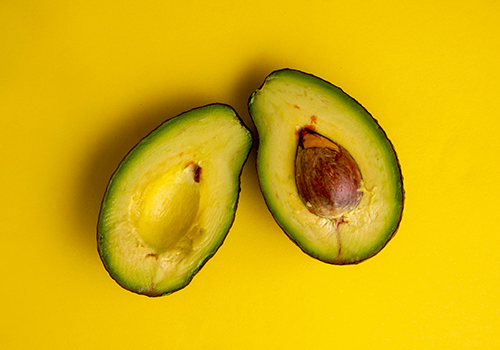
紙媒体やPDF形式で作成したポートフォリオの品質を手っ取り早く高めるには、高品質なテンプレートの活用が最も効率的かつ効果的です。
商用利用可能で高品質テンプレートばかり厳選!
今まで意識しなかった多くの「気づき」に出会えますよ。
※なお、ポートフォリオ制作はInDesign(インデザイン)を使うのが最も効率的です。
コチラでインデザ初心者の方向けにポートフォリオテンプレートの使い方を詳しく解説しております。

2時間あればポートフォリオが作れます。
編集にはInDesignが必須、未導入の方はInDesign公式サイトから入手しておきましょう。
ダウンロードする

A4に印刷したポートフォリオ、PDF形式、どちらも短時間で作成可能です。
ダウンロードする


作品を大きく見せる、制作過程を見せる、複数見せる、横長作品を画面内に綺麗に収める等、どんなパターンにも当てはめる事が可能ですよ。
ダウンロードする

単色に文字だけで構成した表紙も素敵です。
ページ中身のレイアウトパターンも豊富、あえて表紙をシンプルにする手法もアリですよ。
ダウンロードする
下記リンクで多数の高品質なポートフォリオテンプレートを紹介しています!
Photoshopを学習する上で、プロが作成した生データを研究する事は重要です。
下記記事でプロが作成した高品質で汎用性の高いテンプレート素材を紹介しています。
全て商用利用可能、テキストや画像を変えるだけでプロの品質が出せます。
制作の手間を劇的に軽減してくれるだけでなく、スキルアップの為の教材としても最適ですよ。
プロのテンプレートで美しいレイアウトや余白、文字サイズが一瞬で作成可能。内定獲得の可能性が格段にアップします!
厳選!ポートフォリオ用テンプレート40選
デジタル媒体向けポートフォリオテンプレ素材35選
様々なモックアップテンプレート57選
下記記事で良質な素材を紹介しております。併せてチェックしてください!
以上、Photoshop(フォトショップ)の曲線ペンツールの使い方と応用操作についてでした。
曲線ペンツールはドラッグによる操作が必要なペンツールより簡単かつ直感的に曲線が描けるツールです。
ベジエ曲線に苦手意識を持たれている方でも簡単に使いこなせます。
また、[ Alt ] (Mac:Option)を併用すると直線も描けます。
ペンツールを使うか、曲線ペンツールを使うか、結果として同じグラフィックが描けるのでお好みで使い分けてください。
曲線ペンツールはPhotoshopを使ったクリエイティブを間違いなく効率化してくれますよ!
ではまた!
フォトショの中級~上級テクニックを網羅的に学習できます。
フォトショ基本操作





















バナーやUIをデザイン






様々な質感を再現








写真の雰囲気を激変させる























便利な画像加工テクニック




















機能追加・その他の機能










フォトショップのお困りごと








画像を激変!エフェクトPSD








その他Photoshop用の素材