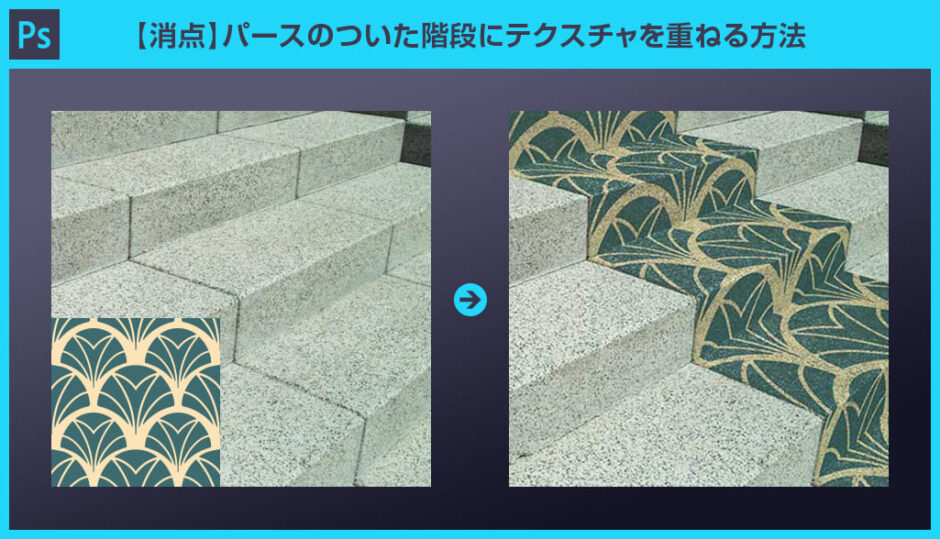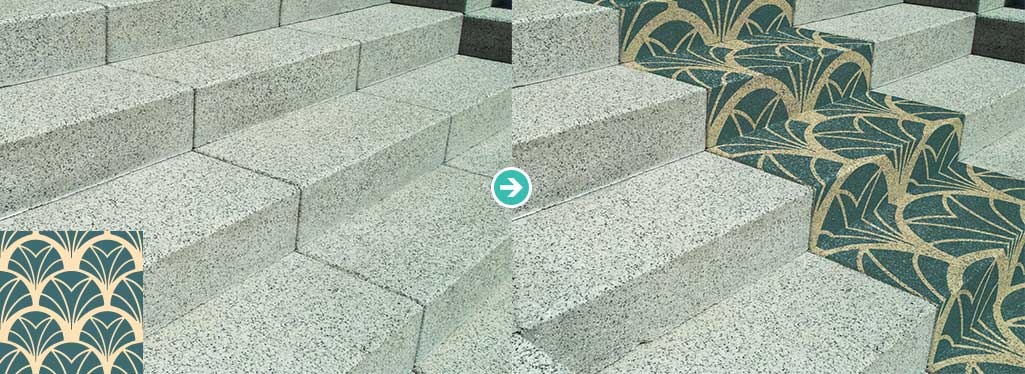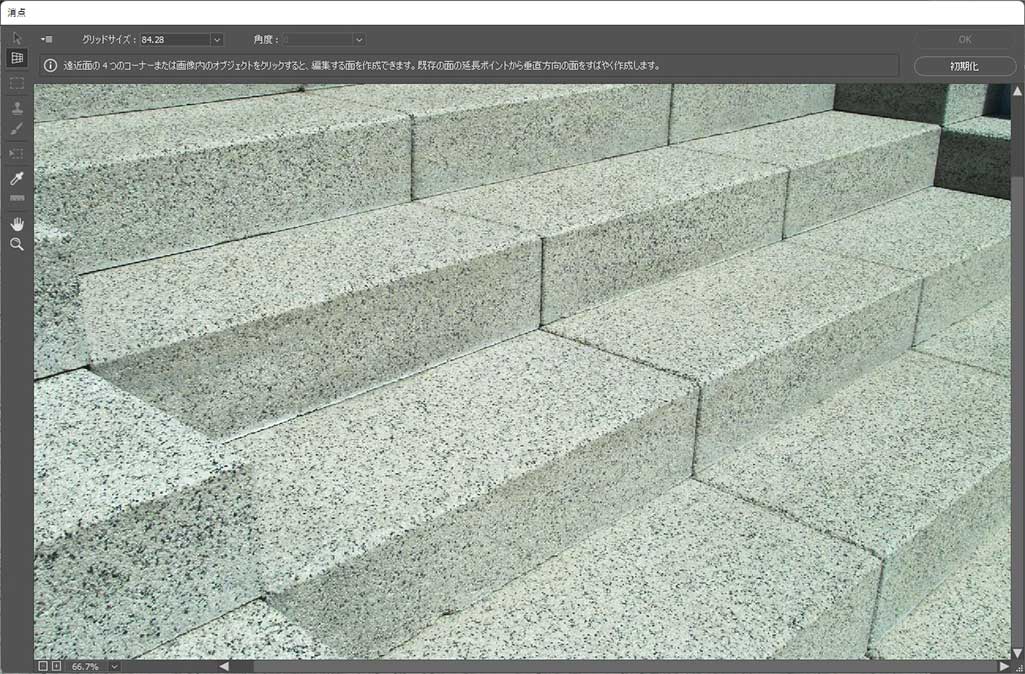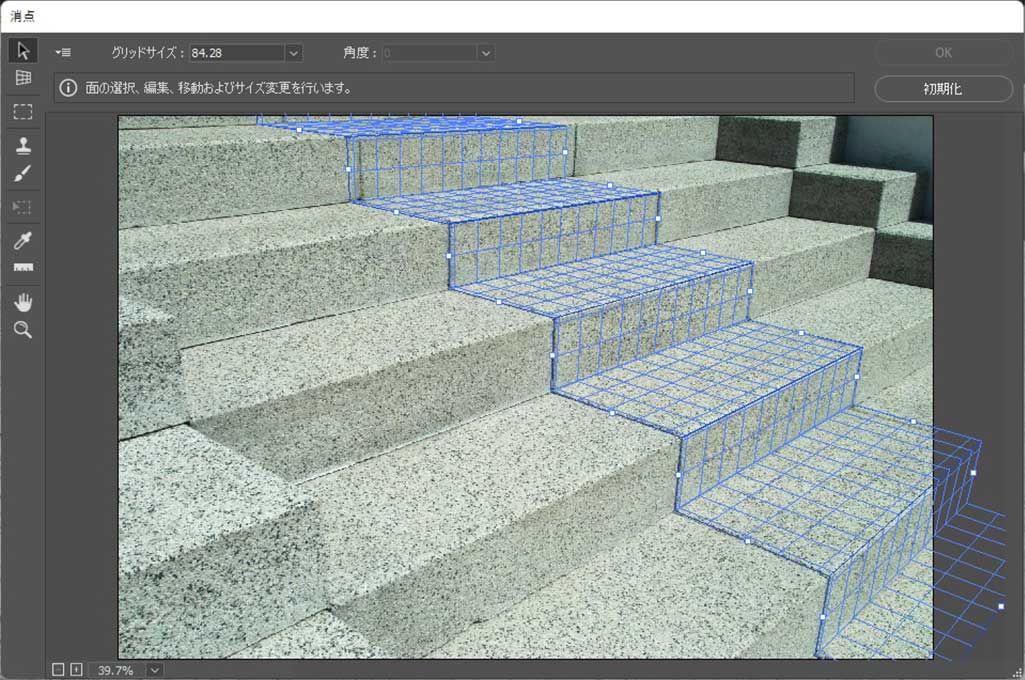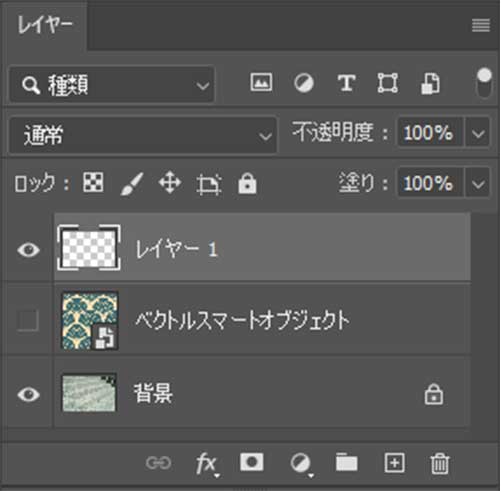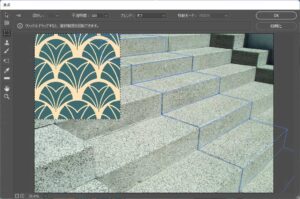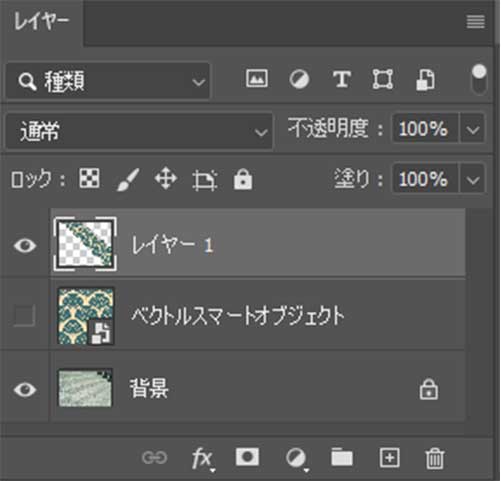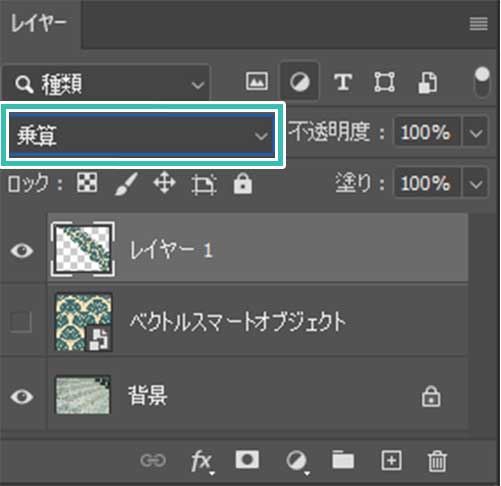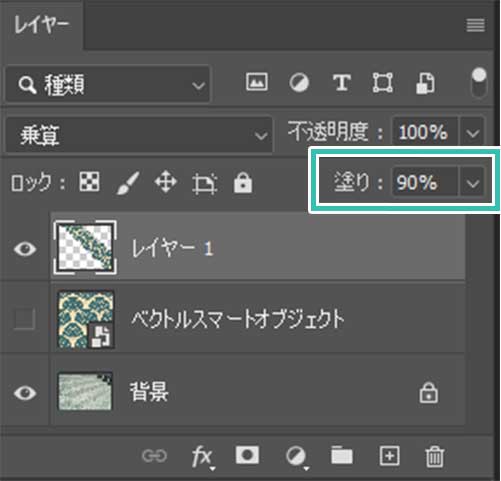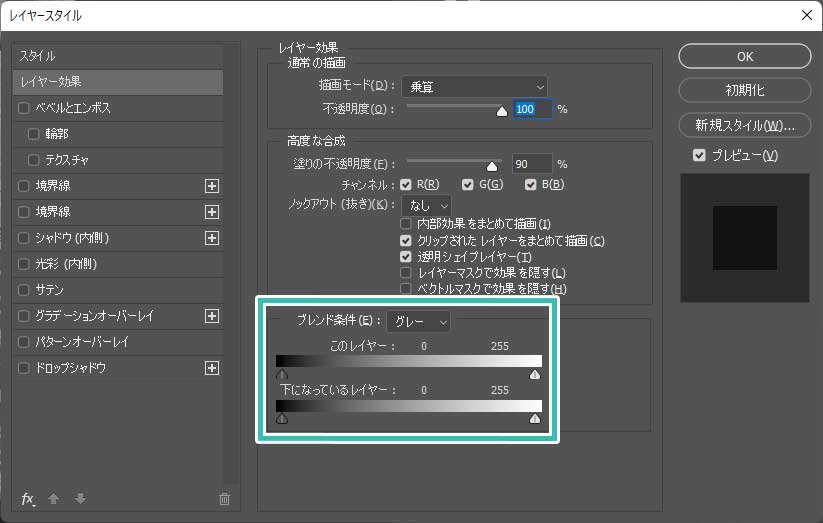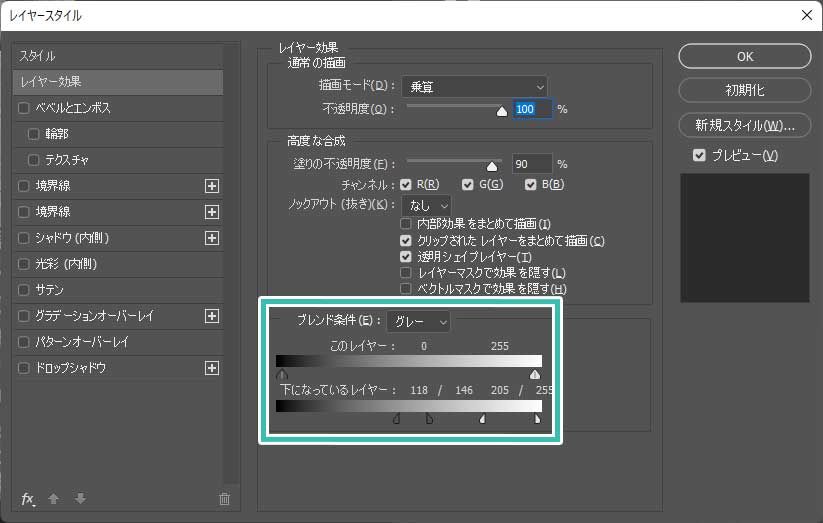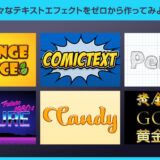Photoshop(フォトショップ)でパースのついた階段などへ簡単にテクスチャを重ねる方法をフォトショ初心者の方に解説します。
Photoshopのレタッチで超便利な「消点」の基本と応用操作をマスターし、複雑な形状に自然な仕上がりで画像を重ねるテクニックを学習されてみませんか?
この記事の目次
上記のようにPhotoshop(フォトショップ)の「消点(旧VanishingPoint)」を使えばパースのついた階段にテクスチャを自然な仕上がりで重ねる事ができます。
ワープなどを使ってチマチマと変形して重ねる方法もありますが、「消点」を使えば作業時間は5分!
あっという間にテクスチャを変形して重ねられますよ。
それではPhotoshopでパースの付いた階段へ自然な仕上がりでテクスチャを貼り付けてみましょう。
フォトショ初心者の方にも再現できるよう、詳しく解説いたします!
消点を設定
消点(旧VanishingPoint)の設定を行います。
最初は使いにくいかもしれませんが、一度使えば慣れますよ!

白い点をドラッグすると面の調整ができます。
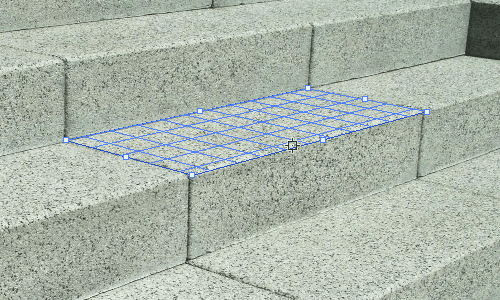
垂直に面を出したい辺の中心にある白い点を下にドラッグすると新たに面が追加できます。
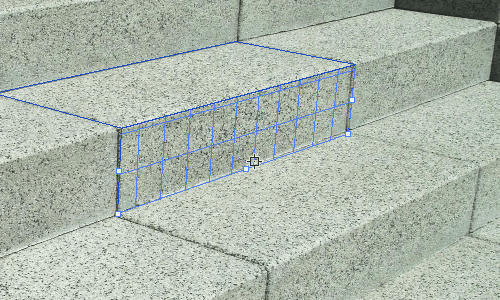
テクスチャを準備して貼り付け
テクスチャを準備してパースに沿って貼り付けます。
フォトショップ未導入の方は事前にAdobe公式サイトから入手しておきましょう。
階段画像のドキュメントに追加、新規ドキュメントとして、どちらでも構いません。
なお、商用利用可能なシームレスパターンテクスチャはコチラの記事で紹介しています。
ショートカットは [ Alt + Ctrl + V ] です。
(Mac:Option + Command + V)
消点の編集画面内で [ Ctrl + V ] (Mac:Command + V) でペーストしましょう。
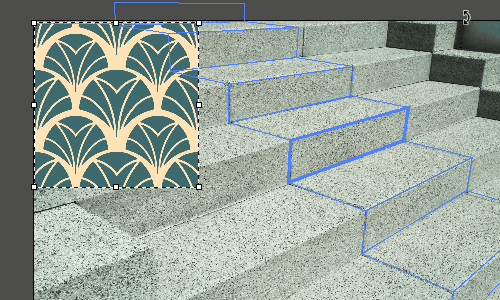
画像端の白い点をドラッグすると拡縮可能。[ Shift ] を押しながらドラッグすると縦横比を保ったまま変形できます。
消点のグリッド上にドラッグするとパースに沿ってテクスチャが自動的に変形されます。
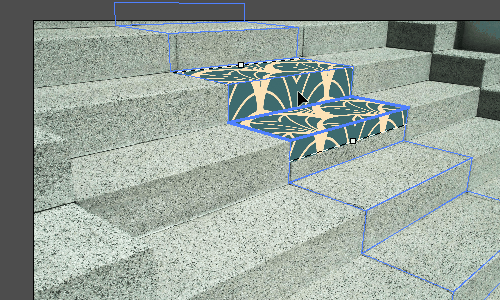
継ぎ目に合わせるように移動させましょう。
テクスチャを馴染ませる
テクスチャを変形しただけでは不自然ですね。
元の素材に馴染むように調整を加えましょう。
※レイヤーパネル名前のすぐ右側をダブルクリックでも可。
ブレンド条件を設定しましょう。
※ [ Alt ] (Mac:Option) を押しながらスライダーのカーソルを動かすとカーソルを分割できます。
ブレンドを使った馴染ませはPhotoshopを使ったレタッチでよく使います。コチラの記事でも使い方を紹介しているので併せてチェックされてみませんか?
Photoshop初心者の方でも再現できるよう、順を追って解説いたします!
紙媒体やPDF形式で作成したポートフォリオの品質を手っ取り早く高めるには、高品質なテンプレートの活用が最も効率的かつ効果的です。
商用利用可能で高品質テンプレートばかり厳選!
今まで意識しなかった多くの「気づき」に出会えますよ。
※なお、ポートフォリオ制作はInDesign(インデザイン)を使うのが最も効率的です。
コチラでインデザ初心者の方向けにポートフォリオテンプレートの使い方を詳しく解説しております。

2時間あればポートフォリオが作れます。
編集にはInDesignが必須、未導入の方はInDesign公式サイトから入手しておきましょう。
ダウンロードする

A4に印刷したポートフォリオ、PDF形式、どちらも短時間で作成可能です。
ダウンロードする


作品を大きく見せる、制作過程を見せる、複数見せる、横長作品を画面内に綺麗に収める等、どんなパターンにも当てはめる事が可能ですよ。
ダウンロードする

単色に文字だけで構成した表紙も素敵です。
ページ中身のレイアウトパターンも豊富、あえて表紙をシンプルにする手法もアリですよ。
ダウンロードする
下記リンクで多数の高品質なポートフォリオテンプレートを紹介しています!
Photoshopを学習する上で、プロが作成した生データを研究する事は重要です。
下記記事でプロが作成した高品質で汎用性の高いテンプレート素材を紹介しています。
全て商用利用可能、テキストや画像を変えるだけでプロの品質が出せます。
制作の手間を劇的に軽減してくれるだけでなく、スキルアップの為の教材としても最適ですよ。
プロのテンプレートで美しいレイアウトや余白、文字サイズが一瞬で作成可能。内定獲得の可能性が格段にアップします!
厳選!ポートフォリオ用テンプレート45選
デジタル媒体向けポートフォリオテンプレ素材35選
様々なモックアップテンプレート57選
下記記事で良質な素材を紹介しております。併せてチェックしてください!
以上、Photoshop(フォトショップ)でパースの付いた階段にテクスチャを自然な仕上がりではめ込む方法についてでした。
数の多い階段にも短時間でテクスチャのはめ込みができる便利なテクニックです。
また、パースに合わせずに変形すると違和感が発生するので従来の方法では難易度が高いレタッチですが、消点を使えば誰でも簡単にパースに沿った変形ができます。
「消点」を未使用の方は是非お試しください。
ではまた!
フォトショの中級~上級テクニックを網羅的に学習できます。
フォトショ基本操作





















バナーやUIをデザイン






様々な質感を再現








写真の雰囲気を激変させる























便利な画像加工テクニック




















機能追加・その他の機能










フォトショップのお困りごと








画像を激変!エフェクトPSD








その他Photoshop用の素材