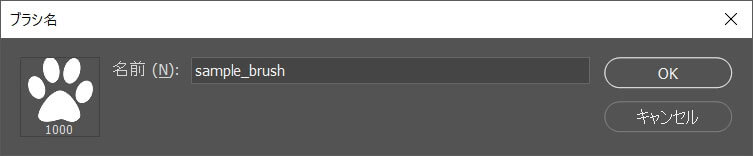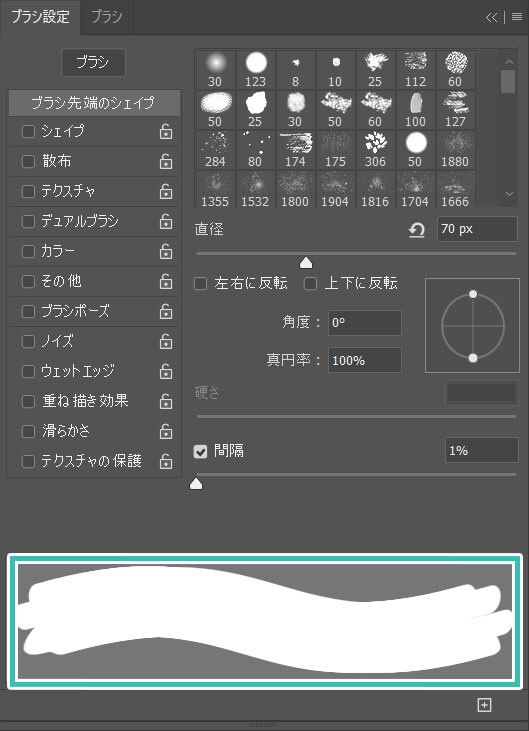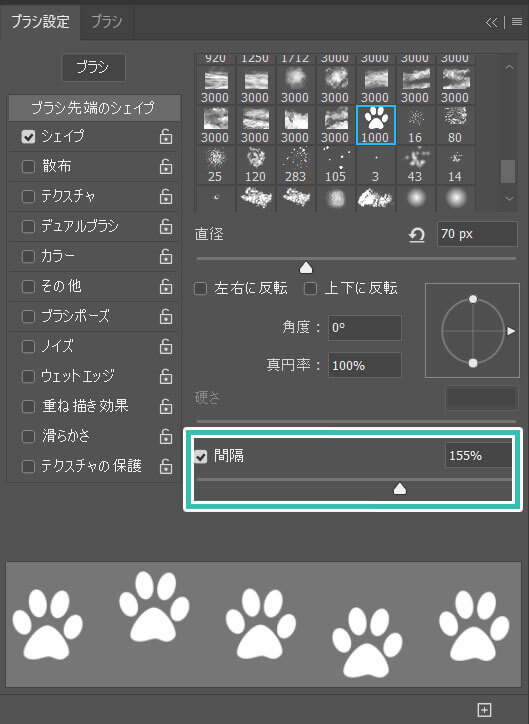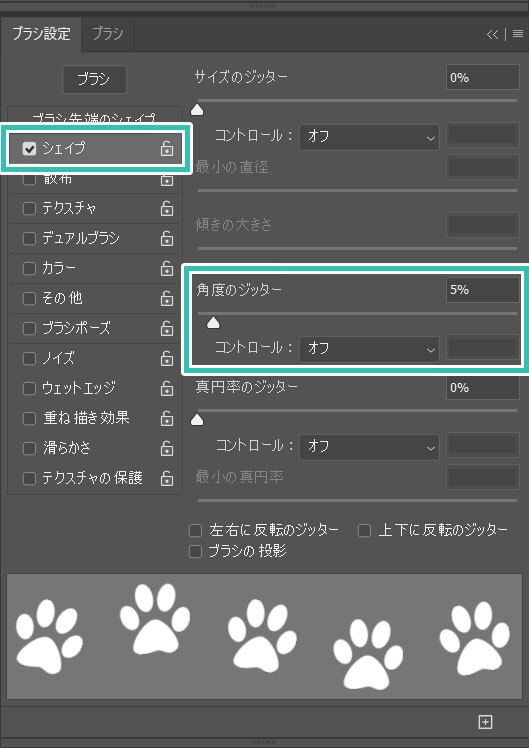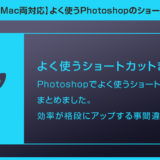Photoshop(フォトショップ)を使って自身でブラシの先端を作成し、フォトショにオリジナルブラシとして登録する方法を解説します。
また、登録したブラシを狙った通りに設定する方法も併せて解説。
オリジナルブラシを作成、登録する方法の一連操作がゼロからマスターできるコンテンツです。
これからPhotoshopを始められる方、より深くフォトショを学習されたい方は是非ご覧ください。
では早速始めていきましょう!
この記事の目次

先ほど作成したブラシの先端をブラシに定義しましょう。
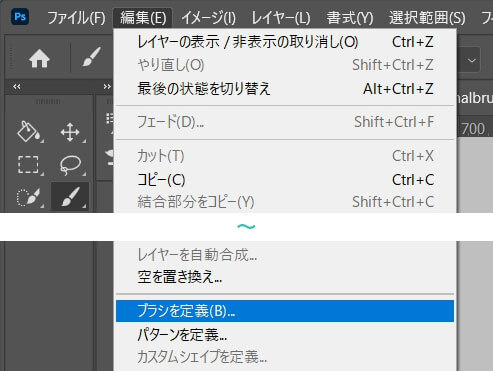
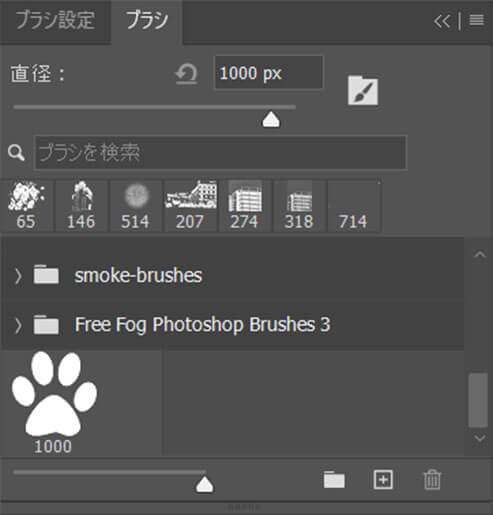
[ ブラシパネル ] が表示されていない場合は
[ ウィンドウ ] → [ ブラシ ] で表示させます。
登録した自作ブラシの設定を行い、描いてみましょう。
ブラシ設定を活用すると作画の大幅な時短に繋がりますよ!
未設定のまま使うと
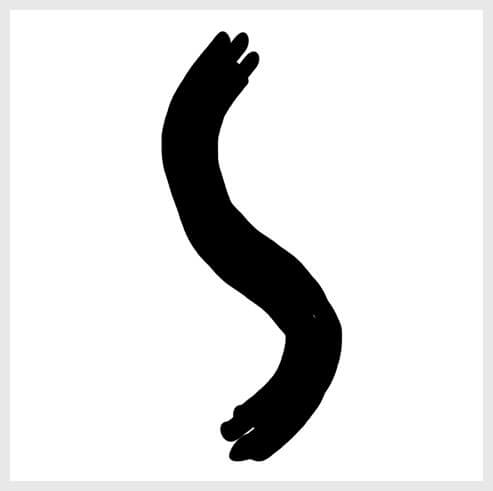
せっかく足跡の形でブラシを作ったのに、ベチャっと塗られているので足跡感がゼロですね。
こういう感じで使いたい訳じゃあないんですよね…
ブラシ設定をする
例えば動物が歩いた後のような、少しランダム性のある足跡を描きたいとします。
まだの方はAdobe公式サイトから入手できます。
[ ブラシ設定 ] を開きます。
初期設定のブラシのように「べちゃあ」と塗りつぶされたようなブラシのパターンが表示されています。
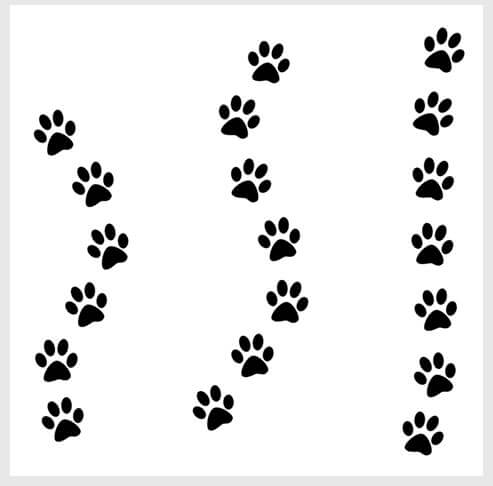
1つ1つ足跡を配置するのは大変ですが、[ ブラシ設定 ] を加えて描画すると簡単にランダム性のある足跡を描けます。
他にも様々なブラシ設定があるので色々と試してみて下さい。
紙媒体やPDF形式で作成したポートフォリオの品質を手っ取り早く高めるには、高品質なテンプレートの活用が最も効率的かつ効果的です。
商用利用可能で高品質テンプレートばかり厳選!
今まで意識しなかった多くの「気づき」に出会えますよ。
※なお、ポートフォリオ制作はInDesign(インデザイン)を使うのが最も効率的です。
コチラでインデザ初心者の方向けにポートフォリオテンプレートの使い方を詳しく解説しております。

2時間あればポートフォリオが作れます。
編集にはInDesignが必須、未導入の方はInDesign公式サイトから入手しておきましょう。
ダウンロードする

A4に印刷したポートフォリオ、PDF形式、どちらも短時間で作成可能です。
ダウンロードする


作品を大きく見せる、制作過程を見せる、複数見せる、横長作品を画面内に綺麗に収める等、どんなパターンにも当てはめる事が可能ですよ。
ダウンロードする

単色に文字だけで構成した表紙も素敵です。
ページ中身のレイアウトパターンも豊富、あえて表紙をシンプルにする手法もアリですよ。
ダウンロードする
下記リンクで多数の高品質なポートフォリオテンプレートを紹介しています!
Photoshopを学習する上で、プロが作成した生データを研究する事は重要です。
下記記事でプロが作成した高品質で汎用性の高いテンプレート素材を紹介しています。
全て商用利用可能、テキストや画像を変えるだけでプロの品質が出せます。
制作の手間を劇的に軽減してくれるだけでなく、スキルアップの為の教材としても最適ですよ。
プロのテンプレートで美しいレイアウトや余白、文字サイズが一瞬で作成可能。内定獲得の可能性が格段にアップします!
厳選!ポートフォリオ用テンプレート45選
デジタル媒体向けポートフォリオテンプレ素材35選
様々なモックアップテンプレート57選
下記記事で良質な素材を紹介しております。併せてチェックしてください!
以上、Photoshop(フォトショップ)にオリジナルの自作ブラシをフォトショに登録する方法とブラシの設定方法についてでした。
よりオリジナリティの高いクリエイティブを効率的に行う上でブラシの登録は必要不可欠!
ブラシ登録とブラシ設定の一連の流れは必ず押さえておきましょう!
無料&商用利用ができるブラシを下記リンクで紹介しています。
ぜひ併せてチェックしてみて下さい!
ではまた!
 【Photoshop】無料&商用可能で本当に使えるブラシ素材75選
【Photoshop】無料&商用可能で本当に使えるブラシ素材75選
フォトショ基本操作





















バナーやUIをデザイン






様々な質感を再現








写真の雰囲気を激変させる























便利な画像加工テクニック




















機能追加・その他の機能










フォトショップのお困りごと








画像を激変!エフェクトPSD








その他Photoshop用の素材