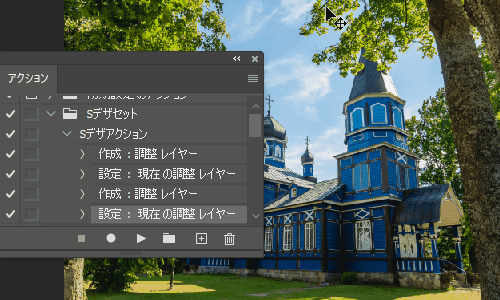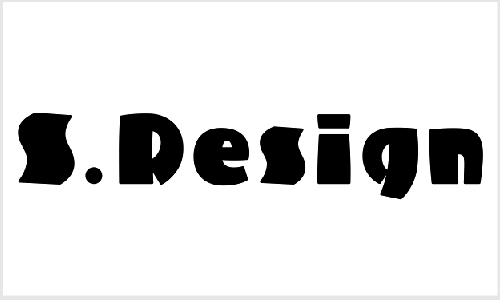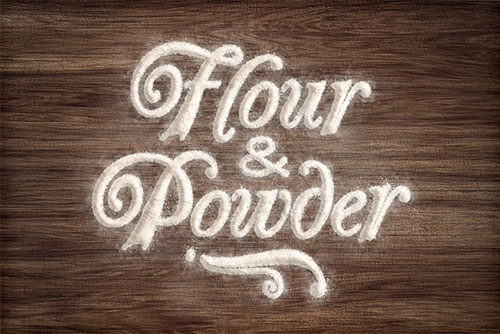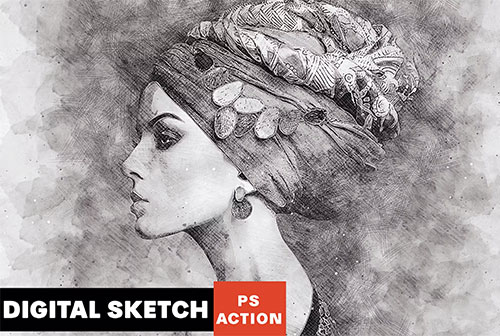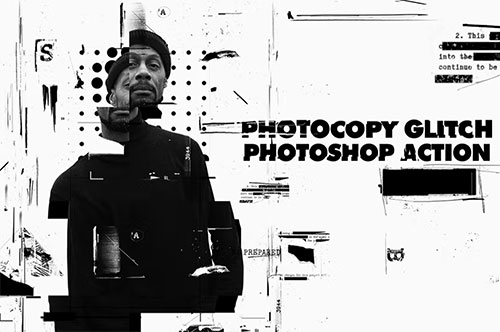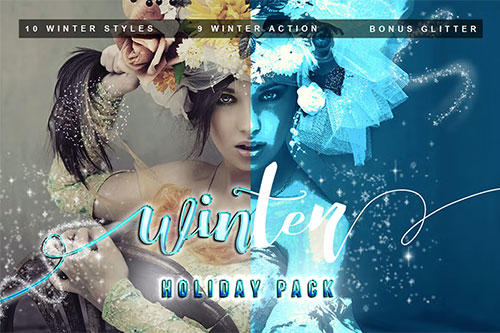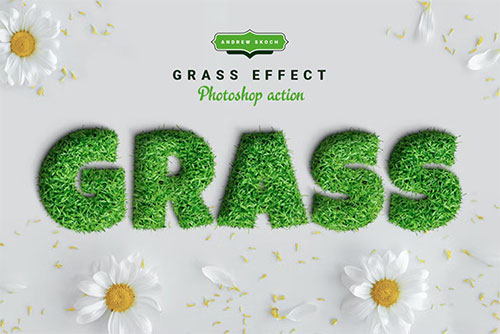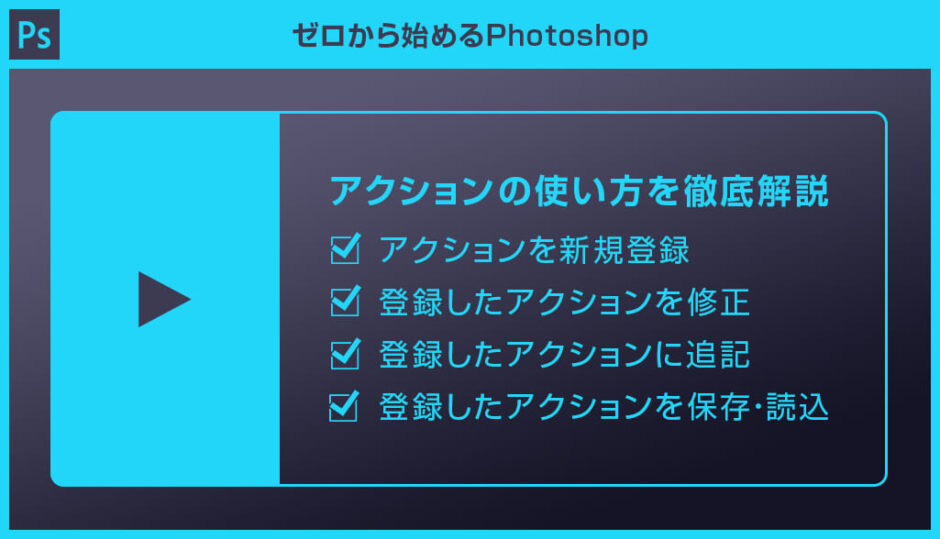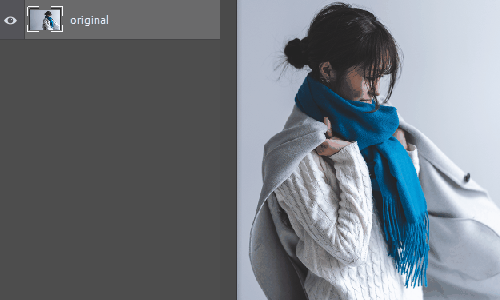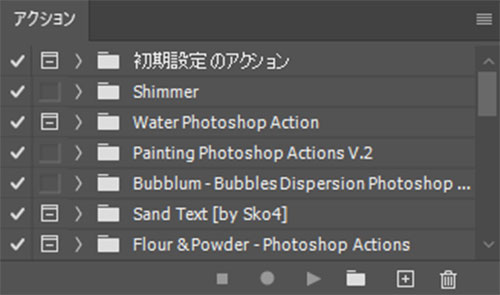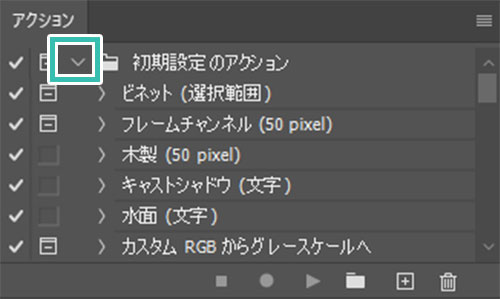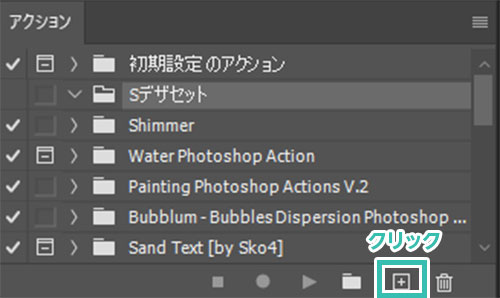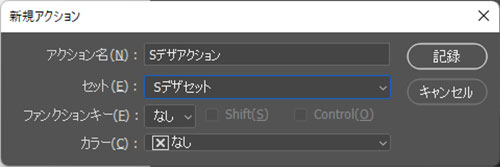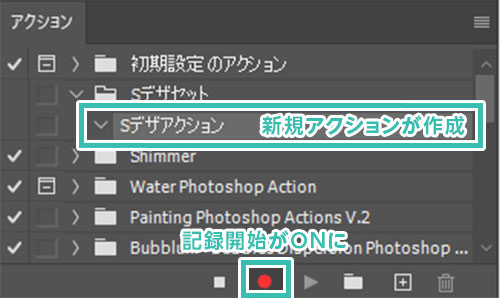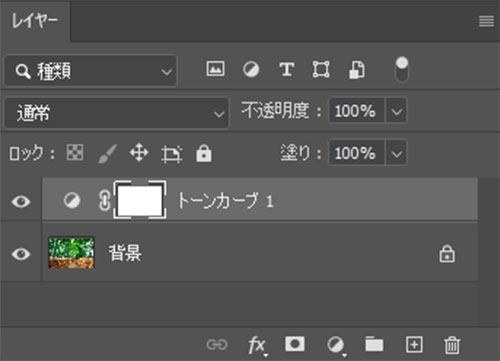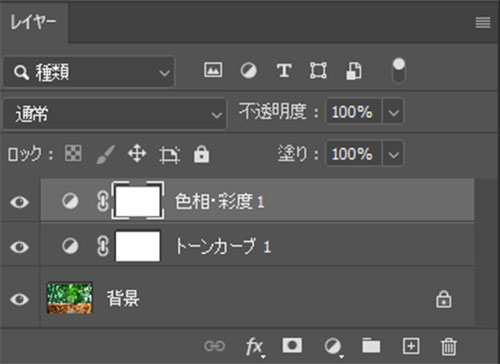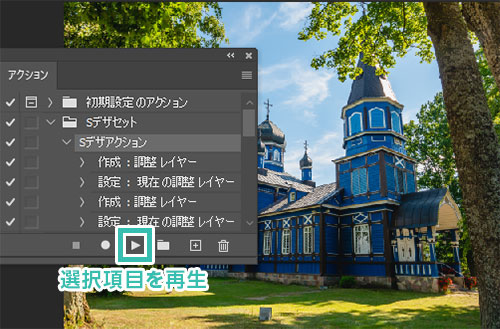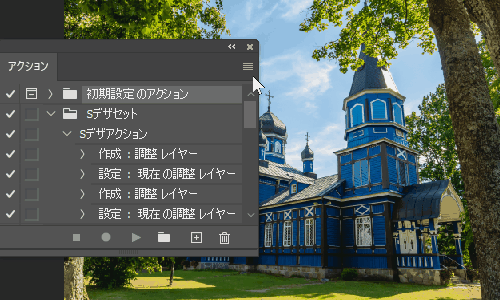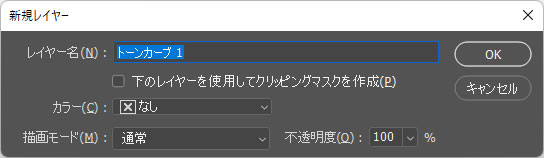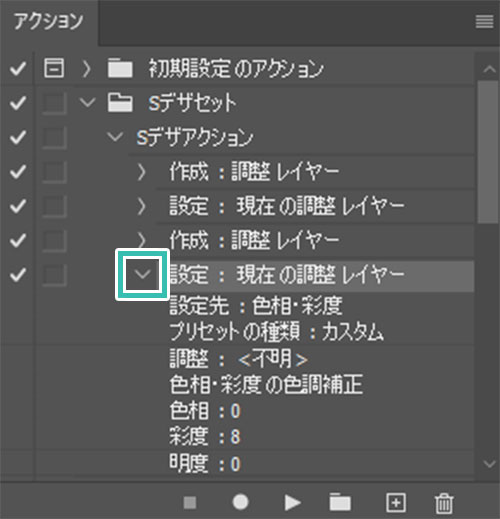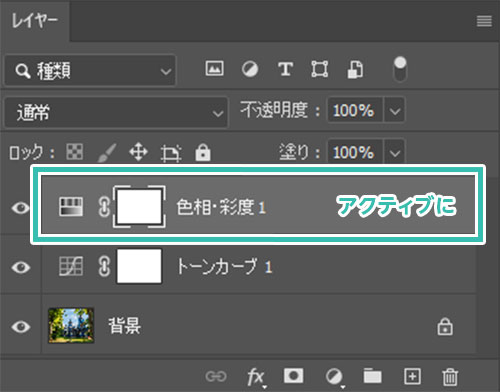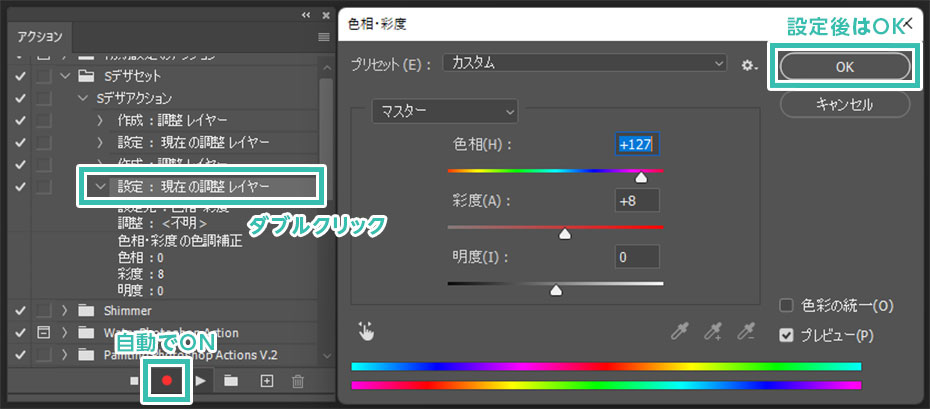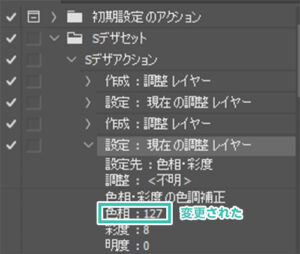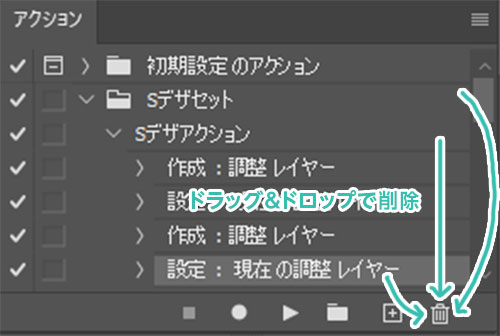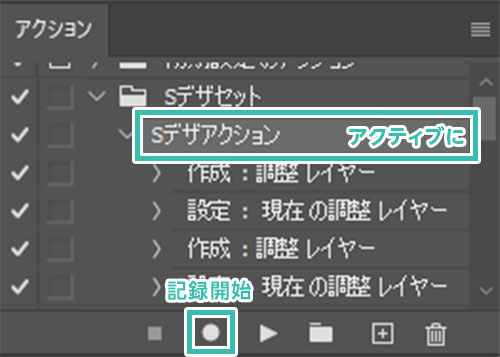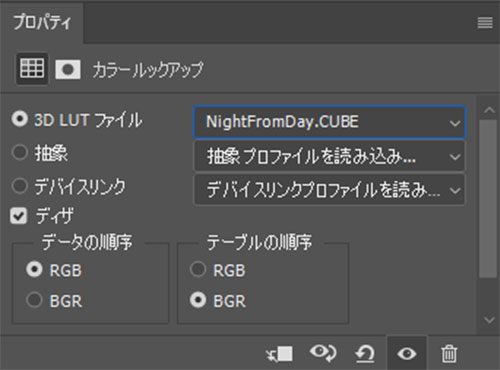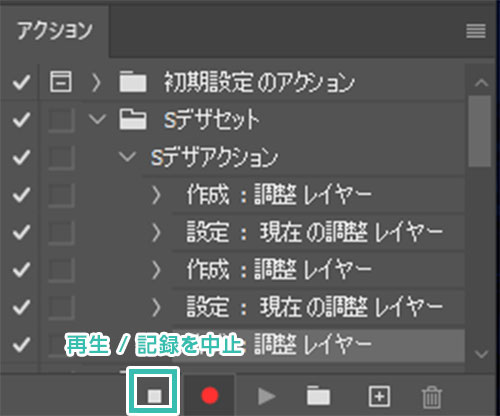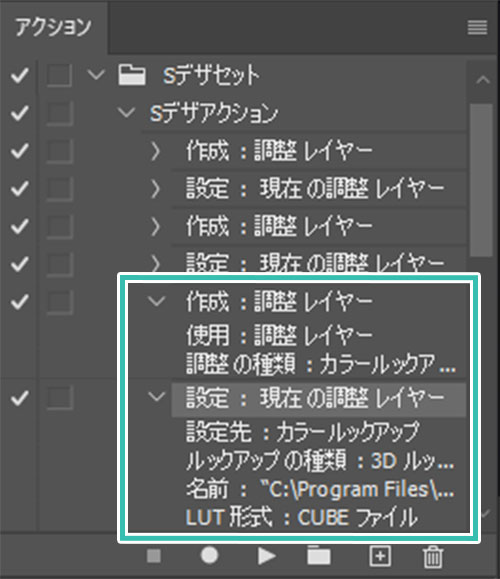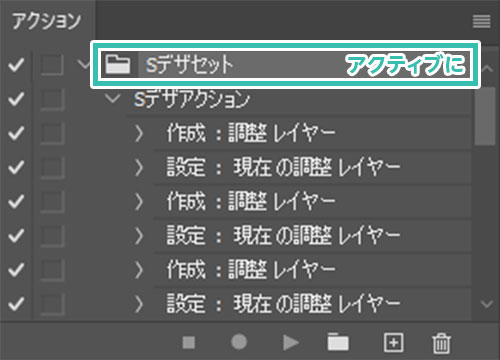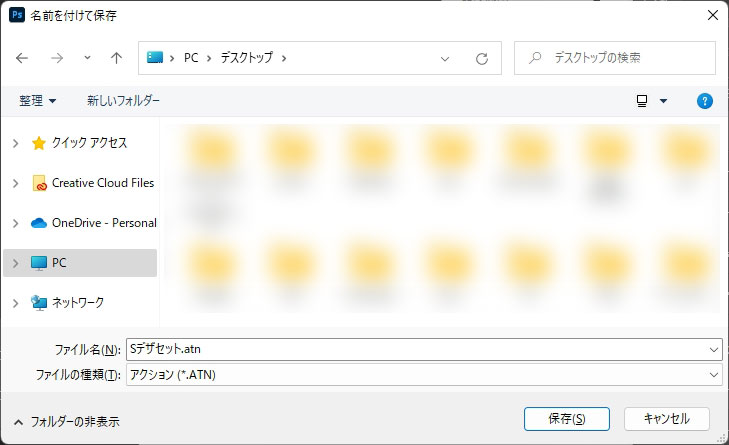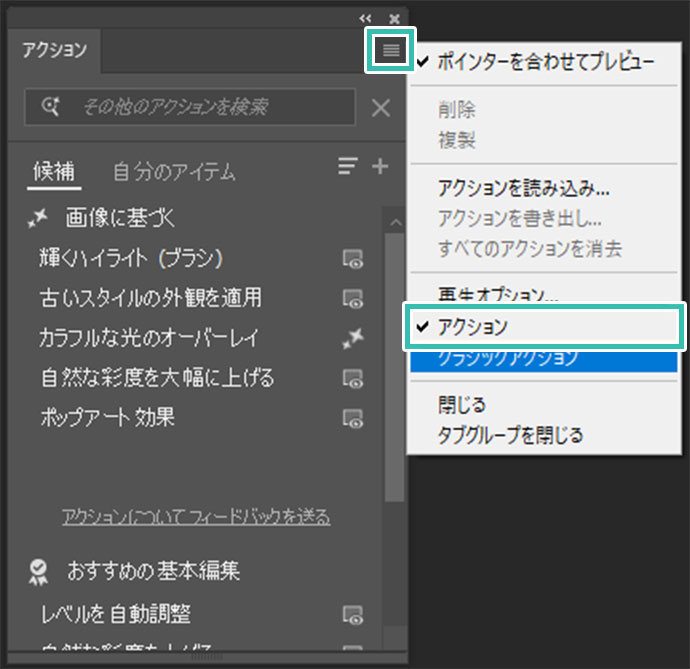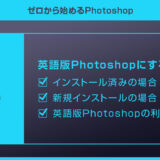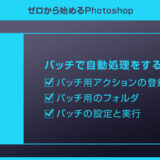Webデザイナー、UI/UXデザイナーの@sdesignlaboです。
Photoshop(フォトショップ)の基本機能であるアクションの使い方をフォトショ初心者の方に分かりやすく解説します。
あらかじめ操作手順をアクションに登録しておくと、ワンクリックで指定の編集を自動で行ってくれる便利機能です。よく行う操作をアクションに登録して活用すると制作の時短に繋がりますよ。
当記事では初めてPhotoshopを触られる方、フォトショップの操作に不慣れな方でもアクションが使いこなせるよう、順を追って詳しく解説いたします!
アクションで出来る事
Photoshopのアクションを使えば上記のように登録した操作が自動的に再生され、ワンクリックで複雑な操作を行ってくれます。
アクションを自作して編集、他者が作ったアクションをインストールして再生など、クリエイティブの効率を劇的に向上させられるPhotoshopの便利な機能です。
アクションの使い方
アクションの使い方をフォトショ初心者の方に分かりやすく解説します。
アクションの新規登録、アクションの修正や追記方法、保存して別のPCで使う方法など、よく使う方法を学習できますよ!
Photoshopを導入しましょう
当記事の内容を実践するにはPhotoshop(フォトショップ)が必須です。
未導入の方は
Adobe公式サイトから導入できます。
なお、AdobeCCのプランは
コチラの記事で徹底解説しています。
アクションを新規登録
オリジナルアクションを新規登録する方法です。
下記の基本を押さえておけば複雑なアクションもゼロから作成可能!
STEP.1
画像を準備
アクションを適用したい画像を準備します。
サンプルは
コチラの画像を使用しました。
Photoshopにドラッグ&ドロップすると読み込めます。
STEP.2
アクションパネルを表示
アクションパネルを開きます。
非表示の場合は [ ウィンドウ ] → [ アクション ] で表示可能。
※ショートカットは [ Alt + F9 ] (Mac:Option + F9)
サンプルはアクションを複数追加しています。
アクションを使ったことが無い方でも初期設定のアクションが登録されています。
初期設定のアクションセットの矢印アイコンをクリックすると収録されているアクション一覧が表示されます。
STEP.3
新規セットを作成
アクションパネル右下の [ 新規セットを作成 ] をクリック。
[ アクションセット名 ] が問われるので任意の名称を入力します。
サンプルは [ Sデザセット ] にしました。
アクションセットの位置はドラッグ&ドロップで変更可能です。
STEP.4
新規アクションを作成
引き続き右下の [ + ] をクリックして [ 新規アクションを作成 ] を追加します。
アクション名:任意(サンプルはSデザアクション)
セット:先ほど作成したセット(サンプルはSデザセット)
ファンクションキー:なし
カラー:任意(サンプルはなし)
最後に [ 記録 ] をクリック。
STEP.5
アクションに記録したい操作を行う
アクションパネル下部の [ 記録開始 ] が赤くなり、記録される状態になりました。
他に記録したい操作があればどんどん追加していきましょう。
サンプルは [
色相・彩度 ] を追加し、色変更を行いました。
STEP.6
再生 / 記録を中止
記録したい操作が終わればアクションパネル下部の [ 再生 / 記録を中止 ] をクリックしましょう。
以上でオリジナルアクションの登録が完了しました。
FINISH
アクションを実行する
登録したアクションが正常に動くか動作確認してみましょう。
[ 選択項目を再生 ] をクリックします。
一瞬で登録したアクションが実行されましたね。
よく使う編集方法をアクションに登録しておくと制作の時短に繋がりますよ。
レイヤーの詳細設定が可能
アクションに登録した動作をダブルクリックするとレイヤーの詳細設定が行えます。レイヤー名、クリッピングマスク、レイヤーカラー、描画モードや不透明度など、より詳細なアクション作成に活用できますよ。
登録したアクションを修正
登録したアクションを修正する方法です。
Photoshopは導入されていますか?まだの方はAdobe公式サイトからダウンロードしておきましょう。
STEP.1
アクションの詳細を確認
修正したいアクションの詳細を確認します。
[ 設定:現在の調整レイヤー ] の左側の矢印アイコンをクリックすると更に詳細が確認できます。
サンプルは色相・彩度の設定項目を変更してみます。
STEP.2
レイヤーを確認
レイヤーの構成を確認します。
アクションを適用した際に作られた調整レイヤーが確認できますね。
編集対象の色相・彩度をクリックし、アクティブにします。
STEP.3
アクションを修正
アクションパネルを開き、色相・彩度を設定した [ 設定:現在の調整レイヤー ] をダブルクリックすると自動的に [ 録画開始 ] 状態になり、色相・彩度の設定画面が開きます。
調整を加え、[ OK ] をクリックしたらアクションの上書き完了。
アクション設定の詳細を確認すると色相の値が変わっている事が確認できます。
FINISH
修正完了
念のためにアクションを再生して確かめてみましょう。
変更された事が確認できました。
※変更するアクションの設定項目とレイヤーの設定項目を一致させておきましょう。
アクションの不要な操作を削除
アクション内の不要な操作は、アクションパネル右下のごみ箱アイコン上にドラッグ&ドロップすると削除できます。
アクションセットやアクション自体も同様の操作で削除できます。
登録したアクションに追記
登録したPhotoshopのアクションに別の操作を追記する方法です。
よく使うアクションの編集方法なので覚えておきましょう!
STEP.1
対象アクションをアクティブにして記録開始
編集したいアクションをクリックし、アクティブにします。
[ 記録開始 ] をクリックしましょう。
STEP.2
編集開始
あとはお好きな編集を加えましょう。
サンプルは [
塗りつぶしまたは調整レイヤーを新規作成 ] → [
カラールックアップ ] → [
NightFromDay.CUBE ] を追加して夜にしました。
オマケ:昼の写真を夜にする方法は
コチラ STEP.3
記録を中止
編集が完了したら [ 再生 / 記録を中止 ] をクリック。
STEP.4
追記完了
アクションにカラールックアップを使った夜景効果の操作が追記されました。
FINISH
動作確認
画像に変更を加えたアクションを適用してみましょう。
編集が追加された事が確認できれば完了です。
登録したアクションを保存
登録したアクションを保存し、別のPCで使う方法です。
制作チーム内で同様の操作をアクション化して共有する、PCの変更に伴うアクションのバックアップなど、アクションを使われる方にとって必要になる操作の一つですよ。
STEP.1
アクションを選択
保存したいアクションセットをクリックし、アクティブにしましょう。
STEP.2
アクションの保存
アクションパネル右上のボタンをクリックし、[ アクションの保存 ] を選択します。
ファイル名と保存場所を問われるので任意の設定を行います。
ファイルの種類は [ アクション(*.ATN) ] です。
最後に右下の [ 保存 ] をクリック。
FINISH
保存完了
アクション設定が格納されたatnファイルが保存できました。
アクションを追加したい場合はatnファイルをダブルクリックするだけ。お好きなPCへ簡単にオリジナルアクションやダウンロードしたアクションを追加できますよ。
新しい生成アクション
Photoshop(Beta)v26.10からアクションが刷新されました。上記で紹介したアクションはクラシックアクションとして扱われます。AdobeFireflyの生成技術を使ったアクションで、様々な加工がワンクリックで出来る優れものですよ!
新たなアクションの使い方は
コチラの記事で詳しく解説しています。
高品質なアクション素材
Photoshopで使える商用利用可能で高品質なアクション素材です。
非常に高度な画像編集が自動的に生成できるチートアイテム!
フォトショ操作に詳しくない方でもサンプルような高度なクリエイティブが超簡単に実現できますよ。
Flour & Powder – Photoshop Actions
小麦粉や粉を使って文字を描いたような表現が再現できるPhotoshop用のアクション素材です。文字オブジェクトやシェイプオブジェクトに適用するとサンプルのような質感が1クリックで再現できますよ。
ダウンロード
Digital Sketch Photoshop Action
鉛筆のハッチング、水彩画、リアルなスケッチが再現できるPhotoshopのアクション素材です。アクション後のファイルは完全に編集可能なレイヤー構成なので非常に扱いやすいですよ。ビデオチュートリアルもあり、初心者の方にオススメです。
ダウンロード
Snow Lettering – Photoshop Action
雪に描いた文字や図形が再現できるPhotoshop用のアクション素材です。アクションのベースであるANTファイル、パターン素材のPATファイル、ブラシ素材のABRファイル、テンプレートとなるPSDファイル、ヘルプファイルのPDFが収録されています。
ダウンロード
Photocopy Glitch Poster Photoshop Action
カッコいいグリッチエフェクトが簡単に作れるアクション素材です。サンプル画像のようなファックスやコピー機が正常に動作しない際に表示されるようなエフェクトが一瞬で作成できます。
ダウンロード
Cloud Text – Photoshop Action
雲の質感で描かれた文字が作れるアクション素材です。ファイルサイズが大・中・小で選択できます。非常に扱いやすい素材ですよ!
ダウンロード
Winter Pack Photoshop Action
ワンクリックで画像を冬のグラフィックにできるアクション素材です。非常に多くの冬スタイルが収録されており、雰囲気の違う冬が大量に作成可能です。
ダウンロード
Shimmer Photoshop Action
選択した個所に美しい光のエフェクトが追加できるアクション素材です。丁寧なヘルプファイルがあるので初心者の方にもオススメですよ。
ダウンロード
Grass Photoshop Action
高品質な4種類の芝の質感が再現できるアクション素材です。NU茶屋町のチラシなどのロゴに採用されそうな質感が一瞬で作れますよ。
ダウンロード
アクション素材と英語版Photoshopへの変更方法
上記で紹介しきれなかった商用可能で高品質なアクション素材と、海外製の高品質なアクションを使うのに必要な英語版Photoshopへの変更方法を解説しています。併せてチェックされてみませんか?
ワンランク上のテンプレート素材
Photoshopを学習する上で、プロが作成した生データを研究する事は重要です。
下記記事でプロが作成した高品質で汎用性の高いテンプレート素材を紹介しています。
全て商用利用可能、テキストや画像を変えるだけでプロの品質が出せます。
制作の手間を劇的に軽減してくれるだけでなく、スキルアップの為の教材としても最適ですよ。
例えばクリエイターの就職や転職に必須のポートフォリオ。
プロのテンプレートで美しいレイアウトや余白、文字サイズが一瞬で作成可能。内定獲得の可能性が格段にアップします!
厳選!ポートフォリオ用テンプレート45選
良質な素材をもっと見る
上記で紹介しているテンプレートはごく一部。
下記記事で良質な素材を紹介しております。併せてチェックしてください!
おわりに
以上、Photoshop(フォトショップ)のアクションの機能や使い方についてでした。
Photoshopに不慣れな方にとってアクションの作成は少しハードルが高く感じるかもしれません。
しかし操作自体は非常に簡単!
当記事で解説したアクションの基本操作を押さえておけば、あとはアクションの内容が多いか少ないか、ただそれだけです。
クリエイティブの効率を劇的に向上できるアクションを使いこなし、より高品質な作品作りを短時間で実現させましょう!
ではまた!
目次一覧
ゼロから始めるシリーズ
現役デザイナーが教えるIllustrator、Photoshop、ポートフォリオ講座の目次です。
デザイン未経験からプロを目指しましょう!