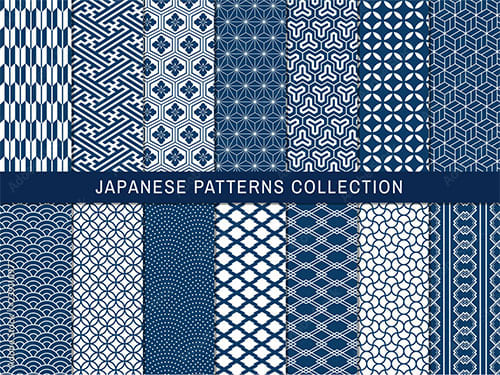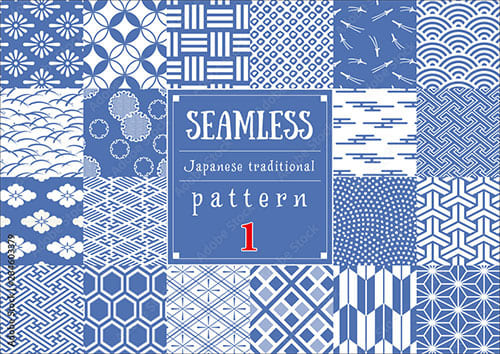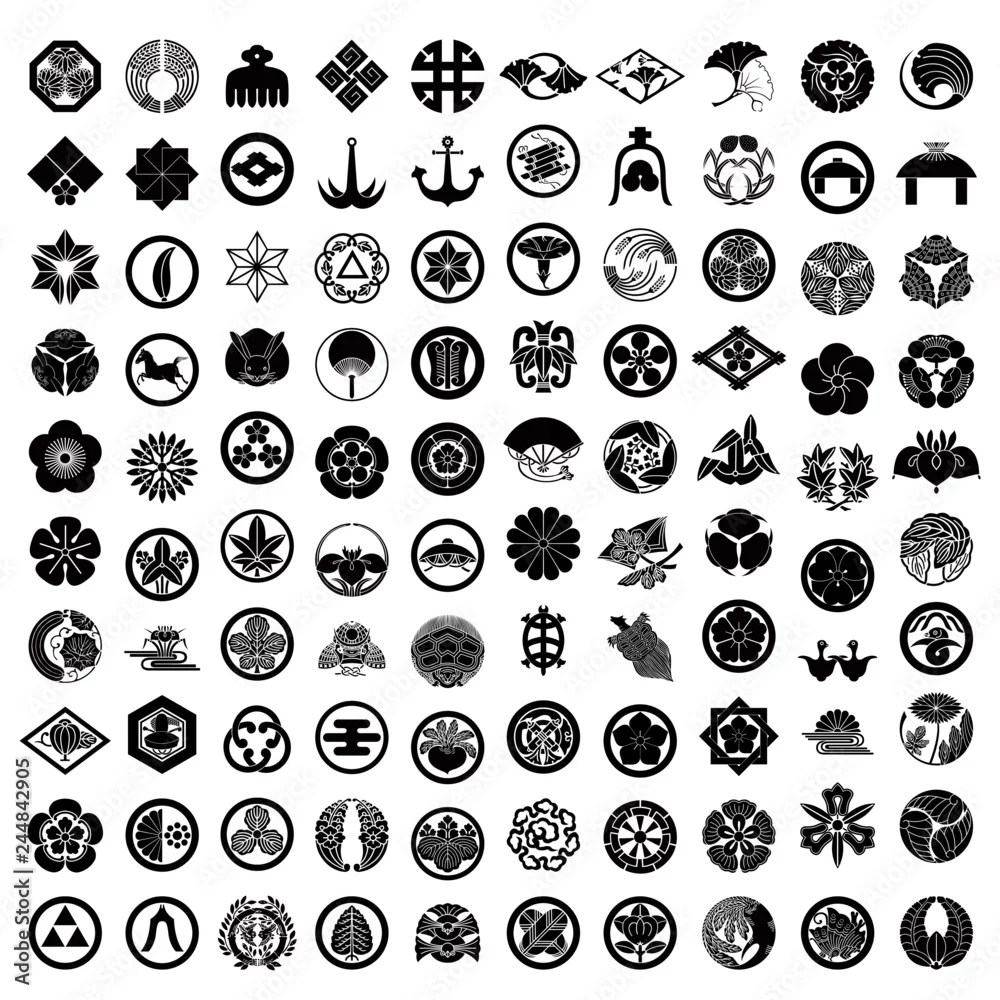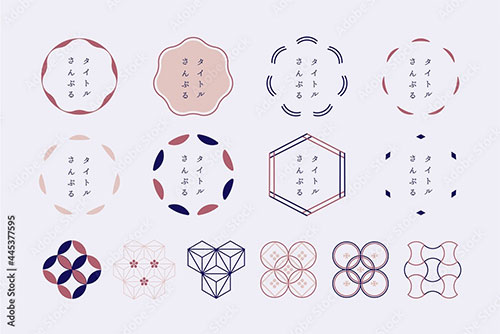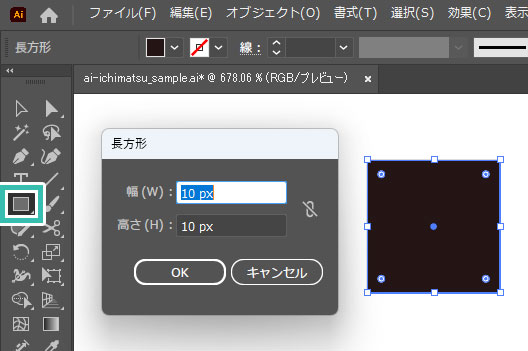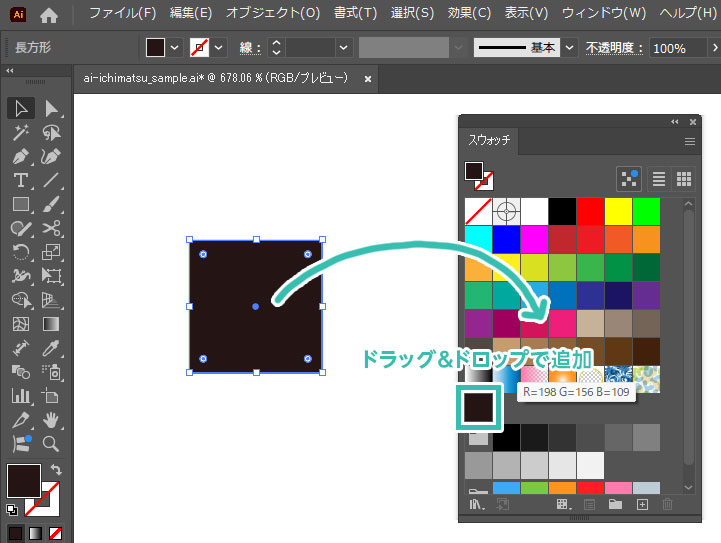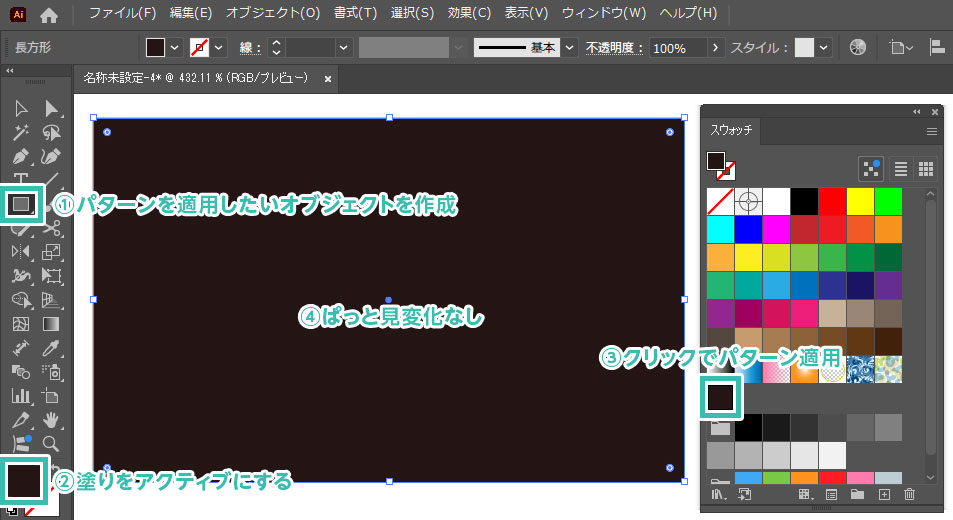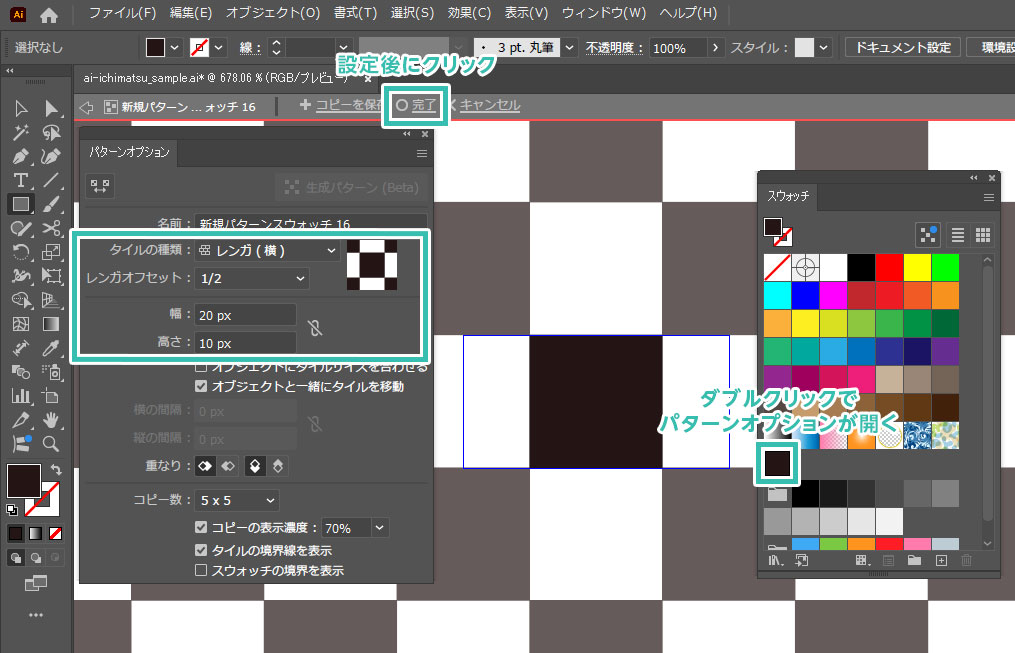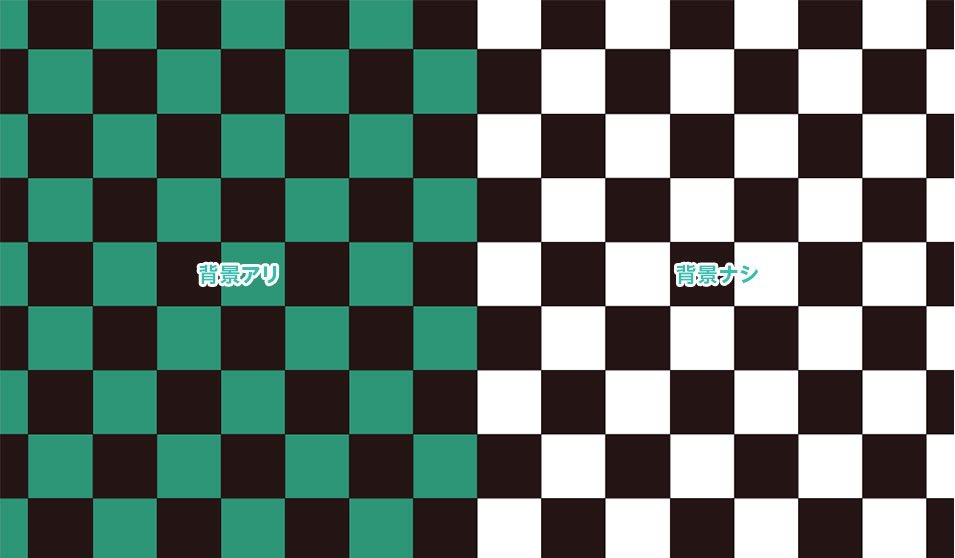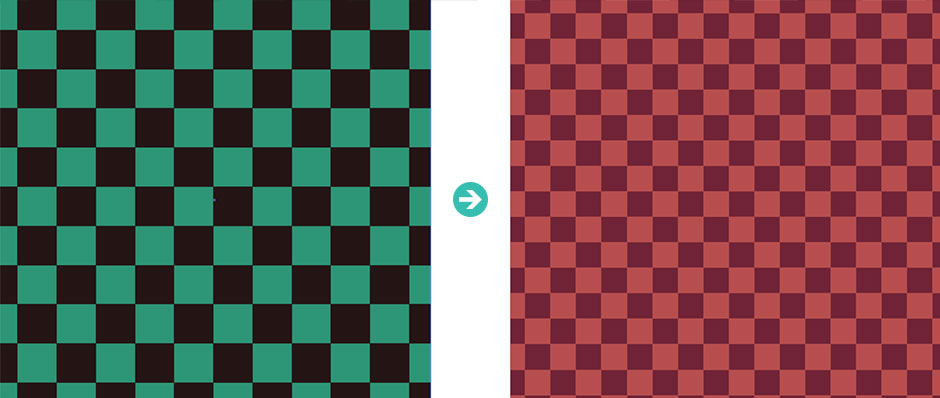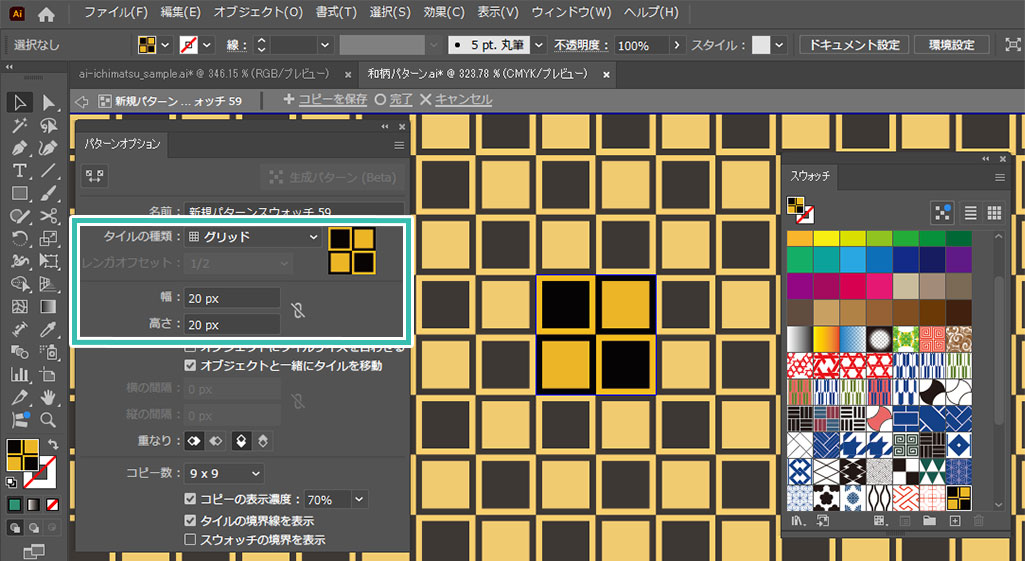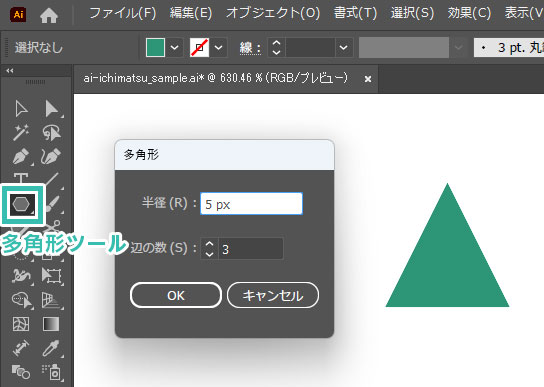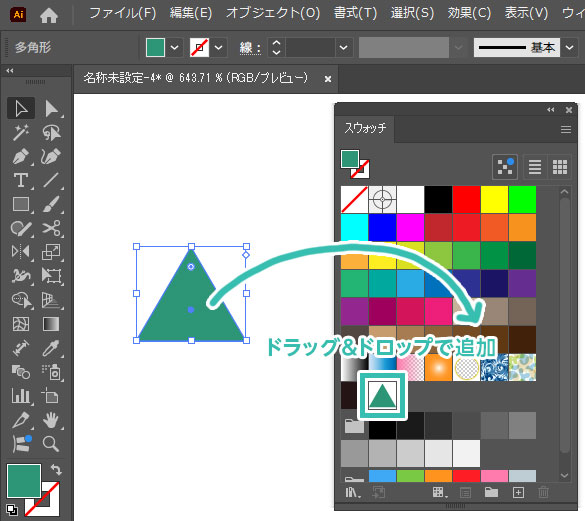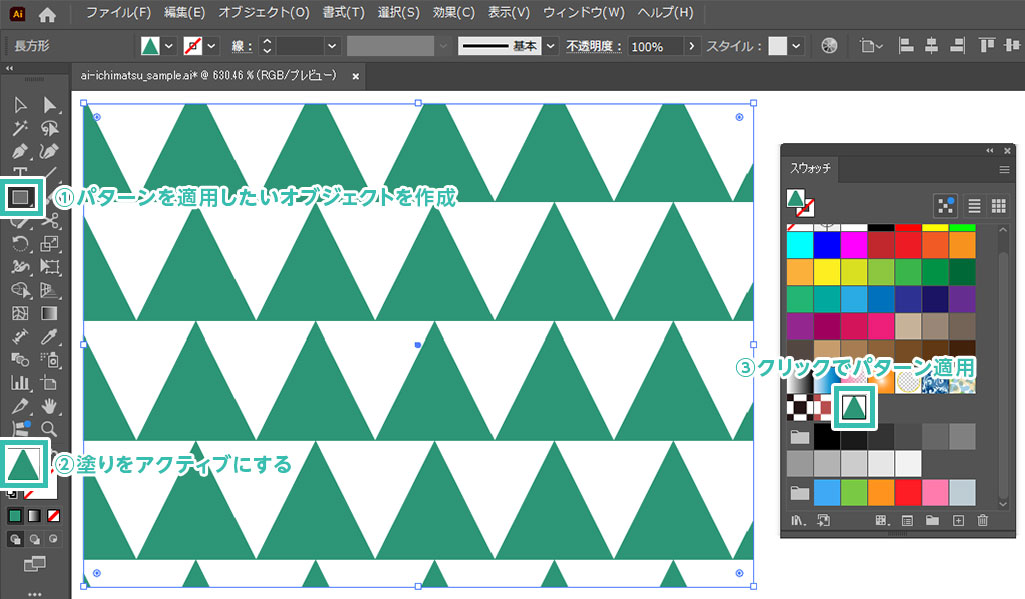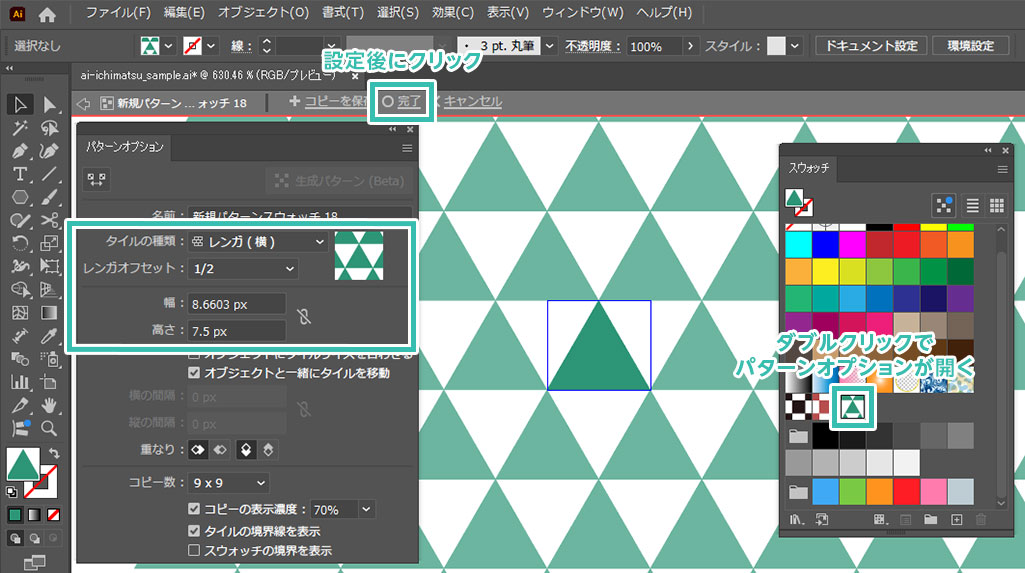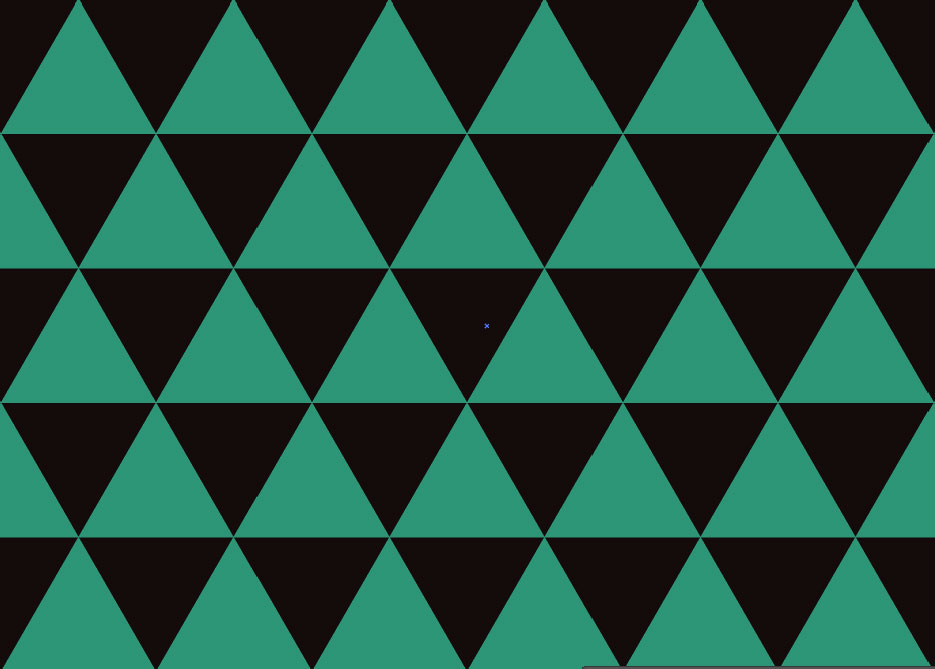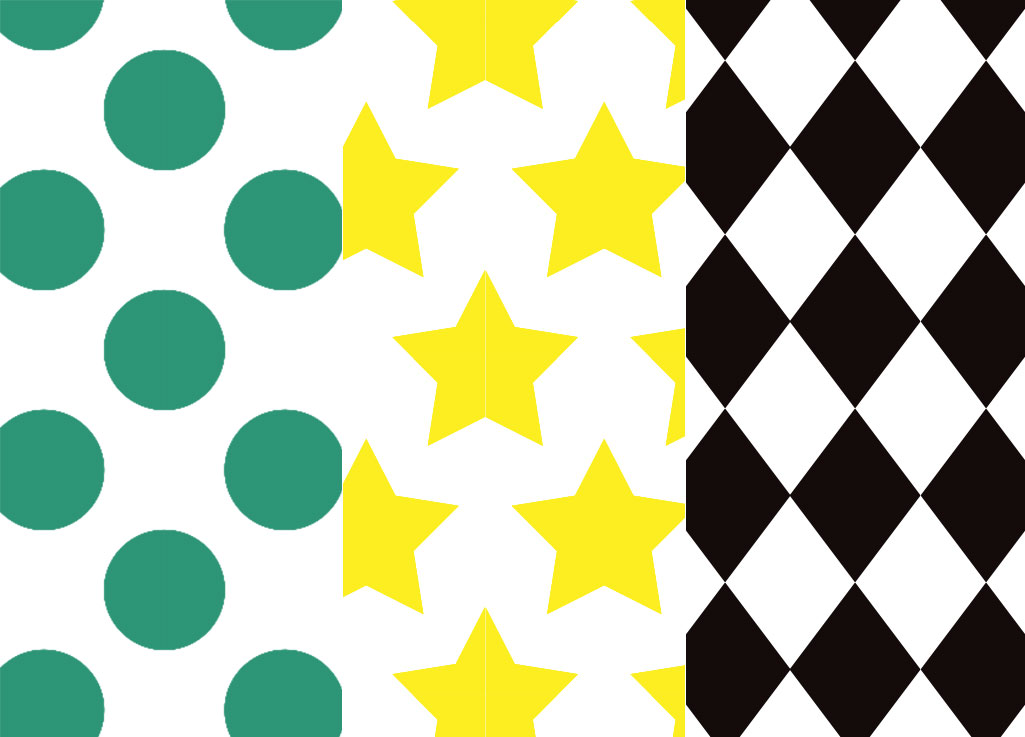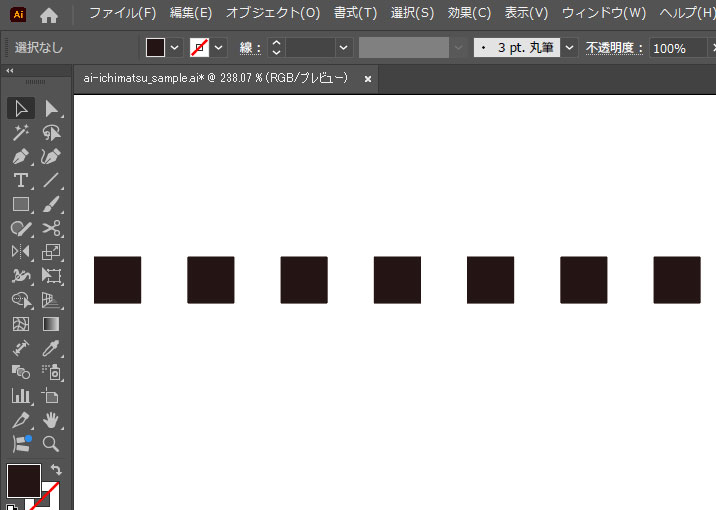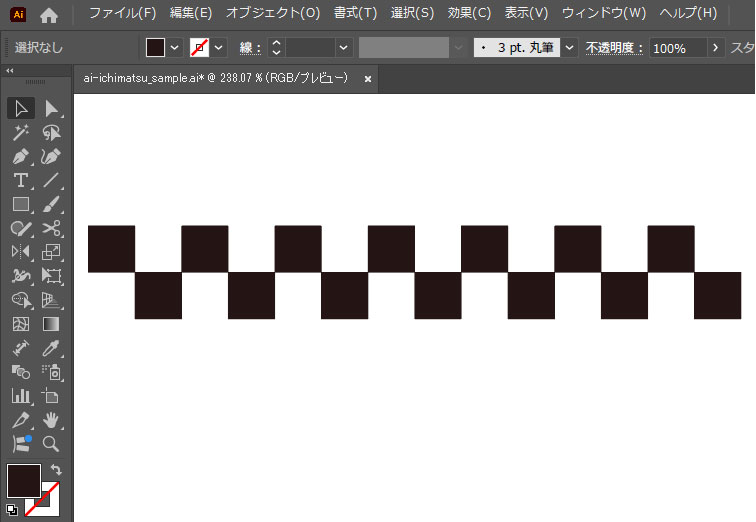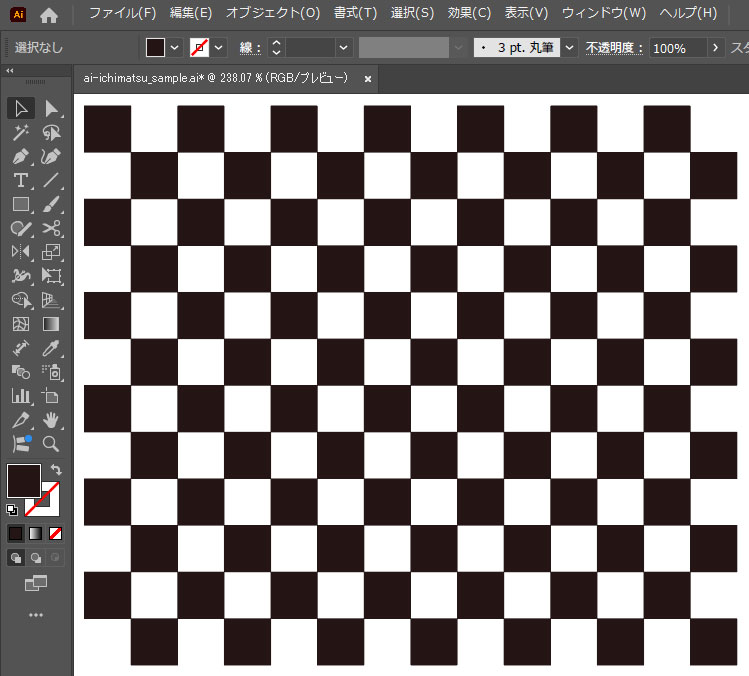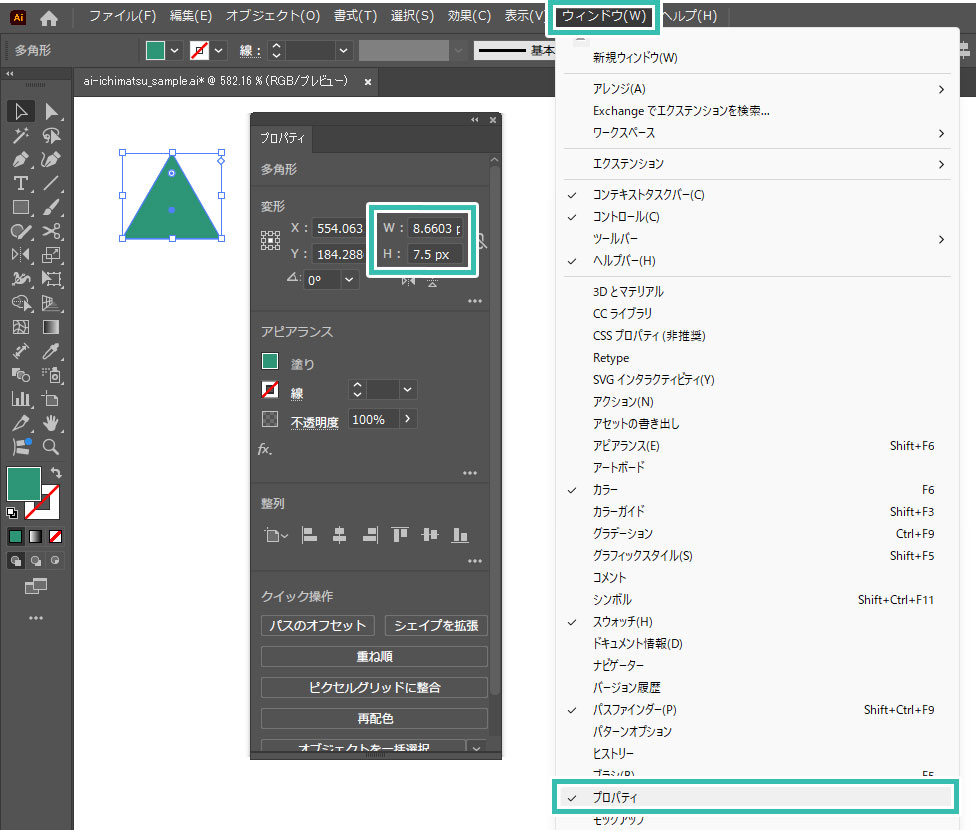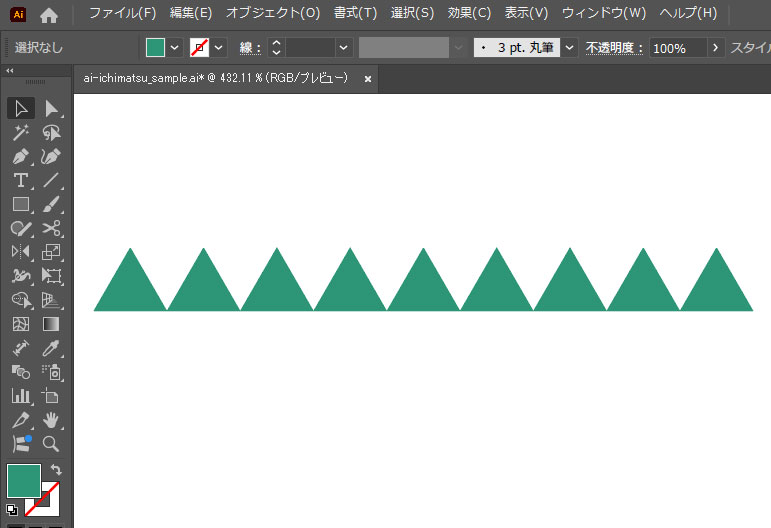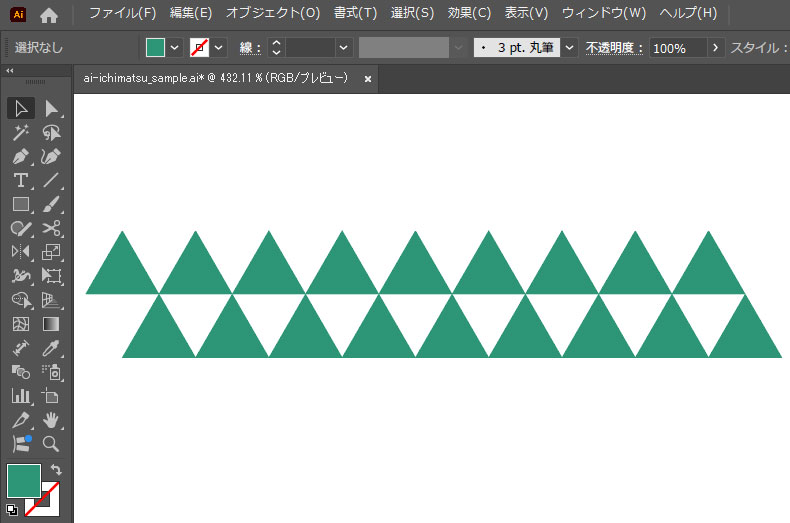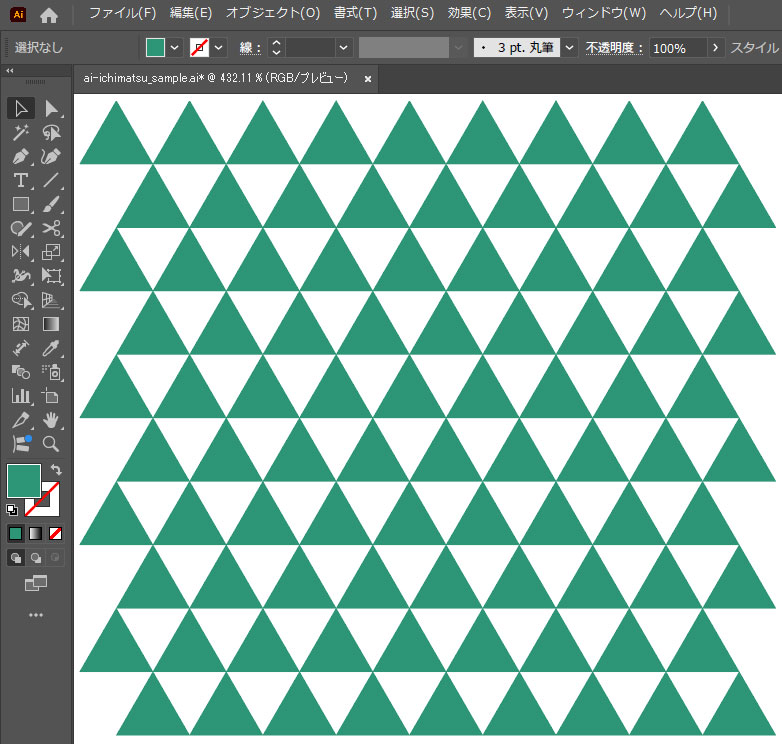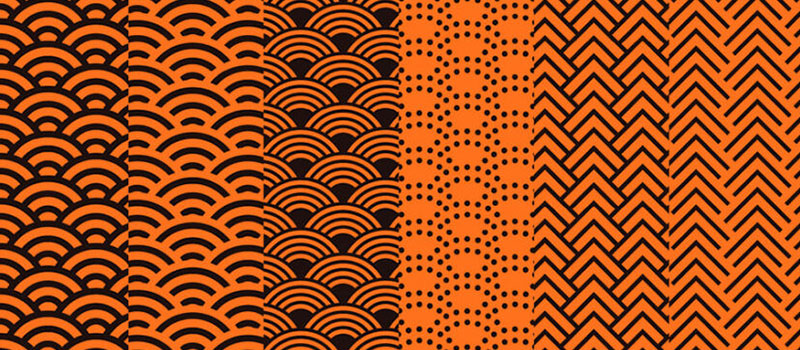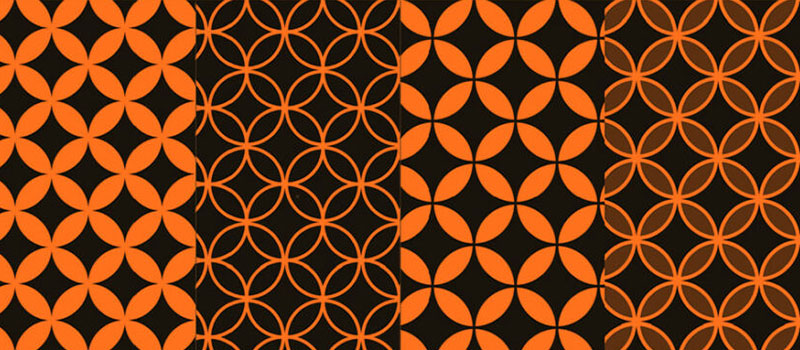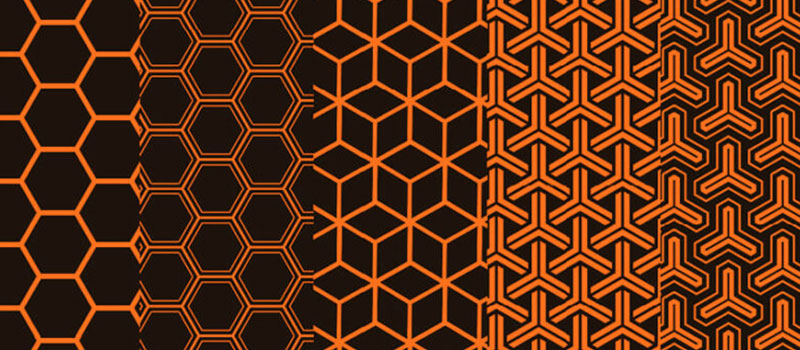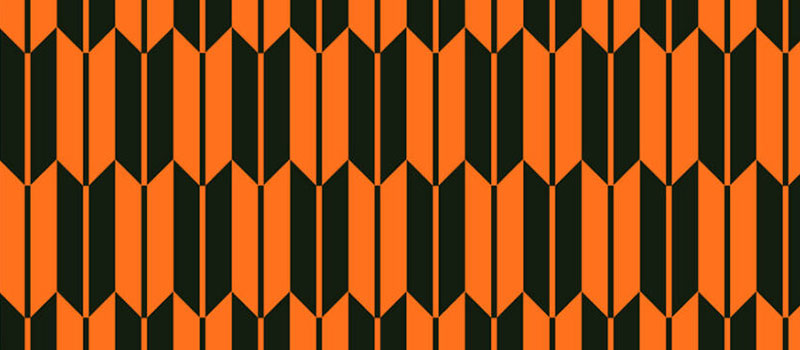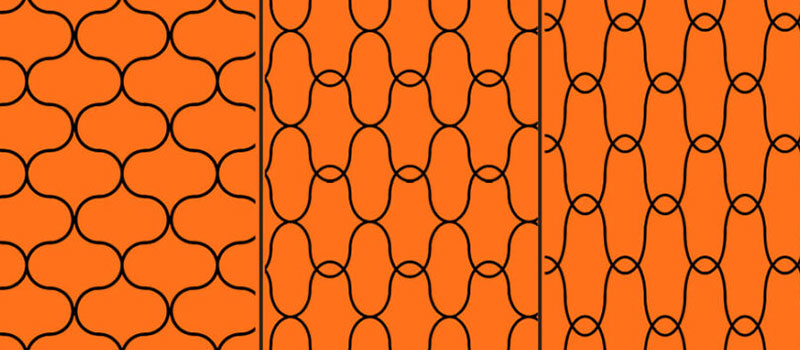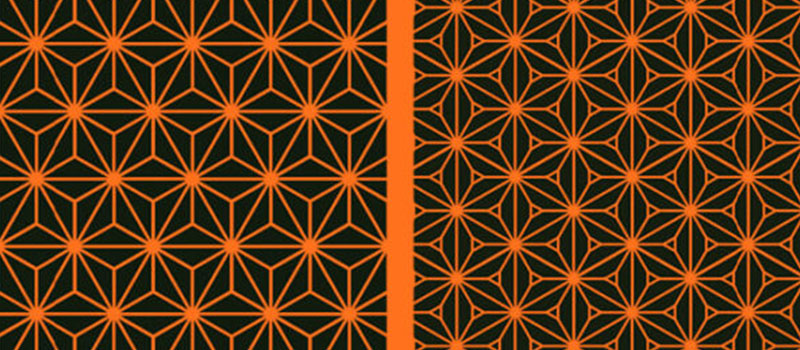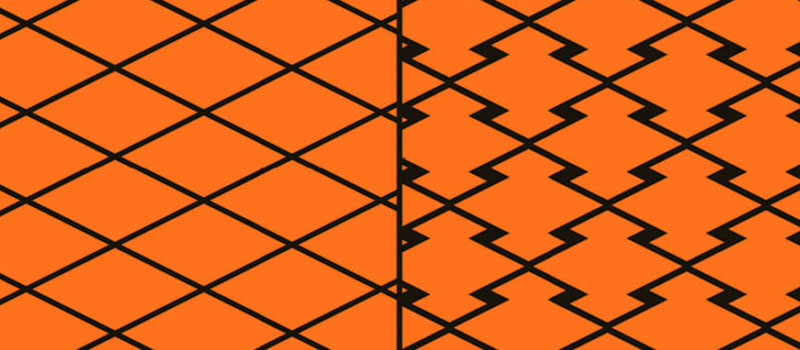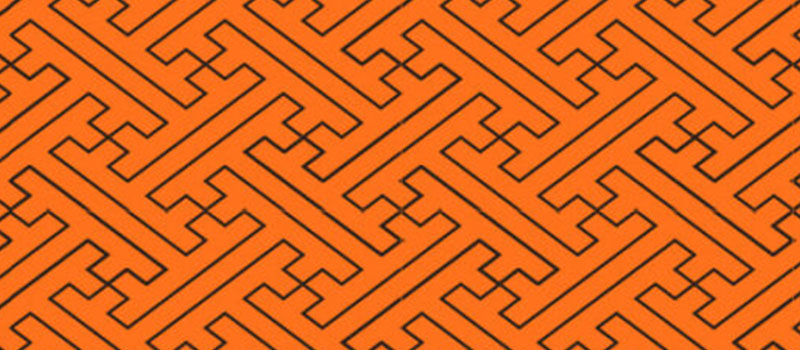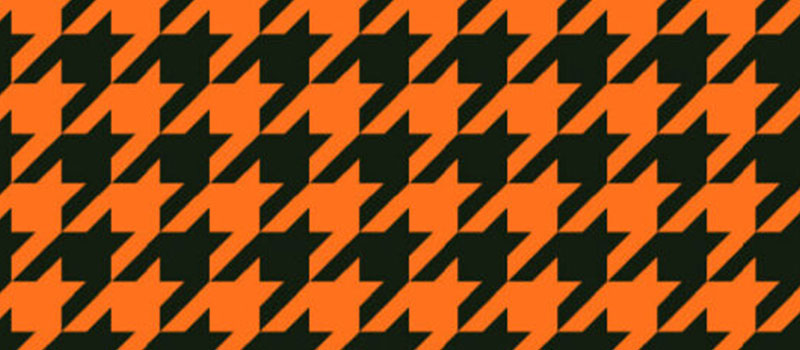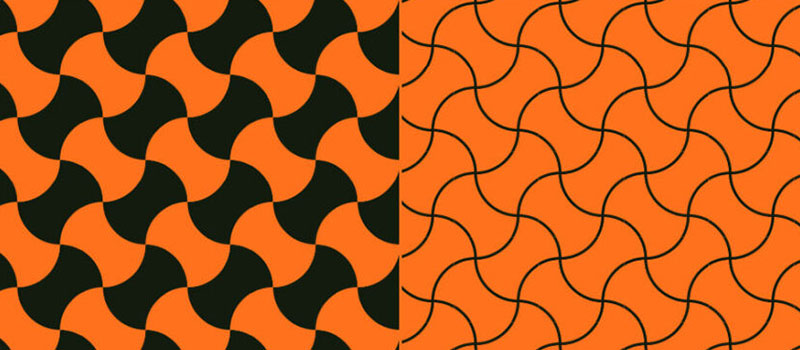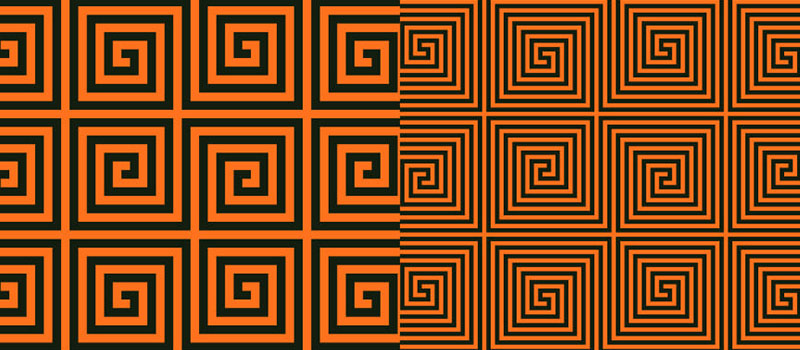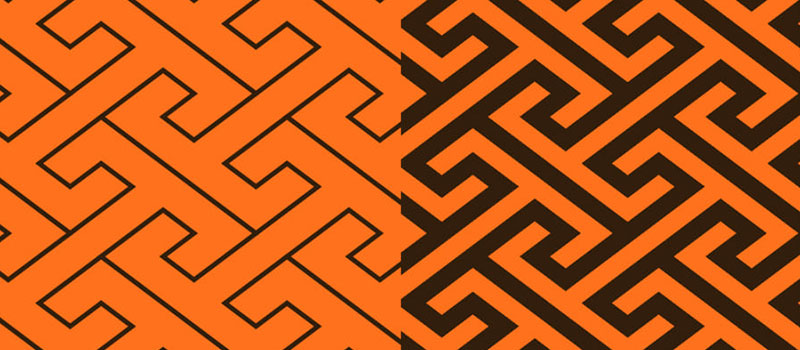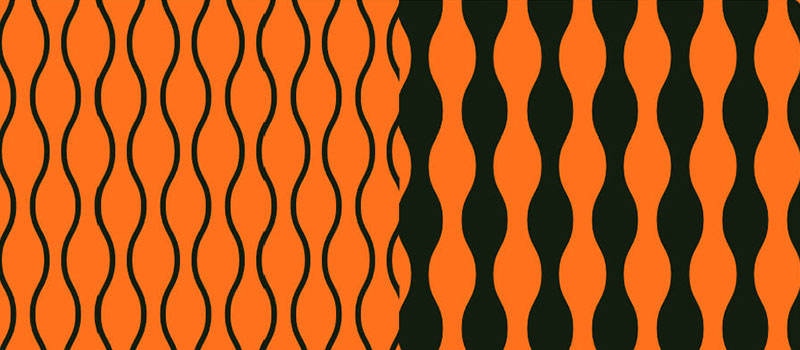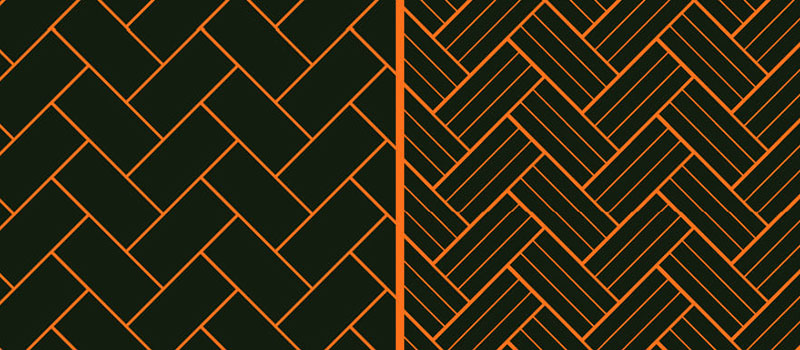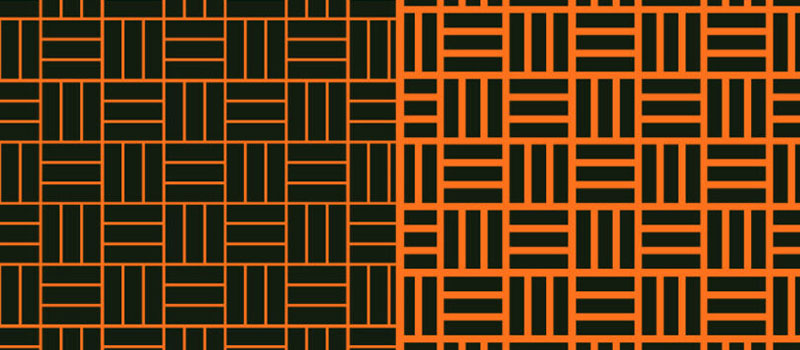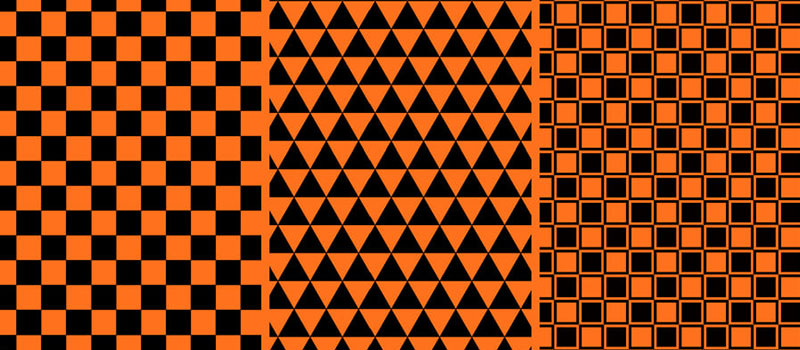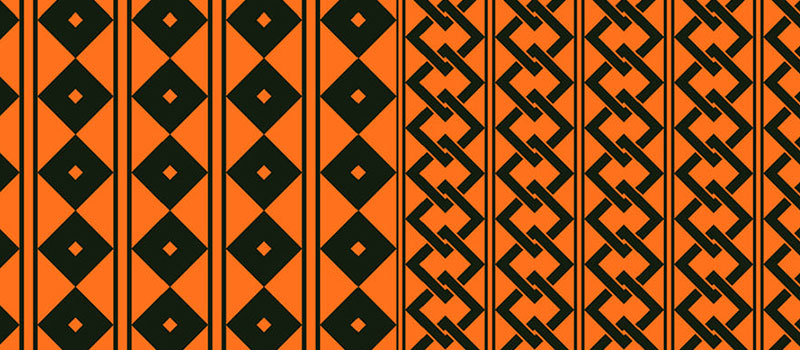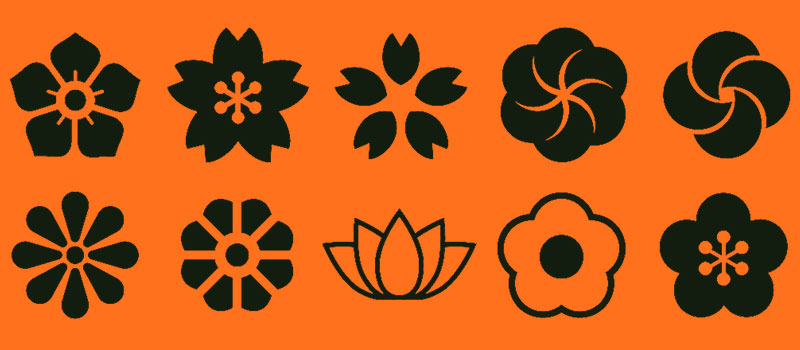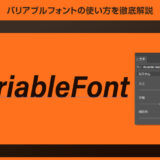Webデザイナー、UI/UXデザイナーの@sdesignlaboです。
Illustrator(イラストレーター)で正確な市松模様(いちまつもよう)と鱗(うろこ)のパターンをゼロから自作する方法をイラレ初心者の方に詳しく解説します。
市松模様は、正方形を交互に配置したチェック柄の和柄で、「繁栄・調和」の象徴とされます。江戸時代の歌舞伎役者・佐野川市松が衣装に使い、広まりました。
鱗模様は、三角形を連続して並べた模様で、蛇や魚の鱗に似ていることから名付けられました。「厄除け・再生」の意味を持ち、武士の鎧や神社の装飾にも使われます。
これからIllustratorを始められる方、より詳しくイラレを学習されたい方にオススメのコンテンツですよ。
何が作れるの?

Illustratorを使って上記の様に正確な市松模様(いちまつもよう)と鱗(うろこ)の和柄パターンをゼロから自作できます。パターン制作を通じてイラレを使ったオブジェクト制作テクニックを学習できますよ。
市松模様と鱗模様の便利な作り方
Illustratorを使って市松模様と鱗のパターンをゼロから自作する方法を解説します。
イラレ初心者の方にも再現可能ですよ!
Illustratorを導入しましょう
当記事の内容を実践するにはIllustratorが必須です。
未導入の方は
Adobe公式サイトからダウンロードしておきましょう。(7日間の無料体験が可能)
なお、AdobeCCのプランは
コチラの記事で徹底解説しています。
市松模様の作り方
STEP.1
正方形を作成
[
長方形ツール ] で画面をクリックし、下記サイズの正方形を作成します。
幅:10px
高さ:10px
設定後は [
OK ] をクリック。
塗り色:お好きなカラー
線:無し
STEP.2
市松パターンを登録
STEP.1で作成した正方形オブジェクトをスウォッチパネル内にドラッグ&ドロップしてパターンを登録します。
パターンを適用したいオブジェクトを [
長方形ツール ] で作成し、スウォッチに登録した市松模様のパターンをクリックします。(塗りにパターンを適用して下さい。)
ぱっと見変化はありません。
スウィッチ内の市松模様パターンをダブルクリックし、[
パターンオプション ] を表示します。
タイルの種類:レンガ(横)
レンガオフセット:1/2
幅:20px
高さ:10px
設定後は画面上部の [
完了 ] をクリック。
以上で市松模様パターンの完成です。
STEP.3
背景を追加したら完成
背景色が透明なので、長方形ツールで別途背景オブジェクトを作成します。背景用オブジェクトの重ね順は最背面にしておきましょう。(重ね順の変更方法は
コチラの記事で解説しています。)
以上でベースとなる市松模様のパターンが完成しました。(左半分は背景アリ、右半分は背景ナシ)
OMAKE
パターンの色変更とサイズ変更
左図の様な4つの正方形を組み合わせたオブジェクトをパターンに登録すると少し変わった市松模様も作成できますよ。
鱗模様の作り方
STEP.1
正三角形を作成
[
多角形ツール ] で画面をクリックし、下記サイズの正三角形を作成します。
半径:5px
辺の数:3
塗り色:お好きなカラー
線:無し
STEP.2
鱗パターンを登録
STEP.1で作成した正三角形オブジェクトをスウォッチパネル内にドラッグ&ドロップしてパターンを登録します。
パターンを適用したいオブジェクトを [
長方形ツール ] で作成し、スウォッチに登録した鱗のパターンをクリックします。(塗りにパターンを適用して下さい。)
基本的に先に紹介した市松模様と同じ手順です。
スウィッチ内の鱗模様パターンをダブルクリックし、[
パターンオプション ] を表示します。
タイルの種類:レンガ(横)
レンガオフセット:1/2
幅:8.6603px
高さ:7.5px
設定後は画面上部の [
完了 ] をクリック。
STEP.3
背景を追加したら完成
市松模様と同じく背景色が透明なので、長方形ツールで別途背景オブジェクトを作成します。背景用オブジェクトの重ね順は最背面にしておきましょう。
以上で鱗模様のパターンが完成しました。
OMAKE
その他の形状でも作れる
正方形、正三角形だけでなく、丸形にすると水玉模様(ドット柄)、星形・菱形など、お好みのオブジェクトで同様のパターンを作成する事ができます。
色々なオブジェクトでお試しください。
移動コピーで市松模様と鱗模様を作成
基本的には先のパターンオプションを使った方法が一番スマートで編集しやすい作り方です。
次は選択ツールの移動コピーを使った作成方法を解説します。
移動コピーで市松模様を作成
STEP.1
正方形を作成
[
長方形ツール ] で画面をクリックし、下記サイズの正方形を作成します。
幅:10px
高さ:10px
設定後は [
OK ] をクリック。
塗り色:お好きなカラー
線:無し
STEP.2
選択ツールで移動コピー①
STEP.1で作成した正方形オブジェクトを [
選択ツール ] で選択後、[
Enter ] を押して移動のダイアログ画面を表示します。
水平方向:20px
垂直方向:0px
設定後は [
コピー ] をクリックし、直後に [
Ctrl +
D ] (Mac:
⌘ +
D) を複数回押しましょう。すると押した数だけ変形の繰り返しで移動コピーが適用されます。
このように水平方向に正方形のオブジェクトが綺麗に並びました。
STEP.3
選択ツールで移動コピー②
STEP.2で作成した正方形を全て [
選択ツール ] で選択後、[
Enter ] を押して移動のダイアログ画面を表示します。
水平方向:10px
垂直方向:10px
設定後は [
コピー ] をクリックします。
STEP.4
選択ツールで移動コピー③
STEP.3までに作成した正方形を全て [
選択ツール ] で選択後、[
Enter ] を押して移動のダイアログ画面を表示します。
水平方向:0px
垂直方向:20px
設定後は [
コピー ] をクリックし、直後に [
Ctrl +
D ] (Mac:
⌘ +
D) を複数回押しましょう。
以上で選択ツールの移動コピーを使って正確な市松模様のパターンが作成できました。
移動コピーで鱗模様を作成
基本的には先に紹介した市松模様を移動コピーで作る方法と同様ですが、移動させる値などが異なります。
STEP.1
正方形を作成
[
多角形ツール ] で画面をクリックし、下記サイズの正三角形を作成します。
半径:5px
辺の数:3
設定後は [
OK ] をクリック。
塗り色:お好きなカラー
線:無し
[
プロパティパネル ] を表示し、作成した三角形の幅と高さを確認しておきましょう。
サンプルの三角形のサイズは下記です。
W(幅):8.6603px
H(高さ):7.5px
STEP.2
選択ツールで移動コピー①
STEP.1で作成した正三角形オブジェクトを [
選択ツール ] で選択後、[
Enter ] を押して移動のダイアログ画面を表示します。
水平方向:8.6603px
垂直方向:0px
設定後は [
コピー ] をクリックし、直後に [
Ctrl +
D ] (Mac:
⌘ +
D) を複数回押しましょう。すると押した数だけ変形の繰り返しで移動コピーが適用されます。
このように水平方向に正三角形のオブジェクトが綺麗に並びました。
STEP.3
選択ツールで移動コピー②
STEP.2で作成した正三角形を全て [
選択ツール ] で選択後、[
Enter ] を押して移動のダイアログ画面を表示します。
水平方向:4.3301px
垂直方向:7.5px
設定後は [
コピー ] をクリックします。
STEP.4
選択ツールで移動コピー③
STEP.3までに作成した正三角形を全て [
選択ツール ] で選択後、[
Enter ] を押して移動のダイアログ画面を表示します。
水平方向:0px
垂直方向:15px
設定後は [
コピー ] をクリックし、直後に [
Ctrl +
D ] (Mac:
⌘ +
D) を複数回押しましょう。
以上で選択ツールの移動コピーを使って正確な鱗模様のパターンが作成できました。プロパティパネルを参照すれば三角形の正確な幅と高さが分かるので、後は市松模様を作る方法とほぼ同じですよ。
高品質な和柄素材
商用利用可能で高品質な和柄素材を厳選しました。
より短時間でハイクオリティな制作を実現できるチート素材ばかりですよ!
#01 和柄のパターンセット(青)
高品質な和柄パターンが14点も収録されたパターン素材です。汎用的に使えるパターンが厳選されており、他のパターン素材よりも多めに収録されているのでお得です。
ダウンロード
#02 シームレス和柄パターン1
20点の汎用的な和柄パターンが収録されたパターン素材です。当記事で紹介している素材の中でも特に持っておきたい素材の1つですよ。
ダウンロード
#03 家紋×100
100点もの家紋が収録されたベクター素材です。IllustratorやPhotoshop等をはじめとしたAdobe製品全般で活用できるベーシックな和柄素材なので押さえておきたいですね。
ダウンロード
#04 Set of Japanese classic sakura and ornaments seamless patterns
赤系の色味でインパクトのある和柄シームレスパターンです。花柄との組み合わせが非常に綺麗ですね。
ダウンロード
#05 高級和フレーム
高級感のある和のフレームが数多く収録されたベクターイラスト素材です。丸型、扇形、矩形、菱形など、よく使う形状の汎用フレーム一式がAI/EPS形式でダウンロード可能ですよ。
ダウンロードする
#06 シンプルな和柄モダンデザインの枠セット
シンプルで繊細な線で描かれた和柄のフレーム素材セットです。はんなりとしたデザインで、和菓子や京料理などのデザイン素材などによく合いそうですね。
ダウンロードする
汎用的な和柄パターンとフレーム素材
上記で紹介しきれなかった和柄パターンと和風の汎用フレーム素材です。
全て商用利用可能!併せてチェックされてみませんか?
ワンランク上のテンプレート素材
Illustratorのスキルアップをする上で、プロが作成した生データを研究する事は重要です。
下記記事でプロが作成した高品質で汎用性の高いテンプレート素材を紹介しています。
全て商用利用可能、テキストや画像を変えるだけでプロの品質が出せます。
制作の手間を劇的に軽減するだけでなく、スキルアップの教材としても活用できますよ!
良質な素材をもっと見る
上記で紹介しているテンプレートはごく一部。
下記記事で良質な素材を紹介しております。併せてチェックしてください!
おわりに
以上、Illustrator(イラストレーター)で市松模様(いちまつもよう)と鱗(うろこ)のパターンをゼロから自作する方法でした。
市松模様は同じ大きさの正方形を交互に配した模様で繁栄や発展を象徴し、江戸時代の歌舞伎役者・佐野川市松の衣装に由来します。鱗模様は三角形を連続して並べた模様で蛇や龍の鱗を表し、魔除けや厄除けの意味を持ちます。
どちらの和柄も着物や工芸品、衣類のデザインだけでなく、暖簾(のれん)のデザインや和をテーマにしたWebサイトやバナー、印刷物など、様々なクリエイティブに使える汎用素材ですよ。
なお、当記事で作成した市松模様と鱗(うろこ)の和柄パターン素材はnoteで配布しております。
ではまた!
色々な和柄パターンの作り方まとめ
下記リンクで様々な和柄パターンをゼロから作る方法を完全解説しています。
InDesignは活用されていますか?
Illustratorだけでなく、InDesign(インデザイン)も活用されているでしょうか?
ポートフォリオ制作はイラレよりInDesignの方が効率的に作成できます。
まだInDesignを導入されていない方は
Adobe公式サイトから入手できます。
高品質で商用利用可能なポートフォリオテンプレート42選は
コチラ!
目次一覧
ゼロから始めるシリーズ
現役デザイナーが教えるIllustrator、Photoshop、ポートフォリオ講座の目次です。
デザイン未経験からプロを目指しましょう!