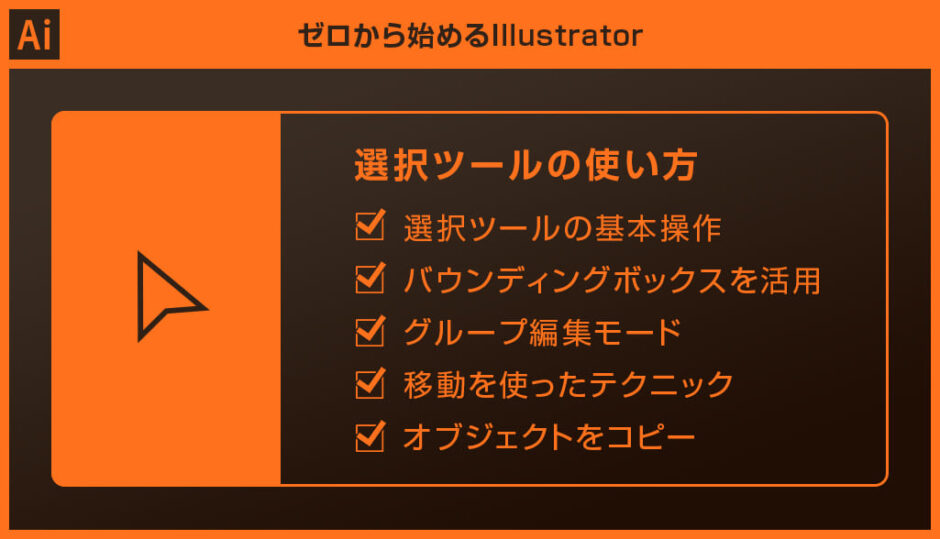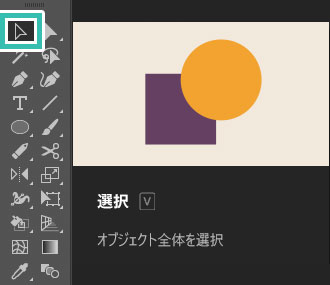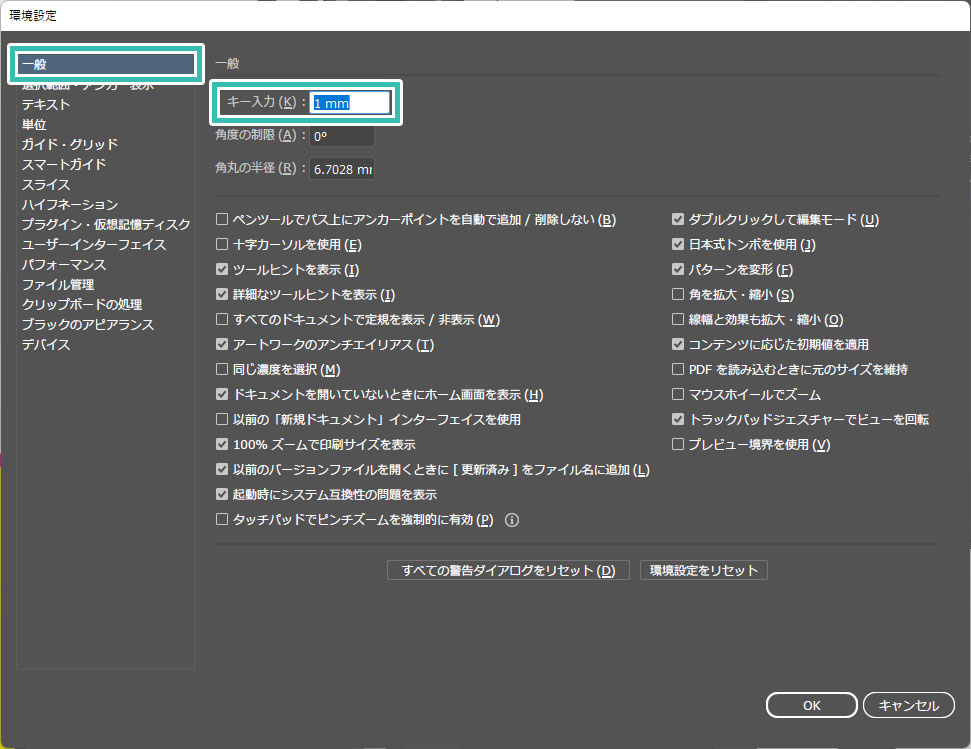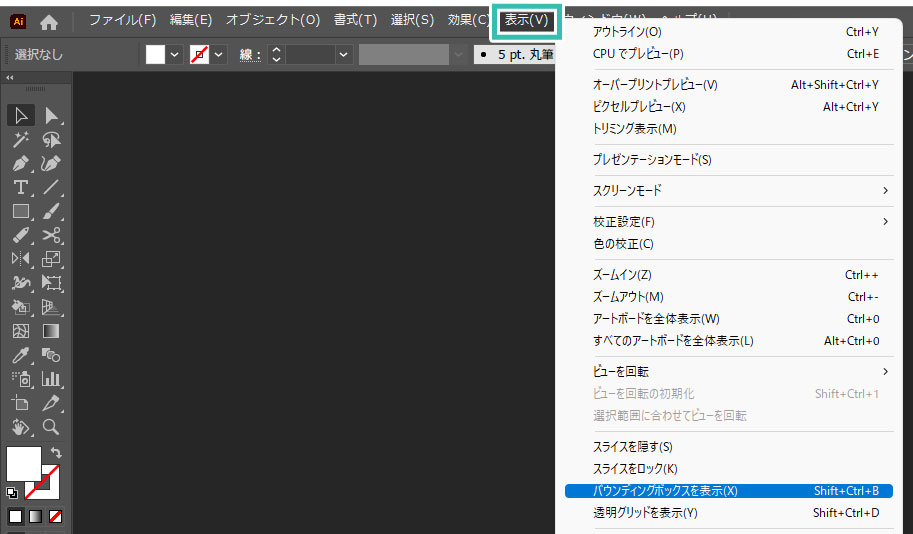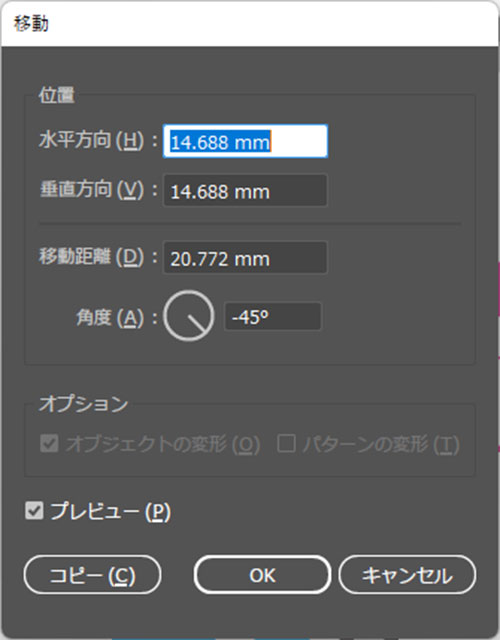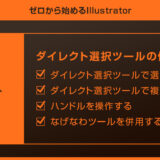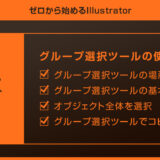Illustrator(イラストレーター)の選択ツールの使い方をイラレ初心者の方に徹底解説します。
選択ツールの基本操作から隠された便利な機能まで完全解説!
オブジェクトを選択する為の基本ツールの一つをマスターし、Illustratorを使ったクリエイティブを効率化できるコンテンツです。
これからIllustratorを始められる方、更にイラストレーターを学習されたい方にオススメですよ!
この記事の目次
それではIllustratorの選択ツールの使い方を解説します。
イラレ初心者の方にも再現できるように詳しく解説いたします!
未導入の方はIllustrator公式サイトからダウンロードしておきましょう。(7日間の無料体験が可能)
なお、AdobeCCのプランはコチラの記事で徹底解説しています。
選択ツールの場所
※ショートカットは [ V ]
[ ダイレクト選択ツール ] と似たアイコンなので最初は間違いやすいかもしれません。
[ 選択ツール ] はよく使うツールなのでショートカットで覚えておきましょう。
選択ツールの基本操作
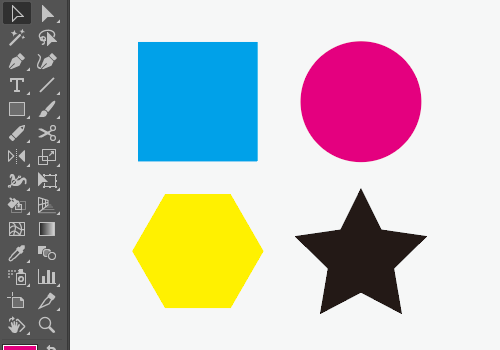
[ Shift ] を押しながらクリックすると複数選択可。
選択中のオブジェクトを [ Shift ] を押しながらクリックすると、選択から除外できます。
何もない個所をクリックすると選択がキャンセルされます。
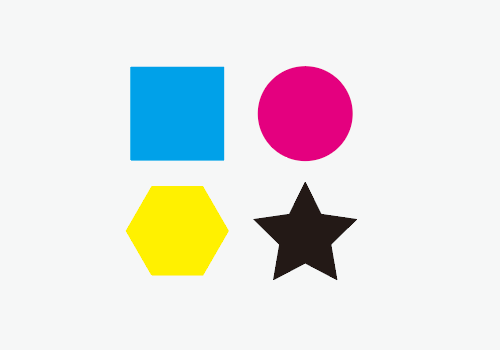
[ Shift ] を押しながらドラッグすると水平・垂直・斜め45°に移動できます。
Enterキー右下の [ 上下左右のカーソルキー ] でも移動できます。
バウンディングボックスを活用
※非表示の場合はIllustrator画面上部の [ 表示 ] → [ バウンディングボックスを表示 ] で表示可。
ショートカットは [ Shift + Ctrl + B ] (Mac:Shift + ⌘ + B)
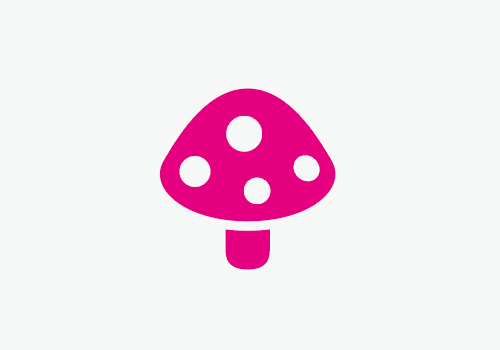
[ Shift ] を押しながらドラッグすると縦横比を固定したまま拡縮、45°ずつ回転できます。
※バウンディングボックスの詳しい使い方はコチラの記事で完全解説しています。
グループ編集モード
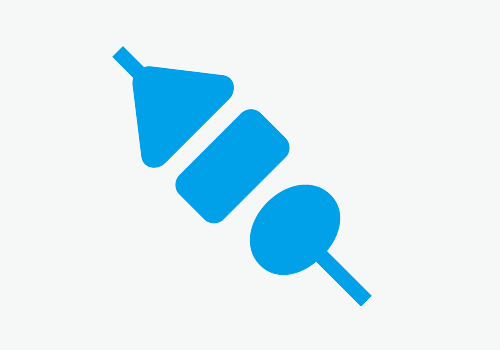
例えば [ Ctrl + G ] (Mac:⌘ + G) で複数のオブジェクトをグループ化し、一部のオブジェクトのみ編集したい時に便利な機能です。
[ Esc ] を押せばグループ編集モードを終了。
※コチラの記事でグループ編集モードについて徹底解説しています。
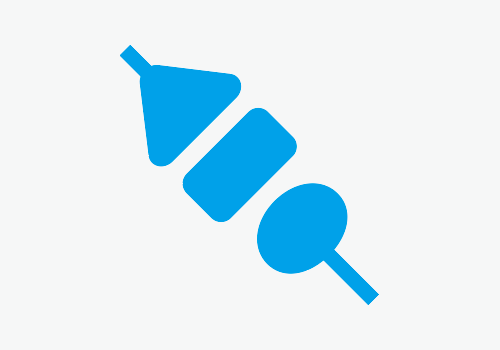
わざわざツールを切り替えなくてもアンカーポイントやセグメントを個別選択して編集可能!
移動を使ったテクニック
移動では下記設定が可能。
[ 位置 ]:水平方向、垂直方向、移動距離、角度
[ オプション ]:オブジェクトの変形、パターンの変形
[ OK ] をクリックすると選択したアンカーポイント・セグメントを移動。
[ コピー ] をクリックすると対象を複製できます。
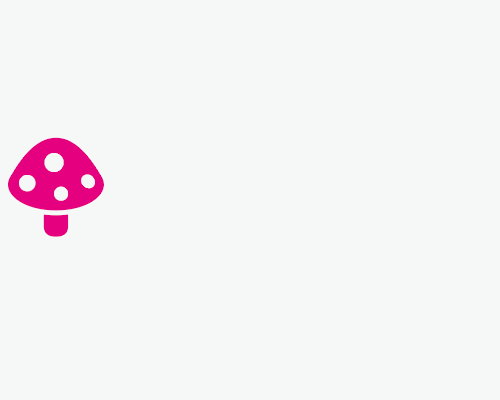
コピー直後に [ Ctrl + D ] (Mac:⌘ + D) を複数回押すと、押した分だけ [ 変形の繰り返し ] が実行されてオブジェクトが移動コピーされます。
※移動と変形の繰り返しを使った水玉模様の作り方はコチラの記事で徹底解説しています。
オブジェクトをコピー
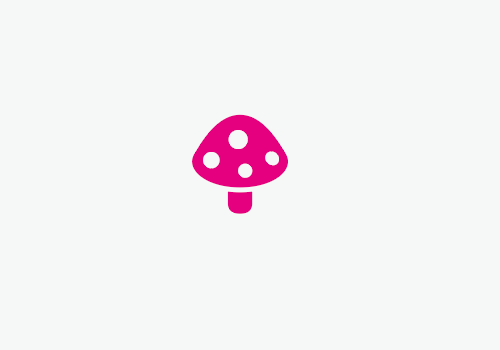
[ Shift + Alt + ドラッグ ] で水平・垂直・斜め45°に移動コピー可。よく使うコピーテクニックなので覚えておくと便利ですよ!
※イラレ特有の便利なコピペ方法はコチラの記事で徹底解説しています。
紙媒体やPDF形式で作成したポートフォリオの品質を手っ取り早く高めるには、高品質なテンプレートの活用が最も効率的かつ効果的です。
商用利用可能で高品質テンプレートばかり厳選!
今まで意識しなかった多くの「気づき」に出会えますよ。
※なお、ポートフォリオ制作はInDesign(インデザイン)を使うのが最も効率的です。
コチラでインデザ初心者の方向けにポートフォリオテンプレートの使い方を詳しく解説しております。

2時間あればポートフォリオが作れます。
編集にはInDesignが必須、未導入の方はInDesign公式サイトから入手しておきましょう。
ダウンロードする

A4に印刷したポートフォリオ、PDF形式、どちらも短時間で作成可能です。
ダウンロードする


作品を大きく見せる、制作過程を見せる、複数見せる、横長作品を画面内に綺麗に収める等、どんなパターンにも当てはめる事が可能ですよ。
ダウンロードする

単色に文字だけで構成した表紙も素敵です。
ページ中身のレイアウトパターンも豊富、あえて表紙をシンプルにする手法もアリですよ。
ダウンロードする
下記リンクで多数の高品質なポートフォリオテンプレートを紹介しています!
Illustratorのスキルアップをする上で、プロが作成した生データを研究する事は重要です。
下記記事でプロが作成した高品質で汎用性の高いテンプレート素材を紹介しています。
全て商用利用可能、テキストや画像を変えるだけでプロの品質が出せます。
制作の手間を劇的に軽減するだけでなく、スキルアップの教材としても活用できますよ!
様々なフライヤーのテンプレート50選
ロゴ・見出しなどキャッチなオリジナルタイトルを一瞬で作成できる優秀な素材ばかり!
商用利用が可能で高品質なテキストエフェクト50選
下記記事で良質な素材を紹介しております。併せてチェックしてください!
以上、Illustrator(イラストレーター)の選択ツールの基本と応用操作についてでした。
選択ツールを使ったオブジェクトの選択と移動はイラレの基本中の基本です。
イラレの選択に関する全ツールはコチラの記事で徹底解説しています。
併せてマスターしておくと作業効率が格段に高まりますよ。
また、Illustratorの操作に不慣れな方はバウンディングボックスを表示させた操作をオススメします。
オブジェクトの拡縮と回転が行える便利機能です。
ある程度イラレの操作に慣れると [ 回転ツール ] と [ 拡大・縮小ツール ] を使った操作が便利!
アイコンやロゴデザイン、ポートフォリオやチラシ・名刺といった紙面デザイン、WebサイトやバナーやゲームUIなどのUIデザイン等、Illustratorを使ったクリエイティブで必須の選択ツールを極めてください!
ではまた!

ポートフォリオ制作はイラレよりInDesignの方が効率的に作成できます。
まだInDesignを導入されていない方はAdobe公式サイトから入手できます。
高品質で商用利用可能なポートフォリオテンプレート40選はコチラ!
イラレ基本操作









































バナーやデザイン関連







絵作り













アイコン・ロゴ制作
















追加機能・その他機能











ポートフォリオやDTPテンプレート





スウォッチやブラシ素材





テキストをロゴにできるエフェクト


汎用的なデザイン素材や季節素材