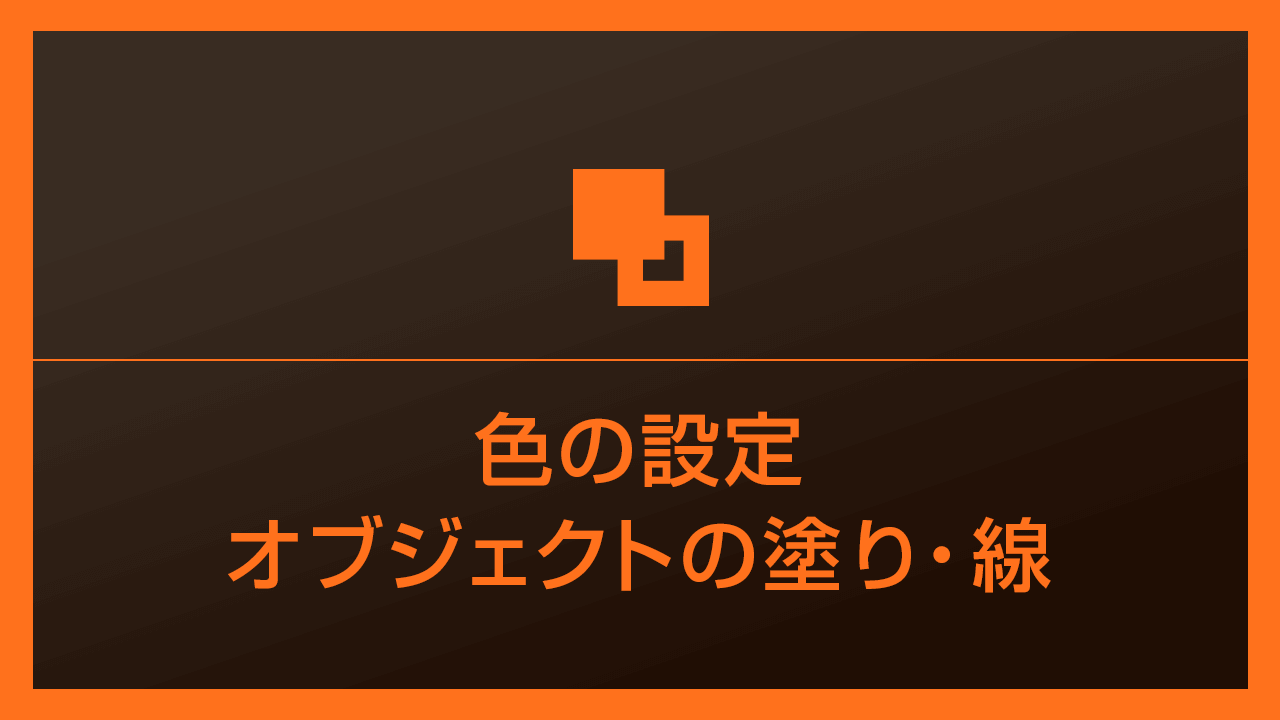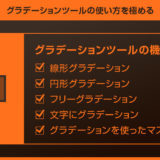当記事はIllustratorイラストレーター)のオブジェクトの「塗り」と「線」について解説します。
イラレの塗りと線に関する基礎知識をマスターしましょう!
この記事の目次
未導入の方はIllustrator公式サイトからダウンロードしておきましょう。(7日間の無料体験が可能)
なお、AdobeCCのプランはコチラの記事で徹底解説しています。
Illustratorの色の設定は塗りと線に分かれています。
各種オブジェクトに色を設定する際の前提条件として、色の設定を行うオブジェクトを [ 選択ツール(V) ] を使って選択しておきます。
※対象オブジェクトを選択していない状態で色の設定を行ってもオブジェクトの色は変わらないので注意!
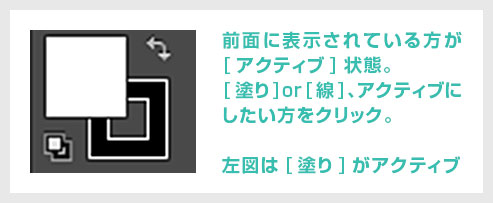
- 対象オブジェクトを選択ツールで選択
- ツールボックスの [ 塗り ] をアクティブに
- カラーパネルやスウォッチ等から色を設定
Illustrator(イラストレーター)の線色や線幅の設定方法について解説します。
まだIllustratorを導入されていない方はIllustrator公式サイトからダウンロードしておきましょう。
線の色を設定
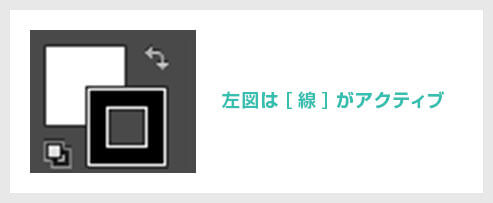
- 対象オブジェクトを選択ツールで選択
- ツールボックスの [ 線 ] をアクティブに
- カラーパネルやスウォッチ等から色を設定
塗りと同様に、ツールパネルの線をダブルクリックでカラーピッカーが表示されますので、カラーピッカーから色の設定が可能です。
線を無しにする
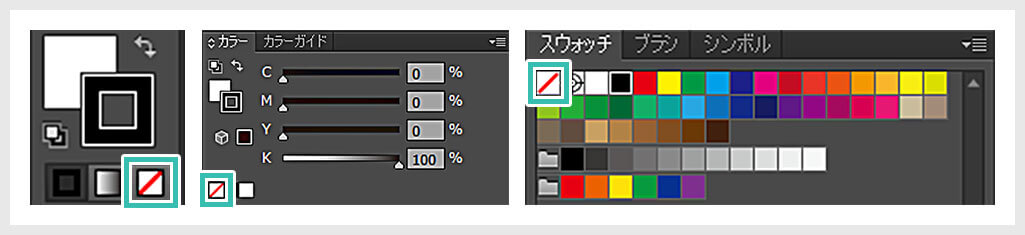
白地に赤の斜線のアイコンをクリックすると塗りまたは線の設定を「なし」にできます。
線だけ、塗りだけ、または塗りと線の両方を「なし」にすることがきます。
試しに色々と塗ってみましょう
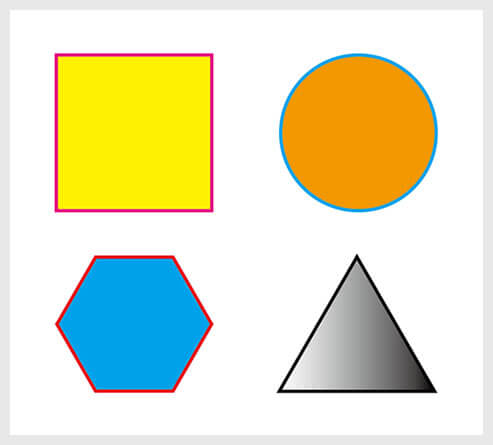
なお、オブジェクトを選択した状態で [ Shift + X ] を押すと、対象オブジェクトの塗りと線の設定が入れ替わります。
ちょくちょく使うので覚えておくと便利なショートカットですよ。
線幅の設定
「線」のパネルで線の太さや形状を設定できます。
デフォルトでは「1pt」の線幅が設定されています。
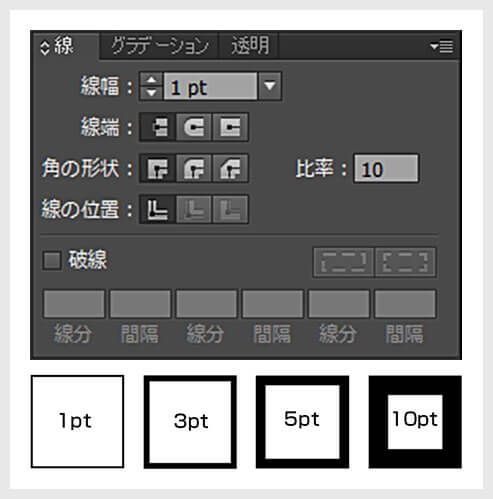
- 対象オブジェクトを [ 選択ツール(V) ] で選択します。
- [ 線 ] パネルの [ 線幅 ] の数値を変更。
(0~1000ポイントまで設定可能)
アピアランスを使った凝った線は下記で紹介! 【Illustrator】アピアランスを使った線の設定やデザインを詳しく解説
【Illustrator】アピアランスを使った線の設定やデザインを詳しく解説
Illustratorのスキルアップをする上で、プロが作成した生データを研究する事は重要です。
下記記事でプロが作成した高品質で汎用性の高いテンプレート素材を紹介しています。
全て商用利用可能、テキストや画像を変えるだけでプロの品質が出せます。
制作の手間を劇的に軽減するだけでなく、スキルアップの教材としても活用できますよ!
様々なフライヤーのテンプレート50選
ロゴ・見出しなどキャッチなオリジナルタイトルを一瞬で作成できる優秀な素材ばかり!
商用利用が可能で高品質なテキストエフェクト50選
下記記事で良質な素材を紹介しております。併せてチェックしてください!
以上、Illustrator(イラストレーター)の塗りと線についてでした。
Illustratorのオブジェクトは「塗り」と「線」で構成されています。
塗りだけ、線だけ、塗りと線の両方、色に線の太さ、少しの違いで表現がガラリと変わります。
色々と制作をして、どんな表現ができるか実験をしてみると楽しいですよ。
ではまた!

ポートフォリオ制作はイラレよりInDesignの方が効率的に作成できます。
まだInDesignを導入されていない方はAdobe公式サイトから入手できます。
高品質で商用利用可能なポートフォリオテンプレート40選はコチラ!
イラレ基本操作









































バナーやデザイン関連







絵作り













アイコン・ロゴ制作
















追加機能・その他機能











ポートフォリオやDTPテンプレート





スウォッチやブラシ素材





テキストをロゴにできるエフェクト


汎用的なデザイン素材や季節素材