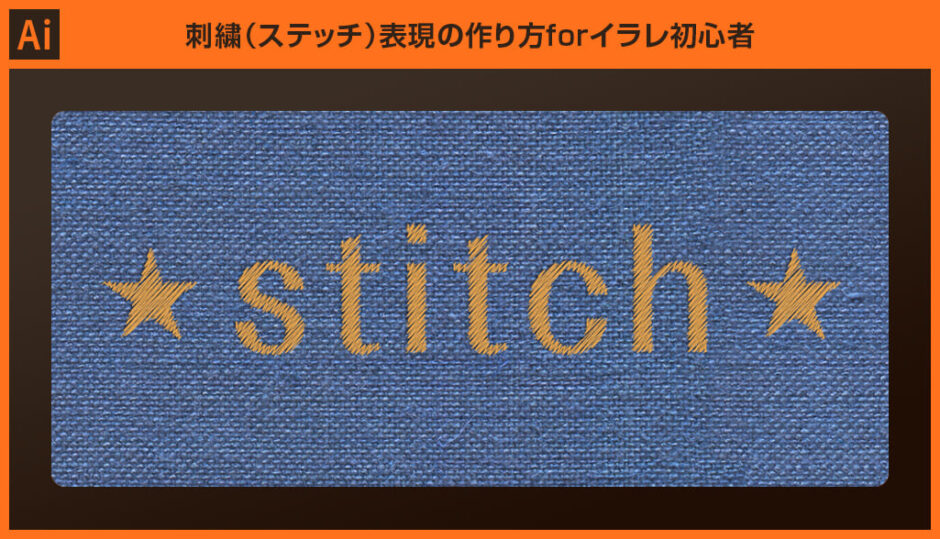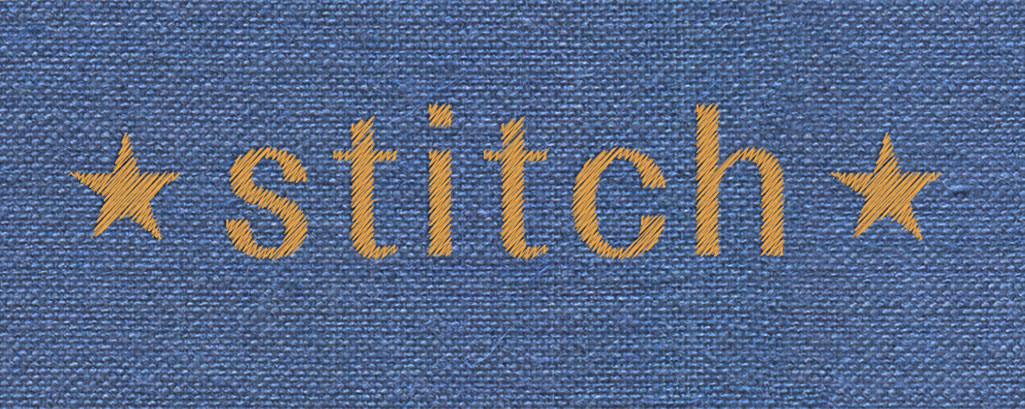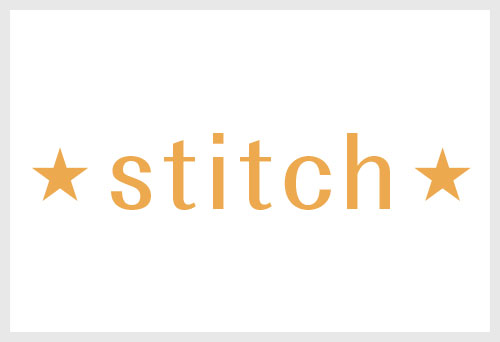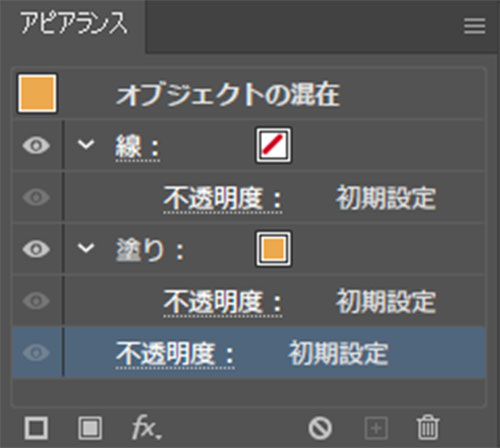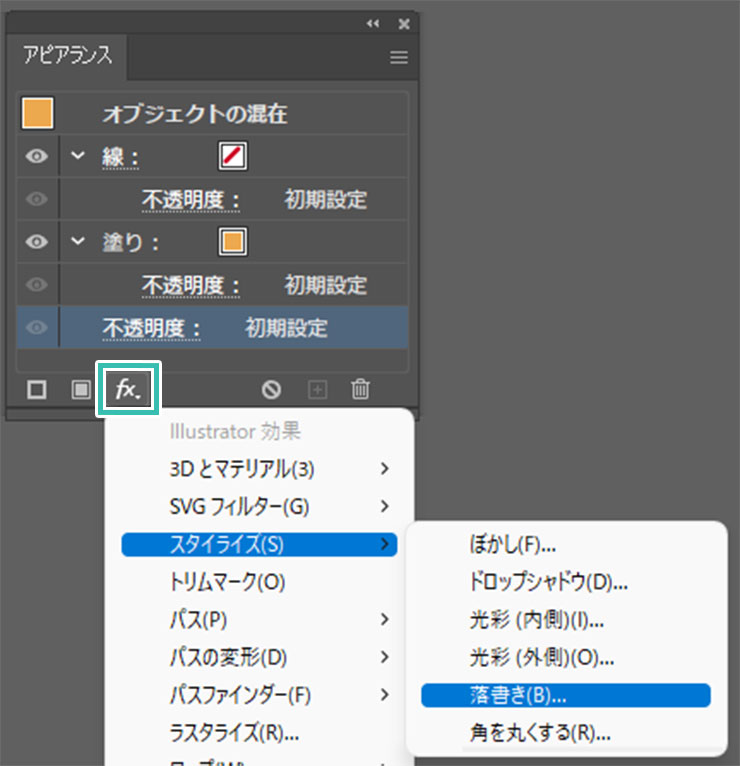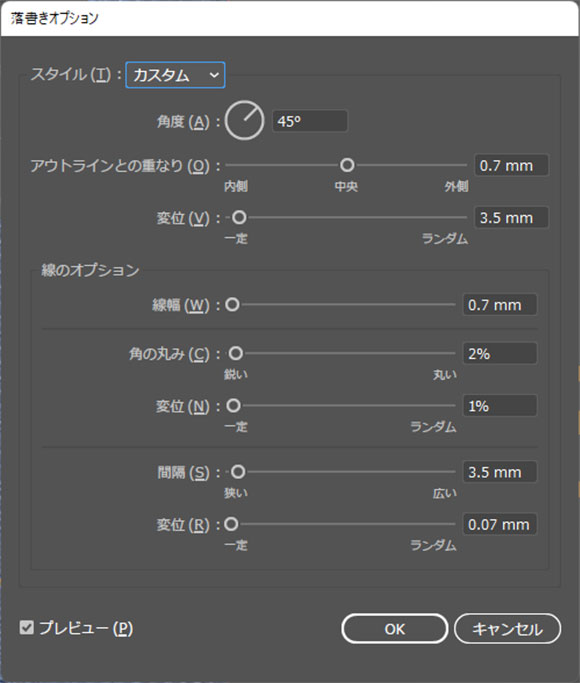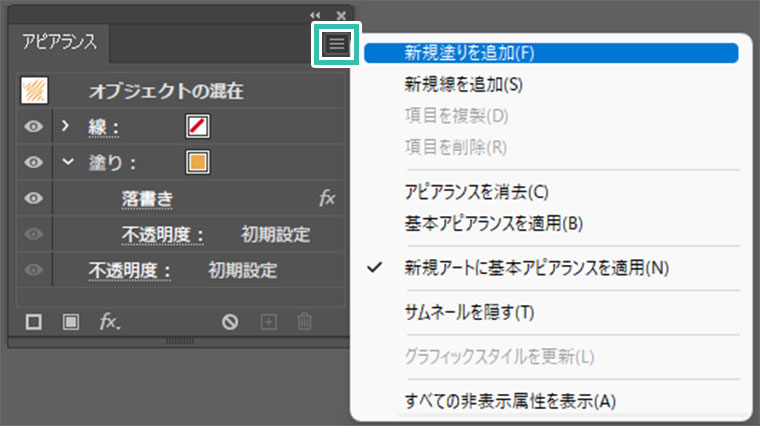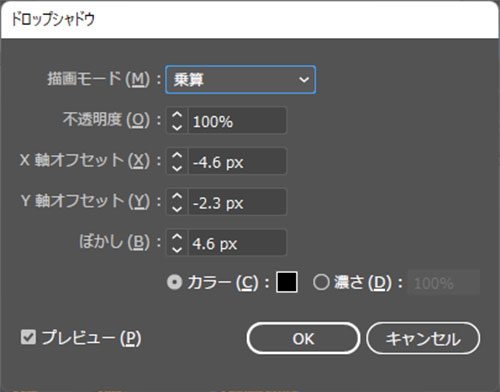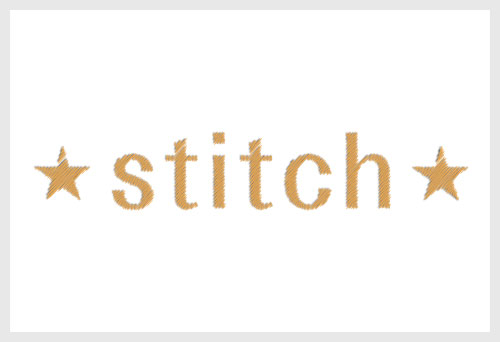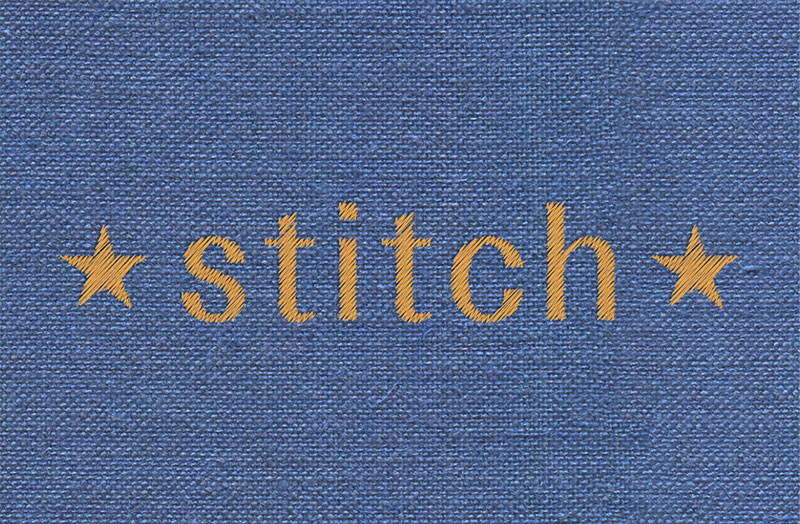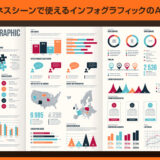Illustrator(イラストレーター)で刺繍(ステッチ)のような質感を再現する方法を解説します。
イラレ初心者の方にも布に糸で縫った刺繍表現が再現できます。
色や線の太さなど、後からお好みで調整できる汎用性のテキストエフェクトが作れます!
この記事の目次
上記のようにIllustratorを使って文字オブジェクトや様々な図形を刺繍で縫ったような質感にできます。
もちろん一度作ってしまえば文字編集、別オブジェクトへの適用も可能!
非常に汎用性の高いテキストエフェクト制作テクニックをイラレ初心者の方にも分かりやすく解説します。
角度:45°
アウトラインとの重なり:0.7mm
変位:3.5mm
線幅:0.7mm
角の丸み:2%
変位:1%
間隔:3.5mm
変位0.07mm
最後に [ OK ] をクリックします。
[ 落書きオプション ] の設定は下記です。
角度:45°
アウトラインとの重なり:0mm
変位:0.75mm
線幅:1mm
角の丸み:2%
変位:1%
間隔:5mm
変位0.07mm
描画モード:乗算
不透明度:100%
X軸オフセット:-4.6px
Y軸オフセット:-2.3px
ぼかし:4.6px
カラー:#000000
もちろん文字オブジェクトだけでなく、様々な図形にも適用可能です。
なお、テクスチャの品質にこだわりたい方はAdobeStockがオススメです。商用利用可能で2億5000万点以上もの高品質な素材が制作を加速させてくれますよ。
紙媒体やPDF形式で作成したポートフォリオの品質を手っ取り早く高めるには、高品質なテンプレートの活用が最も効率的かつ効果的です。
商用利用可能で高品質テンプレートばかり厳選!
今まで意識しなかった多くの「気づき」に出会えますよ。
※なお、ポートフォリオ制作はInDesign(インデザイン)を使うのが最も効率的です。
コチラでインデザ初心者の方向けにポートフォリオテンプレートの使い方を詳しく解説しております。

2時間あればポートフォリオが作れます。
編集にはInDesignが必須、未導入の方はInDesign公式サイトから入手しておきましょう。
ダウンロードする

A4に印刷したポートフォリオ、PDF形式、どちらも短時間で作成可能です。
ダウンロードする


作品を大きく見せる、制作過程を見せる、複数見せる、横長作品を画面内に綺麗に収める等、どんなパターンにも当てはめる事が可能ですよ。
ダウンロードする

単色に文字だけで構成した表紙も素敵です。
ページ中身のレイアウトパターンも豊富、あえて表紙をシンプルにする手法もアリですよ。
ダウンロードする
下記リンクで多数の高品質なポートフォリオテンプレートを紹介しています!
Illustratorのスキルアップをする上で、プロが作成した生データを研究する事は重要です。
下記記事でプロが作成した高品質で汎用性の高いテンプレート素材を紹介しています。
全て商用利用可能、テキストや画像を変えるだけでプロの品質が出せます。
制作の手間を劇的に軽減するだけでなく、スキルアップの教材としても活用できますよ!
様々なフライヤーのテンプレート50選
ロゴ・見出しなどキャッチなオリジナルタイトルを一瞬で作成できる優秀な素材ばかり!
商用利用が可能で高品質なテキストエフェクト50選
下記記事で良質な素材を紹介しております。併せてチェックしてください!
以上、Illustrator(イラストレーター)で刺繍(ステッチ)のような質感を再現する方法でした。
キモとなるのがアピアランスと落書きの使い方です。
後から編集ができるアピアランスはIllustratorで複雑なデザインを作成する上で欠かせない機能です。
数多くの効果が存在するので、上手く組み合わせると様々な質感が再現可能!
一度作れば後から簡単に文字を編集できるテキストエフェクトが作れますよ。
ではまた!
Illustratorのアピアランスを使いこなして様々な質感のテキストエフェクトを作る方法を解説しています。
気になるサムネイル画像をクリックすればジャンプします。

ポートフォリオ制作はイラレよりInDesignの方が効率的に作成できます。
まだInDesignを導入されていない方はAdobe公式サイトから入手できます。
高品質で商用利用可能なポートフォリオテンプレート42選はコチラ!
イラレ基本操作









































バナーやデザイン関連







絵作り













アイコン・ロゴ制作
















追加機能・その他機能











ポートフォリオやDTPテンプレート





スウォッチやブラシ素材





テキストをロゴにできるエフェクト


汎用的なデザイン素材や季節素材