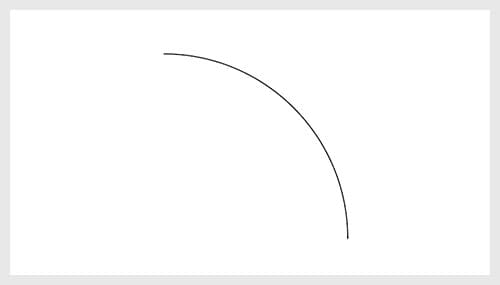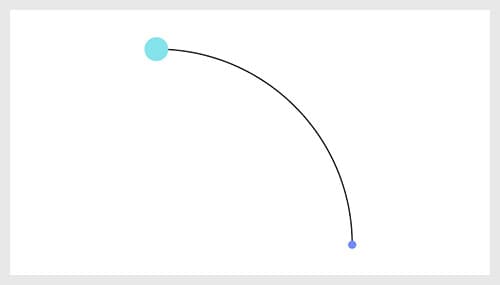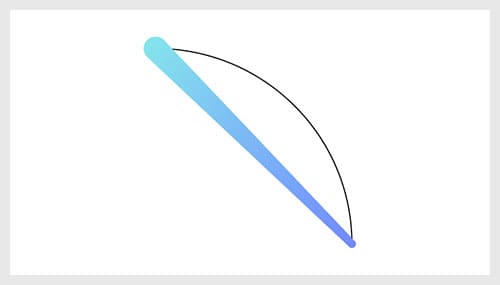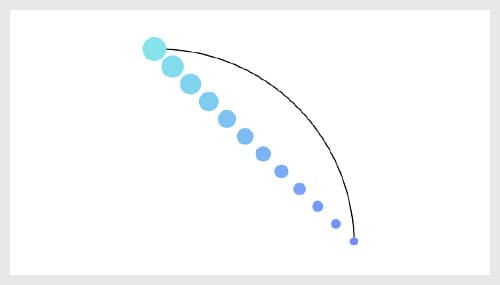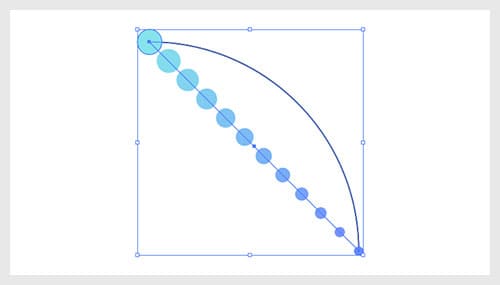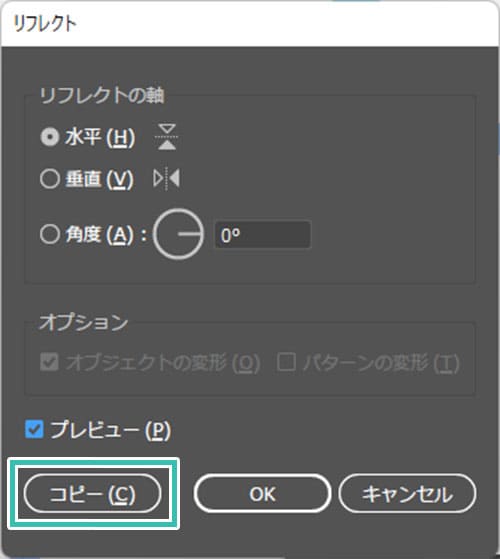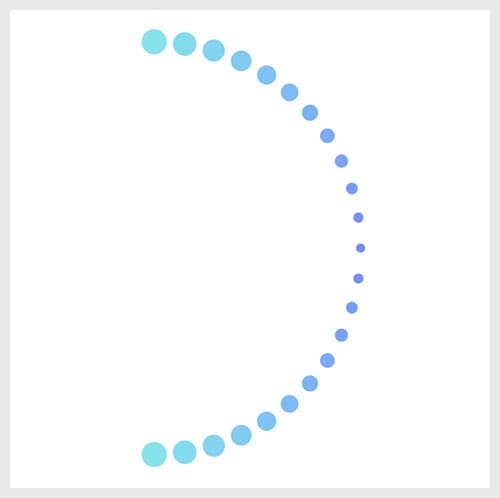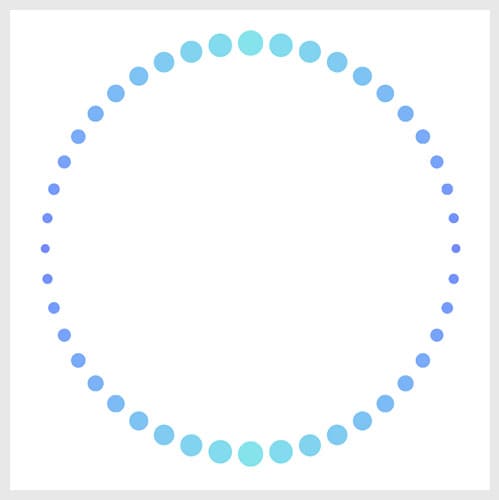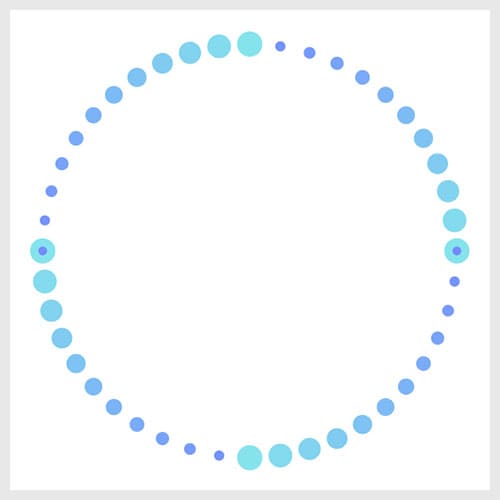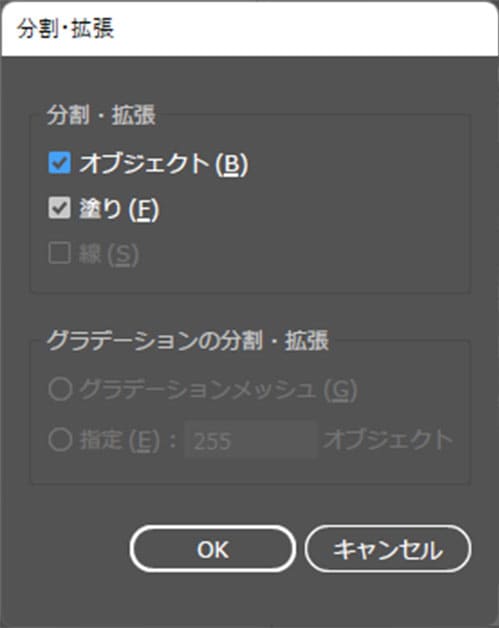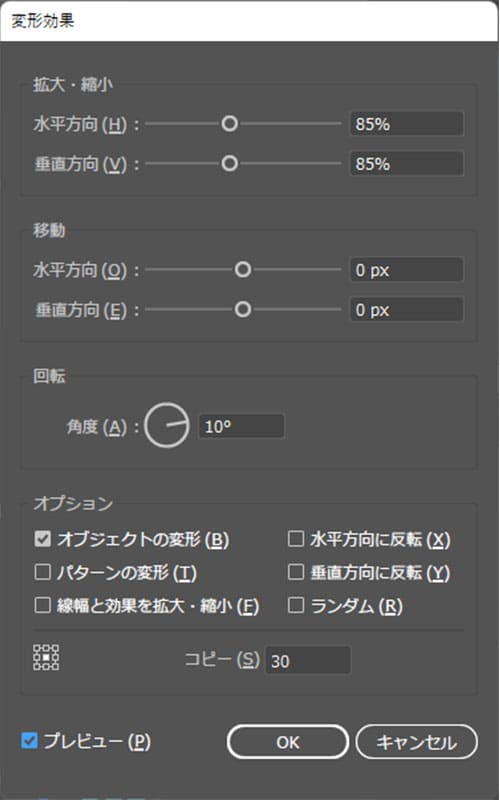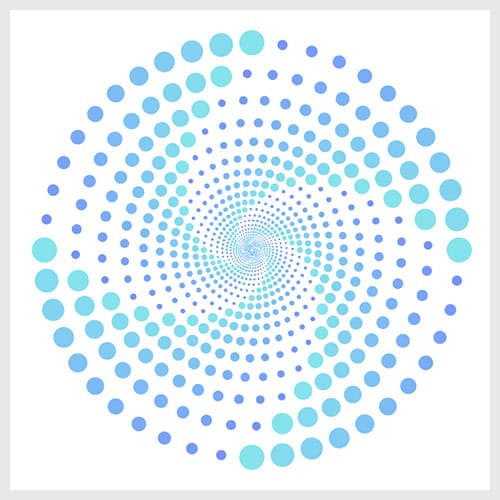Illustrator(イラストレーター)のブレンドと変形効果を使ってらせん状の複雑なドット模様を作る方法を解説します。
作り方を知らないと非常に手間のかかる表現ですが、手順通りに進めていけばイラレ初心者の方にも再現可能なオブジェクト作成テクニックです。
よりIllustratorを使いこなしたい方にオススメのコンテンツですよ!
この記事の目次
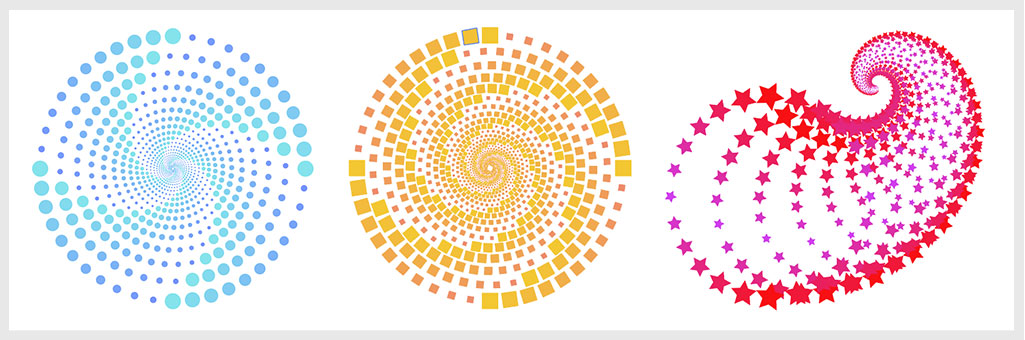
当記事で解説しているIllustratorテクニックを使えば上記のような図形が作成可能。
手作業で全て行うのは大変ですが、イラレのブレンドツールと変形効果を使えばいとも簡単に作れます。
Illustrator(イラストレーター)を使った螺旋ドットの作り方を解説します。
イラレ未導入の方は事前にAdobe公式サイトから入手しておきましょう。
ブレンドツールを使ったドット作成
まずはブレンドツールを使ってコピー前の図形を作成しましょう。
なお、ブレンドツールの基本操作はコチラの記事でも解説しています。
ブレンドオブジェクトを反転コピー
ブレンドオブジェクトを反転コピーし、変形の下準備を行いましょう。
[ リフレクトツール ] に持ち替えて反転させたい軸の上にカーソルを合わせて [ Alt ] (Mac:Option) を押しながらクリック。
※リフレクトツールはコチラの記事で詳しく解説しています。
[ グループ選択ツール ] または [ ダイレクト選択ツール ] で不要なドットオブジェクトを選択して削除しましょう。
最後に全てのオブジェクトを [ グループ化 ] したら完成です。
※グループ化のショートカットは [ Ctrl + G ] (Mac:⌘ + G)
コピーしてから [ 分割・拡張 ] する事をオススメします。
変形効果を使ったコピー
最後は何かと使用頻度の高いイラレの変形効果を使います。
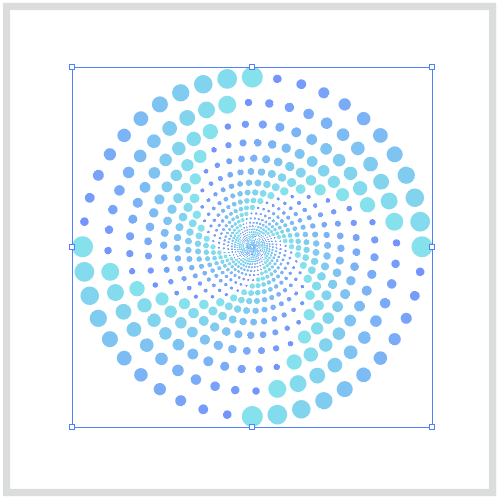
Illustratorを使えば複雑な図形の表現を簡単にできます。
イラストレーター未導入の方はAdobe公式サイトから入手できますよ。
紙媒体やPDF形式で作成したポートフォリオの品質を手っ取り早く高めるには、高品質なテンプレートの活用が最も効率的かつ効果的です。
商用利用可能で高品質テンプレートばかり厳選!
今まで意識しなかった多くの「気づき」に出会えますよ。
※なお、ポートフォリオ制作はInDesign(インデザイン)を使うのが最も効率的です。
コチラでインデザ初心者の方向けにポートフォリオテンプレートの使い方を詳しく解説しております。

2時間あればポートフォリオが作れます。
編集にはInDesignが必須、未導入の方はInDesign公式サイトから入手しておきましょう。
ダウンロードする

A4に印刷したポートフォリオ、PDF形式、どちらも短時間で作成可能です。
ダウンロードする


作品を大きく見せる、制作過程を見せる、複数見せる、横長作品を画面内に綺麗に収める等、どんなパターンにも当てはめる事が可能ですよ。
ダウンロードする

単色に文字だけで構成した表紙も素敵です。
ページ中身のレイアウトパターンも豊富、あえて表紙をシンプルにする手法もアリですよ。
ダウンロードする
下記リンクで多数の高品質なポートフォリオテンプレートを紹介しています!
Illustratorのスキルアップをする上で、プロが作成した生データを研究する事は重要です。
下記記事でプロが作成した高品質で汎用性の高いテンプレート素材を紹介しています。
全て商用利用可能、テキストや画像を変えるだけでプロの品質が出せます。
制作の手間を劇的に軽減するだけでなく、スキルアップの教材としても活用できますよ!
様々なフライヤーのテンプレート50選
ロゴ・見出しなどキャッチなオリジナルタイトルを一瞬で作成できる優秀な素材ばかり!
商用利用が可能で高品質なテキストエフェクト50選
下記記事で良質な素材を紹介しております。併せてチェックしてください!
以上、Illustrator(イラストレーター)のブレンドツールと変形効果を組み合わせた螺旋状のドット模様の作り方についてでした。
よく使う基本ツールを組み合わせることで、より複雑な表現が可能です。
一つ一つのツールの使い方は難しくありません。
イラレのツールの組み合わせ次第で表現は無限大ですよ。
ではまた!

ポートフォリオ制作はイラレよりInDesignの方が効率的に作成できます。
まだInDesignを導入されていない方はAdobe公式サイトから入手できます。
高品質で商用利用可能なポートフォリオテンプレート40選はコチラ!
イラレ基本操作









































バナーやデザイン関連







絵作り













アイコン・ロゴ制作
















追加機能・その他機能











ポートフォリオやDTPテンプレート





スウォッチやブラシ素材





テキストをロゴにできるエフェクト


汎用的なデザイン素材や季節素材