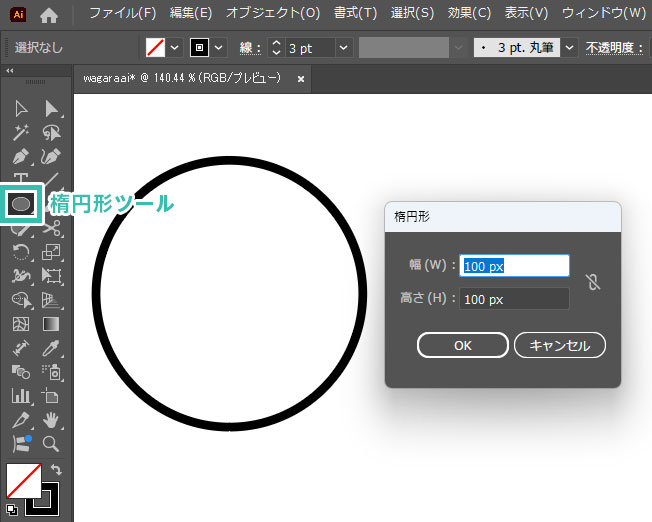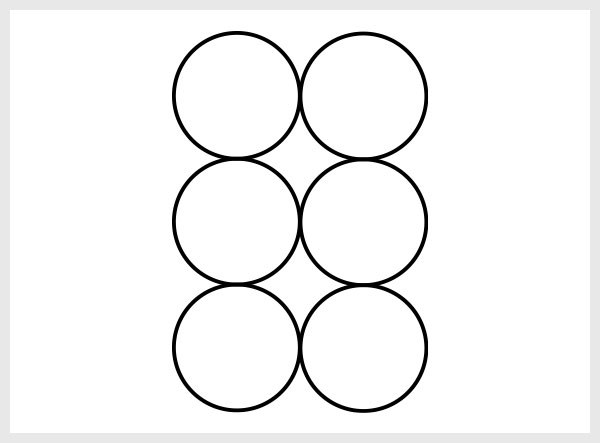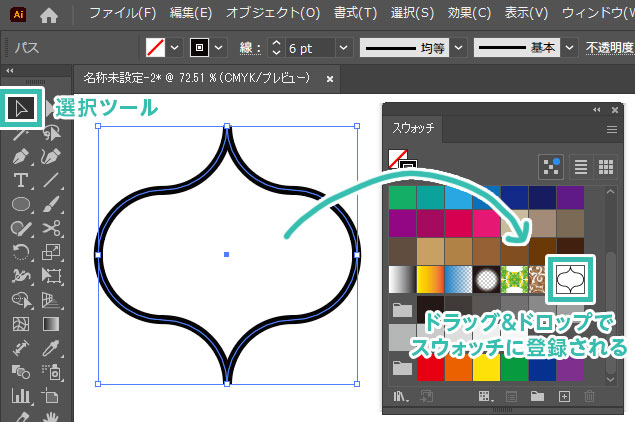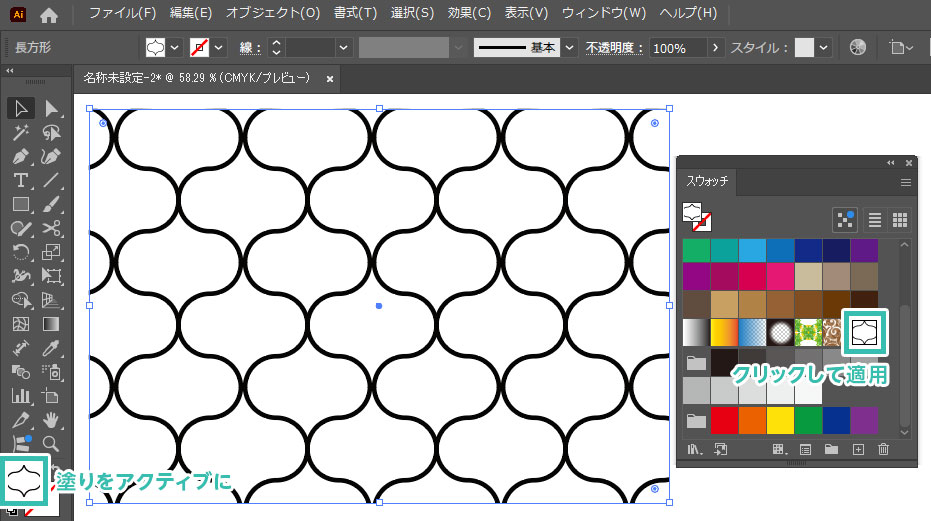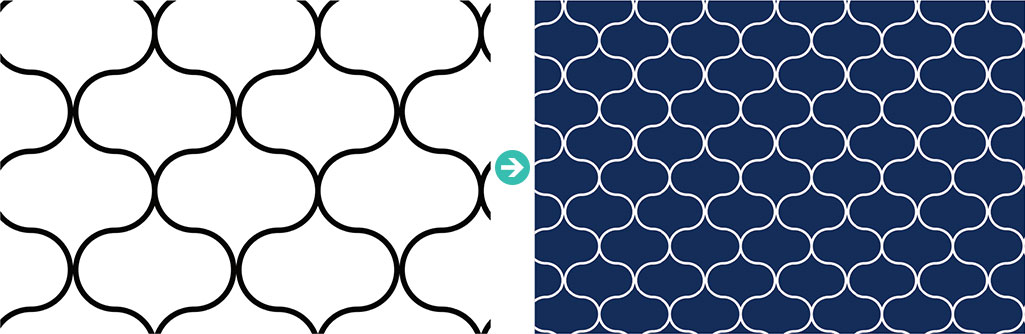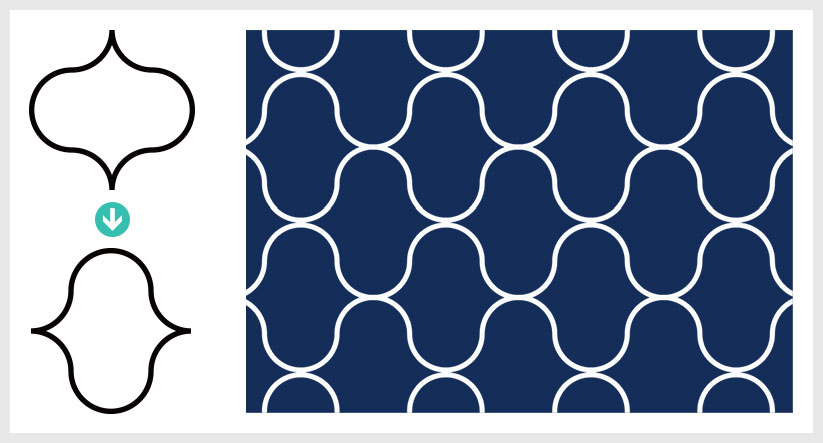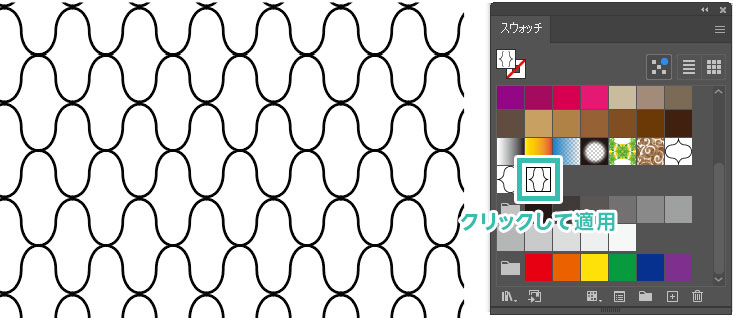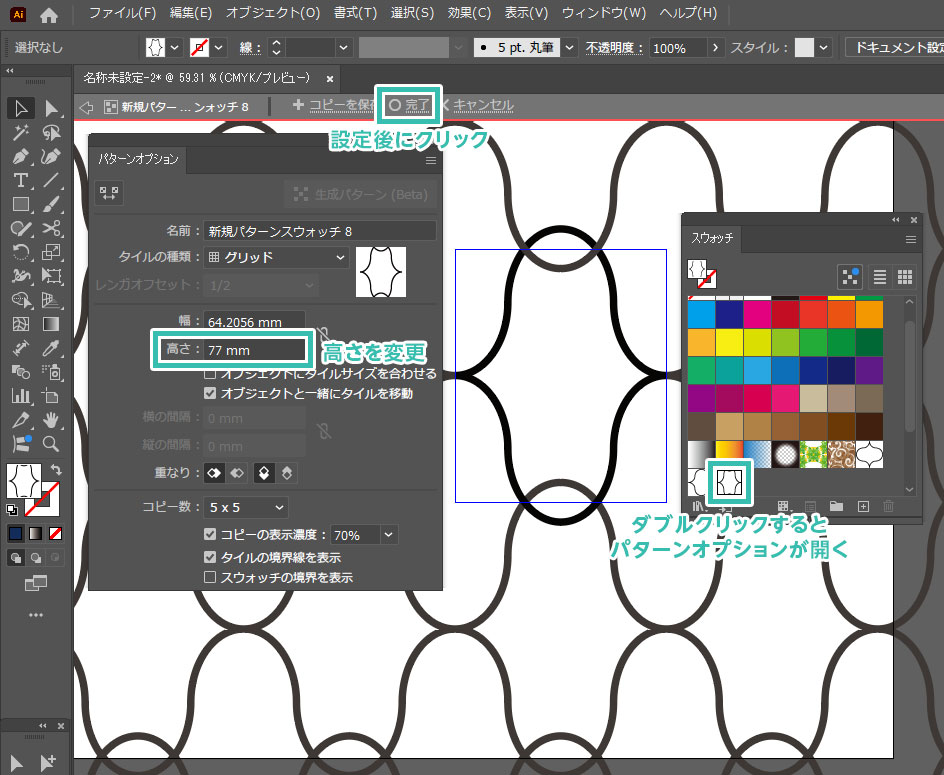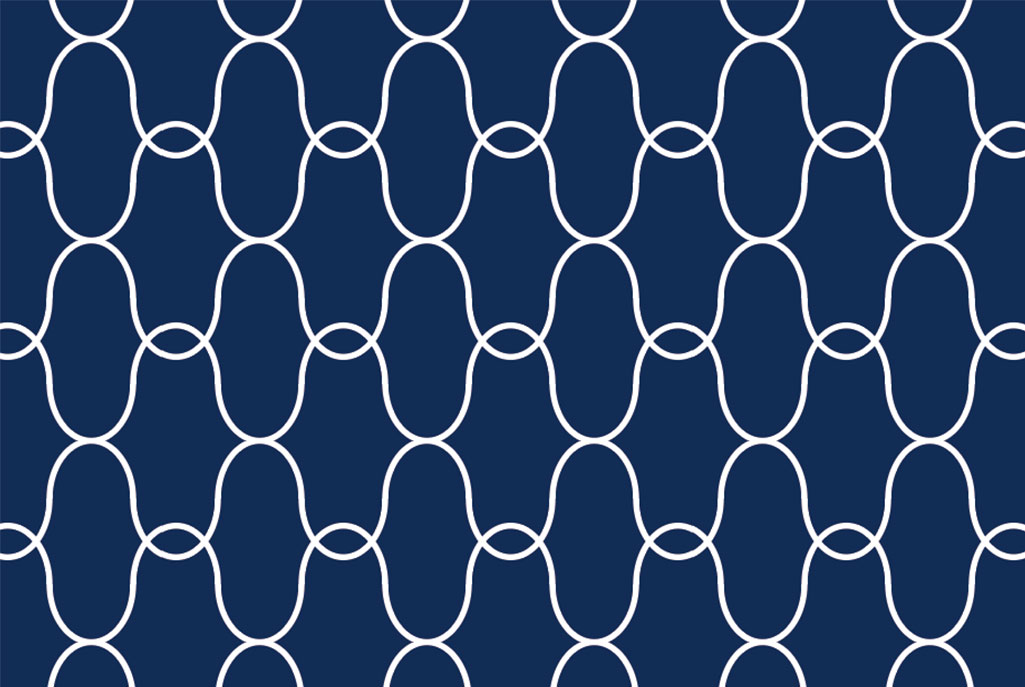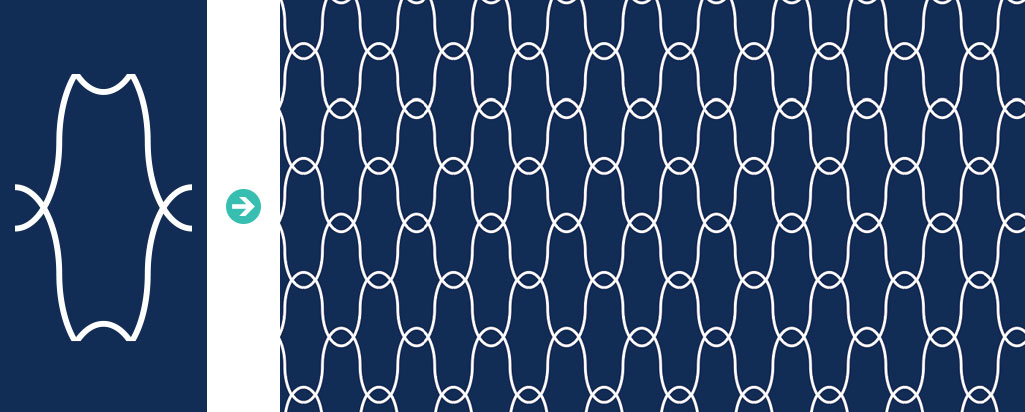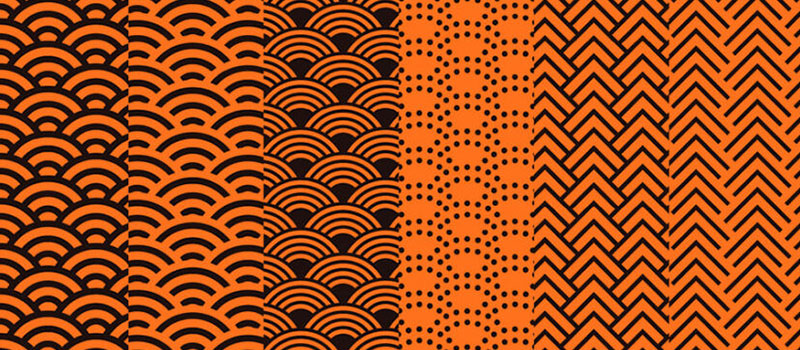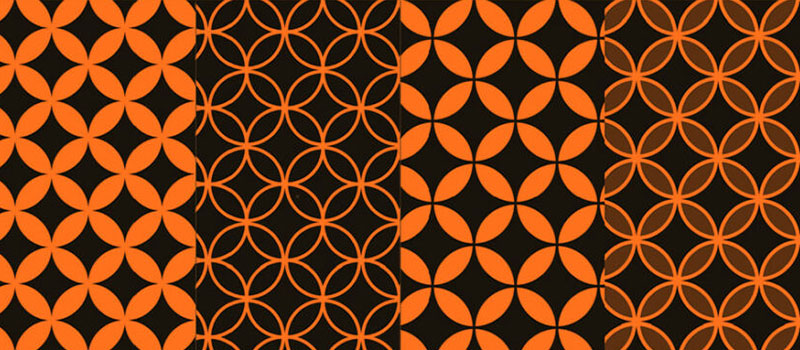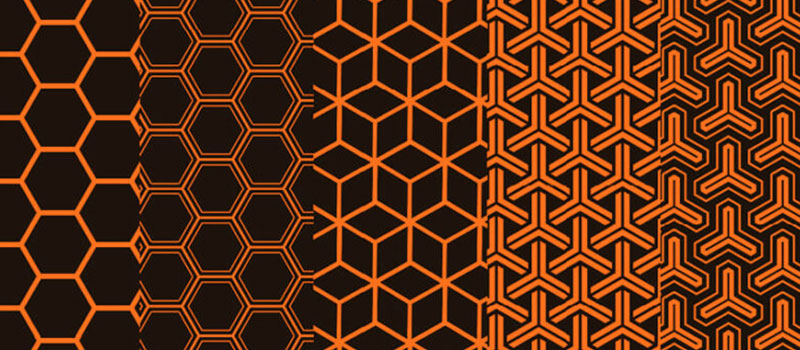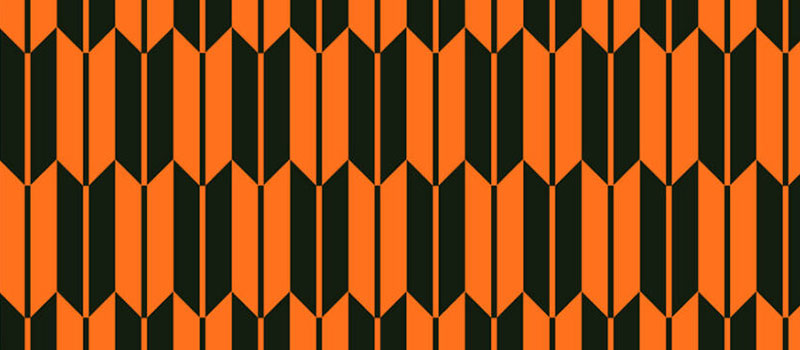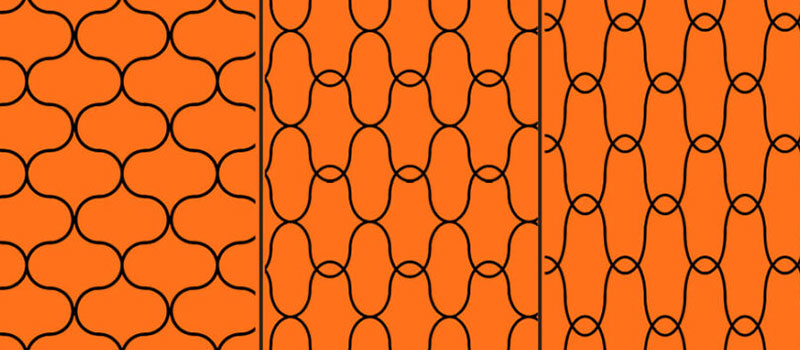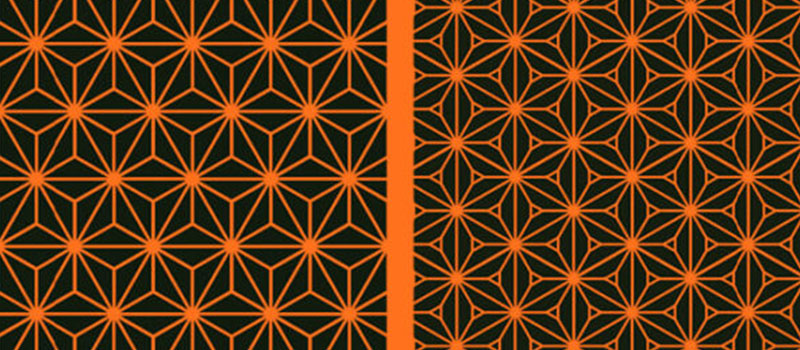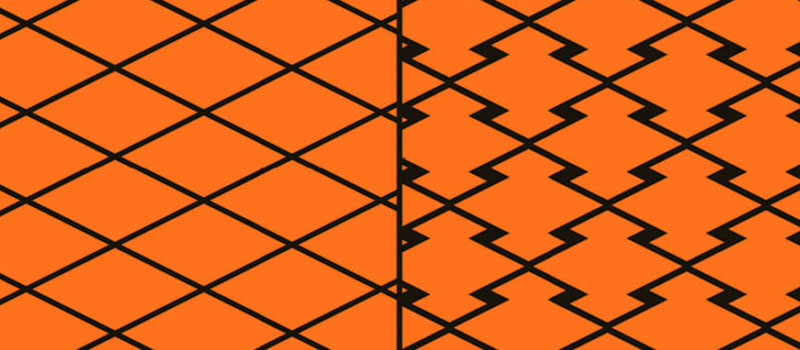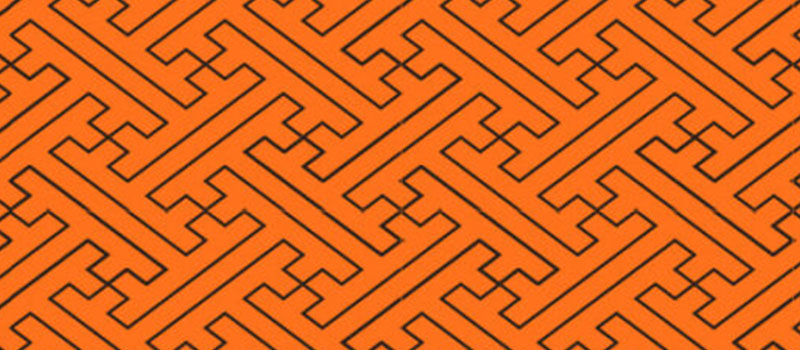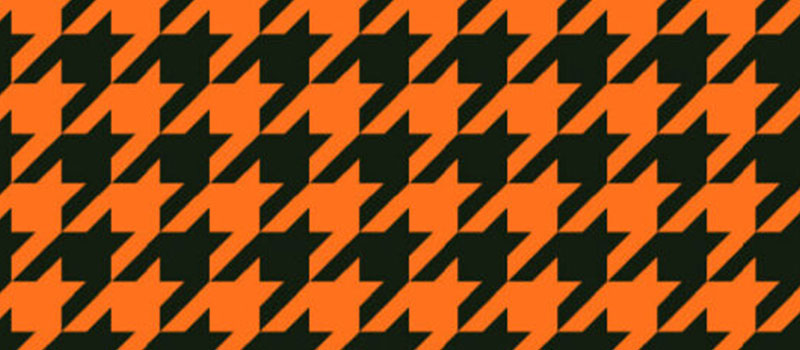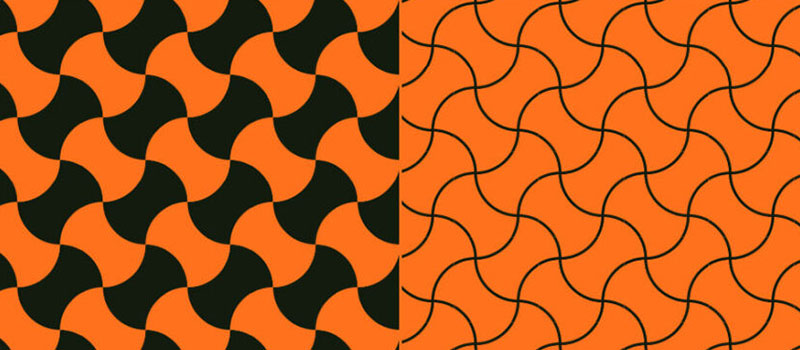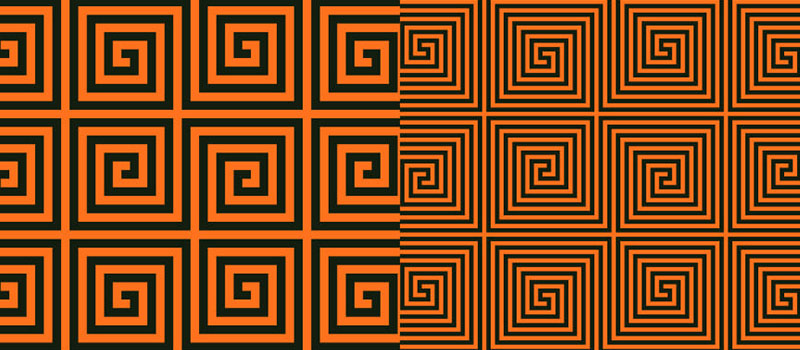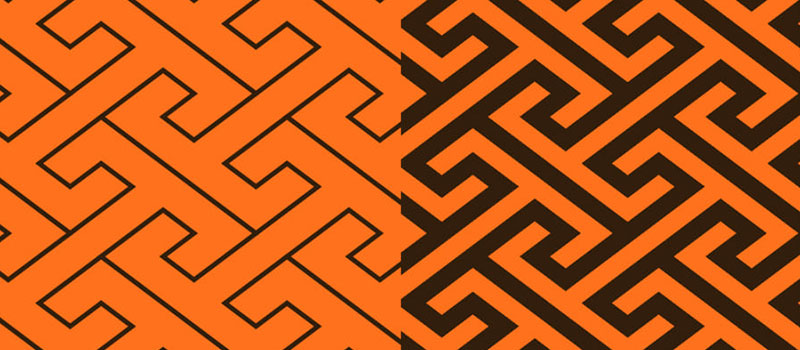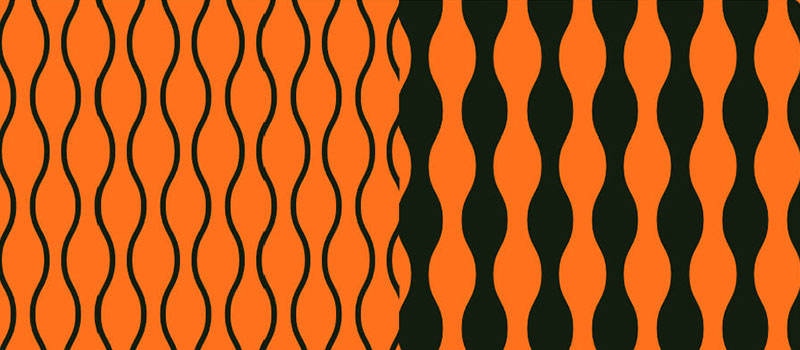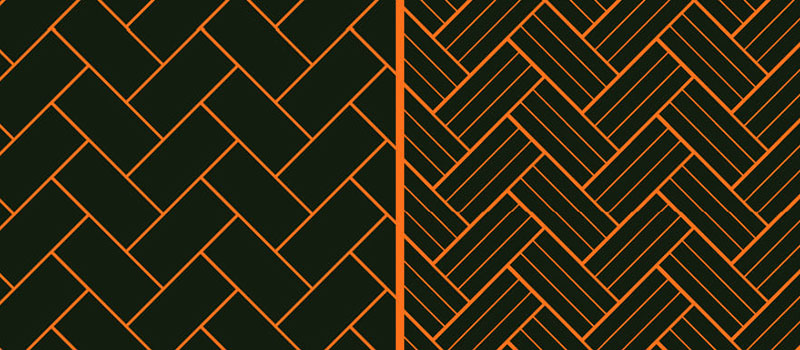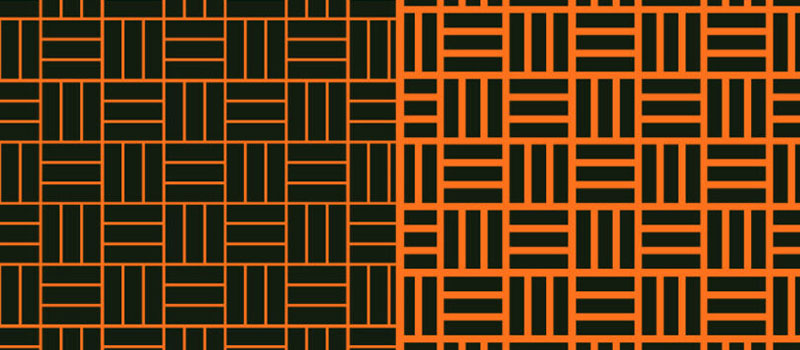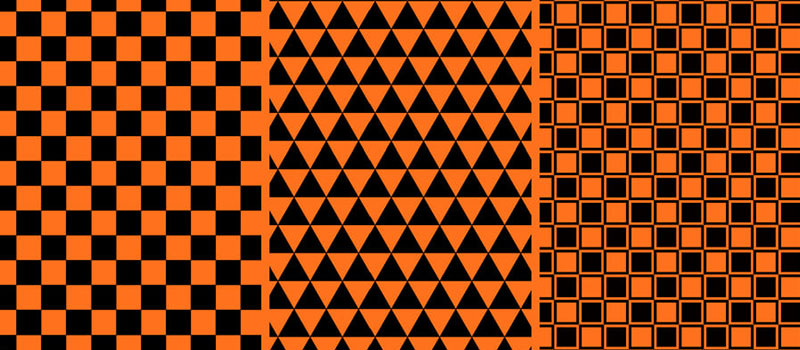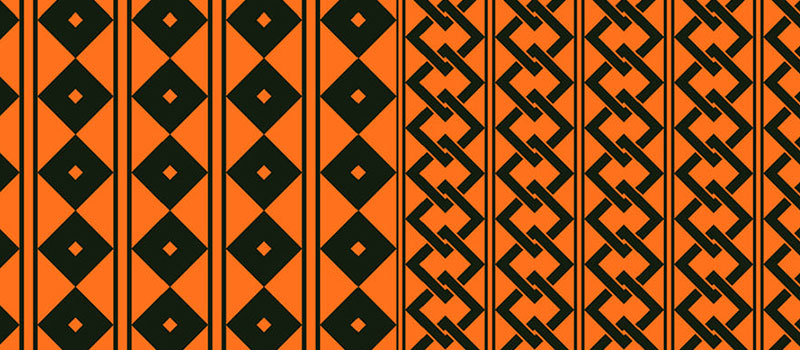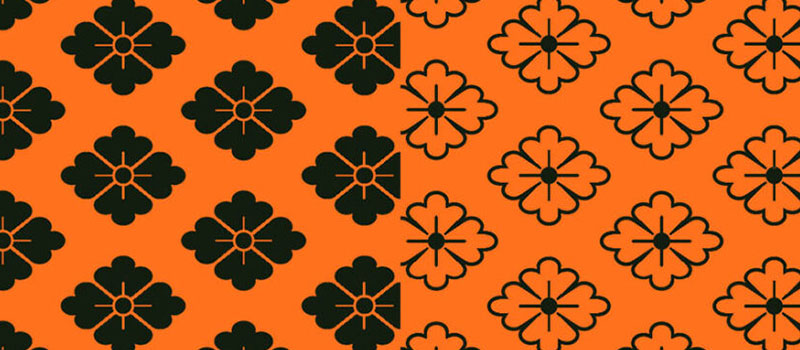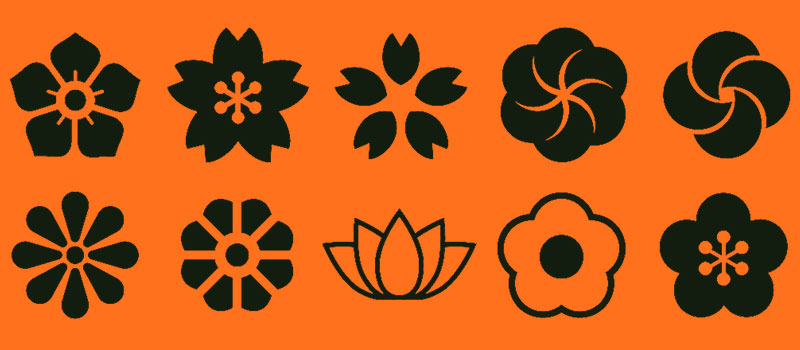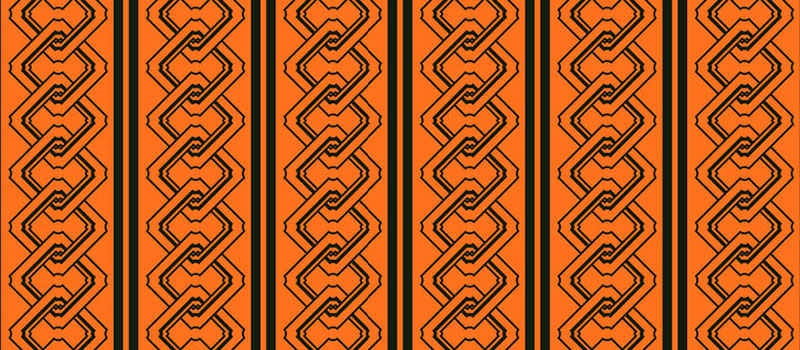Illustrator(イラストレーター)で網目紋(あみめもん)の和柄パターンをゼロから自作する方法をイラレ初心者の方に詳しく解説します。
なお、網目紋は漁で使う網をモチーフにしたパターンです。江戸時代に流行したデザインの一つで、「福を絡めとる」や「幸せをすくう」という意味を含めています。
これからIllustratorを始められる方、より詳しくイラレを学習されたい方にオススメのコンテンツですよ。
この記事の目次
Illustratorを使って上記の様な網目紋パターンがゼロから自作できます。
汎用的に使えるベーシックな和柄の一つなので、暖簾のデザインや和をテーマにしたWebサイトやバナー・チラシなどの印刷物など、何かと活用する機会が多い素材ですよ!
Illustratorを使って網目紋(あみめもん)パターンをゼロから自作する方法を解説します。
イラレ初心者の方にも再現可能ですよ!
未導入の方はAdobe公式サイトからダウンロードしておきましょう。(7日間の無料体験が可能)
なお、AdobeCCのプランはコチラの記事で徹底解説しています。
基本の網目紋の作り方
幅、高さ共に任意の値
塗り:無し
線幅:任意の値 線色:お好みで
設定後は [ OK ] をクリック。
作成した網目紋はスウォッチパネル内にドラッグ&ドロップで追加しましょう。
※スウォッチが無い場合はIllustrator画面上部の [ ウィンドウ ] → [ スウォッチ ] で追加可能です。
サンプルはパターンに線だけを追加し、塗りは無しにしています。網目紋パターンの背面に別途長方形を作成し、塗りの色を変更するのもアリですよ。
その他網目紋の作り方
あとはお好きなオブジェクトにパターンを適用すると左図の様な横向けの網目紋パターンが作成できますよ。
設定後はIllustrator画面上部の [ 完了 ] をクリックしましょう。
商用利用可能で高品質な和柄素材を厳選しました。
より短時間でハイクオリティな制作を実現できるチート素材ばかりですよ!
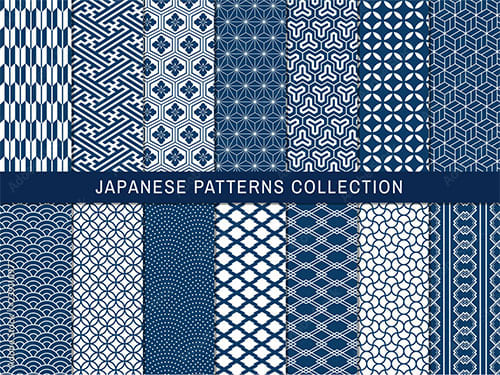
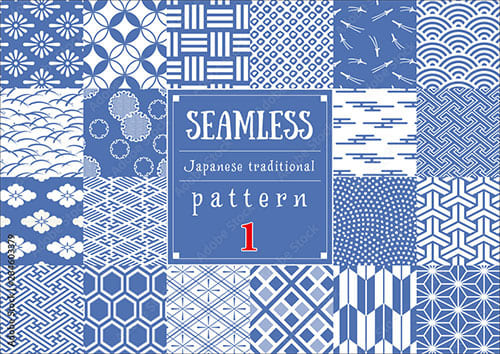
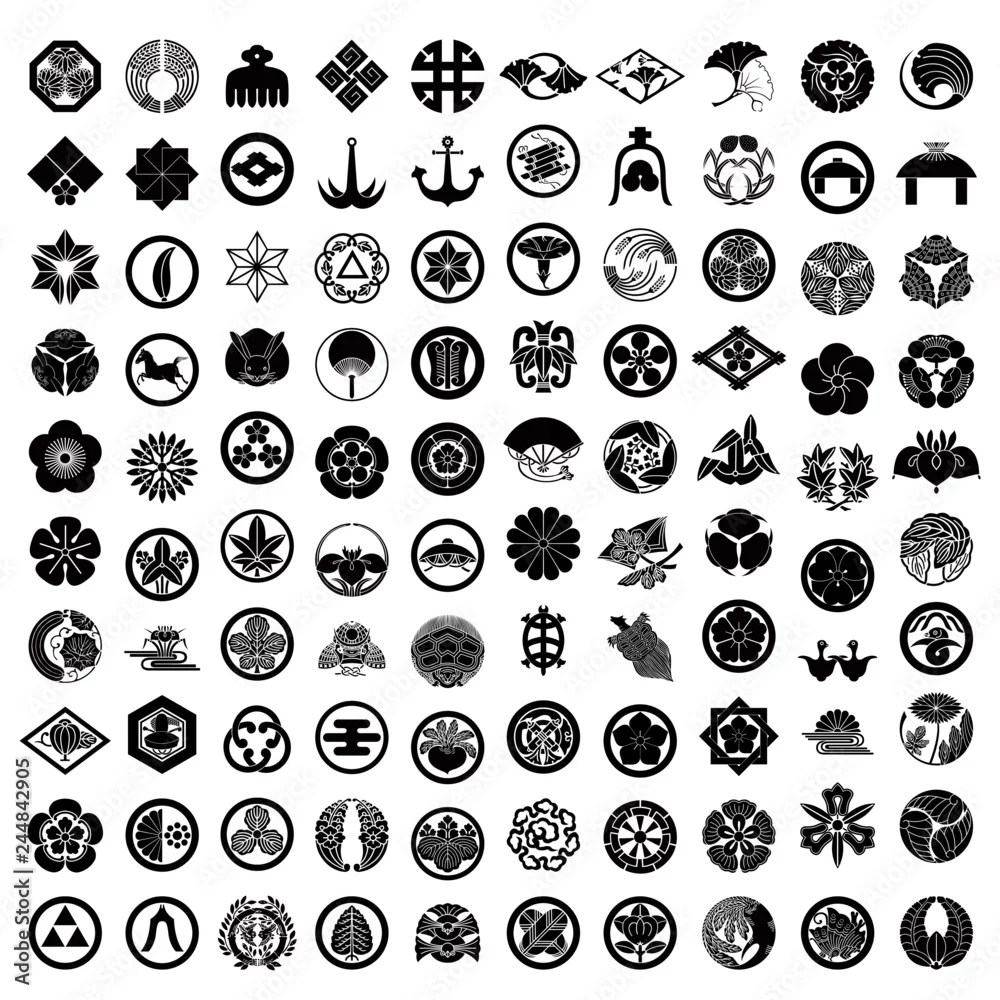


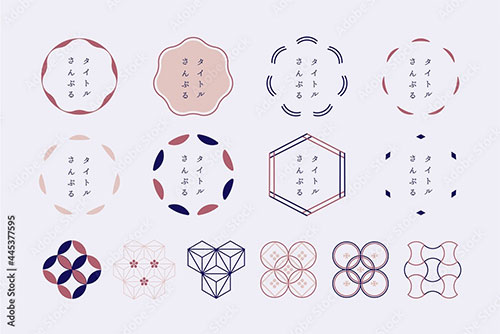
全て商用利用可能!併せてチェックされてみませんか?
Illustratorのスキルアップをする上で、プロが作成した生データを研究する事は重要です。
下記記事でプロが作成した高品質で汎用性の高いテンプレート素材を紹介しています。
全て商用利用可能、テキストや画像を変えるだけでプロの品質が出せます。
制作の手間を劇的に軽減するだけでなく、スキルアップの教材としても活用できますよ!
様々なフライヤーのテンプレート50選
ロゴ・見出しなどキャッチなオリジナルタイトルを一瞬で作成できる優秀な素材ばかり!
商用利用が可能で高品質なテキストエフェクト50選
下記記事で良質な素材を紹介しております。併せてチェックしてください!
以上、Illustrator(イラストレーター)で網目紋(あみめもん)パターンをゼロから自作する方法でした。
「福を絡めとる」や「幸せをすくう」といった幸福を掴みに行く意味を持つ網目紋は和柄の中でもよく使うデザインの一つです。
パターンオプションを活用する事で網目のイメージが大幅に変えられます。
暖簾(のれん)のデザインや和をテーマにしたWebサイトやバナー、印刷物など、様々なクリエイティブに使える汎用素材ですよ。
また、noteで網目紋のパターン素材を配布しております。
ではまた!
下記リンクで様々な和柄パターンをゼロから作る方法を完全解説しています。
和柄パターンまとめはコチラ。

ポートフォリオ制作はイラレよりInDesignの方が効率的に作成できます。
まだInDesignを導入されていない方はAdobe公式サイトから入手できます。
高品質で商用利用可能なポートフォリオテンプレート42選はコチラ!
イラレ基本操作









































バナーやデザイン関連







絵作り













アイコン・ロゴ制作
















追加機能・その他機能











ポートフォリオやDTPテンプレート





スウォッチやブラシ素材





テキストをロゴにできるエフェクト


汎用的なデザイン素材や季節素材