Photoshop(フォトショップ)で画像加工をしている際、突然画像がグレーになった事はありませんか?
そんな「加工中の画像が突然グレーになってしまった時」の解決方法と原因について解説します。
グレー画像化現象は割と起こりやすい誤爆なので対処方法を知っておく事をオススメします。
当記事では編集画像がグレーになった際の解決方法をフォトショ初心者の方にも分かりやすく解説します!
この記事の目次


例えば左図のようなグレーの画像になったり…


3種類とも微妙に違ったグレーです。
ビックリしますよね。
直し方が分からなくて困った方は多いと思われます。
グレーになった画像を元に戻す方法です。
チャンネルから戻す方法とショートカットの2種を紹介します。
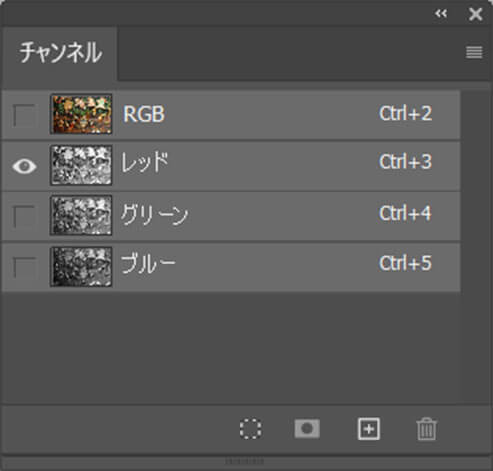
チャンネルのパネルが非表示の場合は [ ウィンドウ ] → [ チャンネル ] をクリックします。
すると [ レッド ] や [ グリーン ] 、[ ブルー ] のみ表示されている状態になっています。
サンプルは [ レッド ] のみ表示されています。
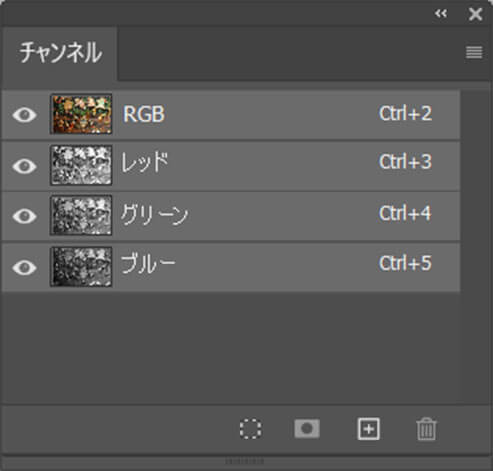

以上、おしまい。
一番お手軽な方法です。
グレーになる原因は [ チャンネル ] を操作する事です。
[ チャンネル ] を触っていないのに何故グレーになるのでしょうか?
おそらく [ Ctrl + 0 ] や [ Ctrl + 1 ] によるキャンバスの表示サイズを変更した際に、間違えて [ Ctrl + 4 ] 等を押してしまった事が原因だと考えられます。
[ Ctrl + 0 ] 全画面表示
[ Ctrl + 1 ] 100%表示
[ Ctrl + 2 ] RGB
[ Ctrl + 3 ] レッド
[ Ctrl + 4 ] グリーン
[ Ctrl + 5 ] ブルー
もしグレーになったら [ Ctrl + 2 ] を押して元に戻しましょう。
紙媒体やPDF形式で作成したポートフォリオの品質を手っ取り早く高めるには、高品質なテンプレートの活用が最も効率的かつ効果的です。
商用利用可能で高品質テンプレートばかり厳選!
今まで意識しなかった多くの「気づき」に出会えますよ。
※なお、ポートフォリオ制作はInDesign(インデザイン)を使うのが最も効率的です。
コチラでインデザ初心者の方向けにポートフォリオテンプレートの使い方を詳しく解説しております。

2時間あればポートフォリオが作れます。
編集にはInDesignが必須、未導入の方はInDesign公式サイトから入手しておきましょう。
ダウンロードする

A4に印刷したポートフォリオ、PDF形式、どちらも短時間で作成可能です。
ダウンロードする


作品を大きく見せる、制作過程を見せる、複数見せる、横長作品を画面内に綺麗に収める等、どんなパターンにも当てはめる事が可能ですよ。
ダウンロードする

単色に文字だけで構成した表紙も素敵です。
ページ中身のレイアウトパターンも豊富、あえて表紙をシンプルにする手法もアリですよ。
ダウンロードする
下記リンクで多数の高品質なポートフォリオテンプレートを紹介しています!
Photoshopを学習する上で、プロが作成した生データを研究する事は重要です。
下記記事でプロが作成した高品質で汎用性の高いテンプレート素材を紹介しています。
全て商用利用可能、テキストや画像を変えるだけでプロの品質が出せます。
制作の手間を劇的に軽減してくれるだけでなく、スキルアップの為の教材としても最適ですよ。
プロのテンプレートで美しいレイアウトや余白、文字サイズが一瞬で作成可能。内定獲得の可能性が格段にアップします!
厳選!ポートフォリオ用テンプレート45選
デジタル媒体向けポートフォリオテンプレ素材35選
様々なモックアップテンプレート57選
下記記事で良質な素材を紹介しております。併せてチェックしてください!
以上、Photoshopで突然グレーになった画像を元のRGBカラーに戻す方法についてでした。
画面サイズのショートカットを頻繁に使っていると、たまに押し間違えてグレーになる事があります。
特定のチャンネル表示がされ、結果としてグレー表示になってしまう訳です。
解決方法はとても簡単、焦らず [ Crtl + 2 ] を押しましょう。
ではまた!
フォトショ基本操作





















バナーやUIをデザイン






様々な質感を再現








写真の雰囲気を激変させる























便利な画像加工テクニック




















機能追加・その他の機能










フォトショップのお困りごと








画像を激変!エフェクトPSD








その他Photoshop用の素材


























