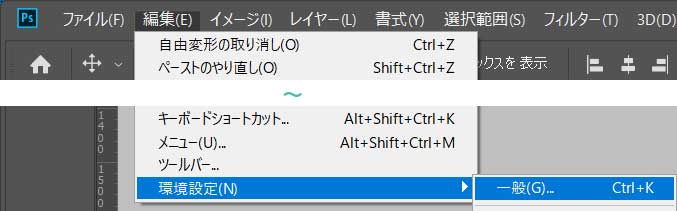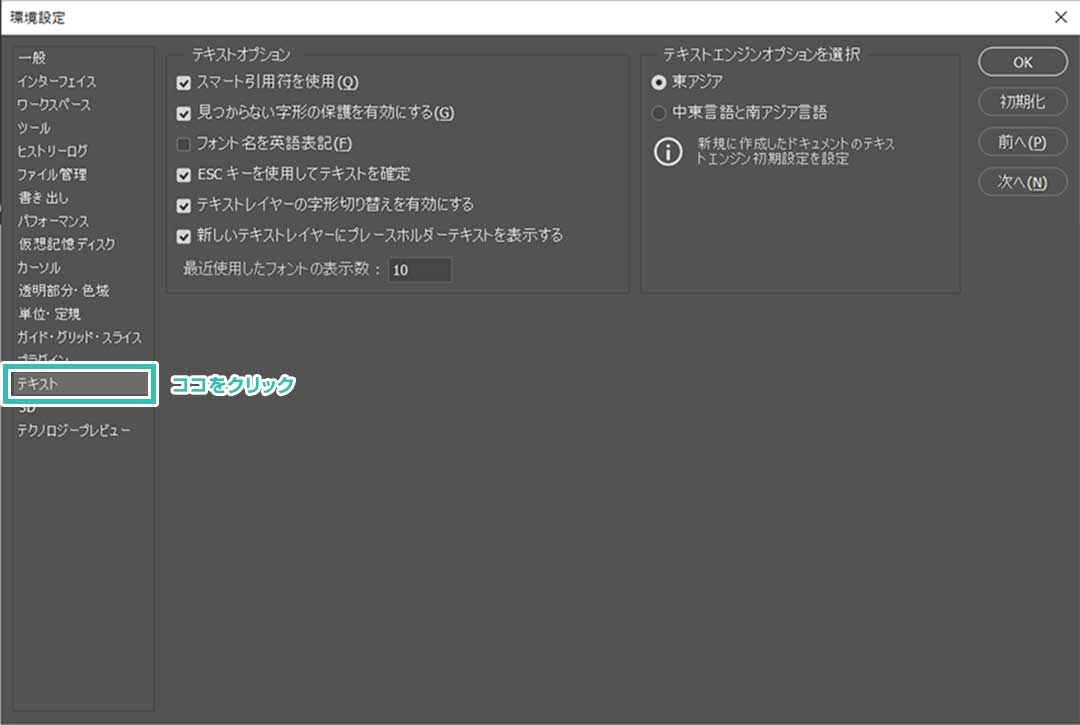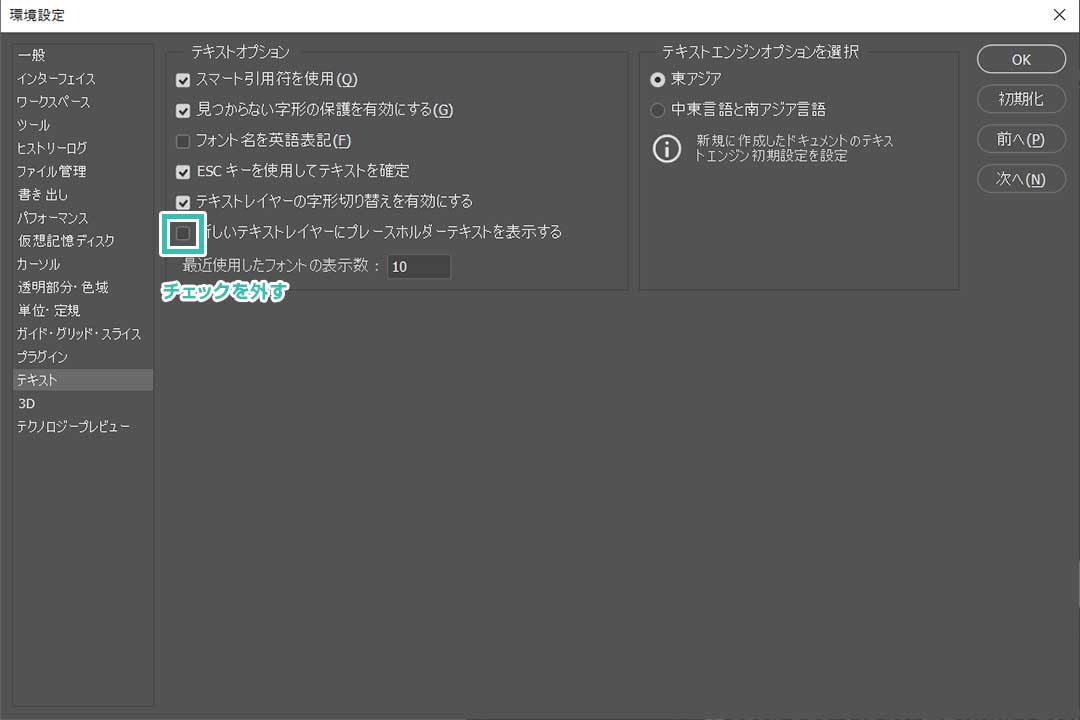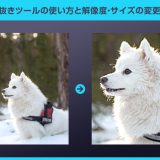Photoshop(フォトショップ)の文字ツールで文字を入力した際に自動的に入力される「Lorem ipsum(ロレム イプサム)」という謎の文字列を消す方法、好きな時に表示させる方法を解説します。
「文字を入力する度に毎回表示されてウザい!」とお困りの方は是非ご覧ください。
この記事の目次
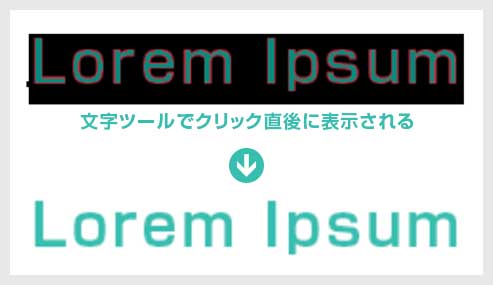
「あー、これね、うざいよね」って方は是非お試しください。
下記手順で「Lorem ipsum」を消すことができます。
これで新規で文字を入力しても「Lorem ipsum」が自動入力されなくなります。
この謎の文字である「Lorem ipsum」が何か気になったので調べてみました。
lorem ipsum(ロレム・イプサム、略してリプサム lipsum ともいう)とは、出版、ウェブデザイン、グラフィックデザインなどの諸分野において使用されている典型的なダミーテキスト。書籍やウェブページや広告などのデザインのプロトタイプを制作したり顧客にプレゼンテーションしたりする際に、まだ正式な文章の出来上がっていないテキスト部分の書体(フォント)、タイポグラフィ、レイアウトなどといった視覚的なデザインを調整したりわかりやすく見せるために用いられる。
「lorem ipsum」は様々なバリエーションがあるが、もっとも一般的なテキストは以下の通りである。
Lorem ipsum dolor sit amet, consectetur adipiscing elit, sed do eiusmod tempor incididunt ut labore et dolore magna aliqua. Ut enim ad minim veniam, quis nostrud exercitation ullamco laboris nisi ut aliquip ex ea commodo consequat. Duis aute irure dolor in reprehenderit in voluptate velit esse cillum dolore eu fugiat nulla pariatur. Excepteur sint occaecat cupidatat non proident, sunt in culpa qui officia deserunt mollit anim id est laborum.
Wikipediaより
なるほど、典型的なダミーテキストなのですね。
一つ勉強になりました。
普段は「Lorem ipsum」が自動入力されない設定にしておき、ダミーテキストとして「Lorem ipsum」を使いたい時だけ使う方法です。カンプデータのサンプルテキストに使えそうです。
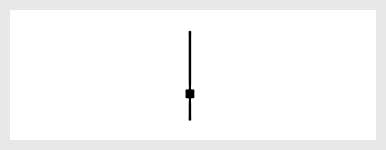
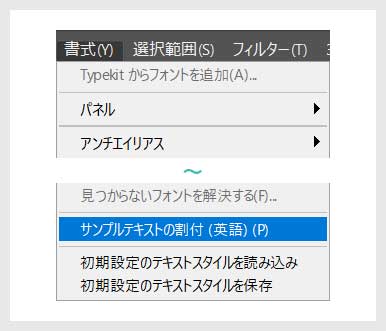
下の方にありますので見落とさないようにしてください。
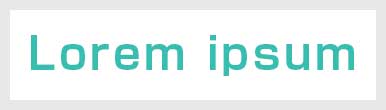
この方法だと普段はサンプルテキストの「Lorem ipsum」は非表示で、好きな時に表示させることができます。オススメ!
単なる文字や写真を超短時間で全く違った表現にできる高品質なエフェクトです。
全て商用利用可能!
制作時間の短縮と作品のクオリティアップを重視したい方に超オススメのフォトショエフェクトです。
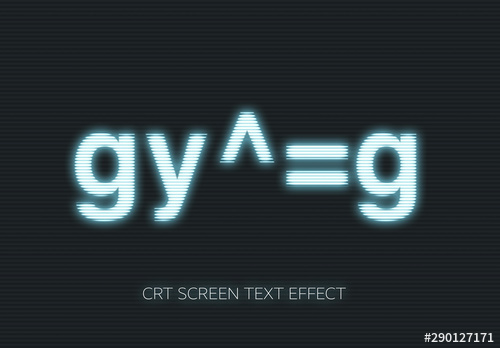
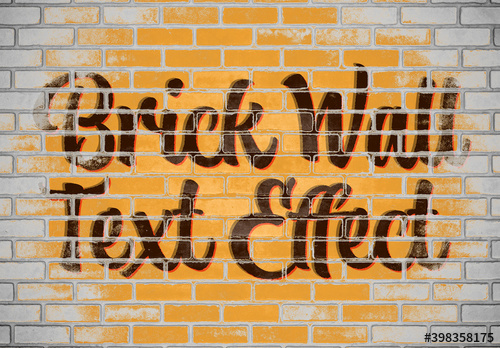



もちろん文字だけでなく様々なグラフィックに適用可能!全て商用利用可能です。
Photoshopを学習する上で、プロが作成した生データを研究する事は重要です。
下記記事でプロが作成した高品質で汎用性の高いテンプレート素材を紹介しています。
全て商用利用可能、テキストや画像を変えるだけでプロの品質が出せます。
制作の手間を劇的に軽減してくれるだけでなく、スキルアップの為の教材としても最適ですよ。
プロのテンプレートで美しいレイアウトや余白、文字サイズが一瞬で作成可能。内定獲得の可能性が格段にアップします!
厳選!ポートフォリオ用テンプレート45選
デジタル媒体向けポートフォリオテンプレ素材35選
様々なモックアップテンプレート57選
下記記事で良質な素材を紹介しております。併せてチェックしてください!
以上、Photoshopでテキスト入力時に自動的に入力される「Lorem ipsum」を消す方法でした。
邪魔だなぁと感じていた方はこれでスッキリできたはずです。
ではまた!
フォトショ基本操作





















バナーやUIをデザイン






様々な質感を再現








写真の雰囲気を激変させる























便利な画像加工テクニック




















機能追加・その他の機能










フォトショップのお困りごと








画像を激変!エフェクトPSD








その他Photoshop用の素材