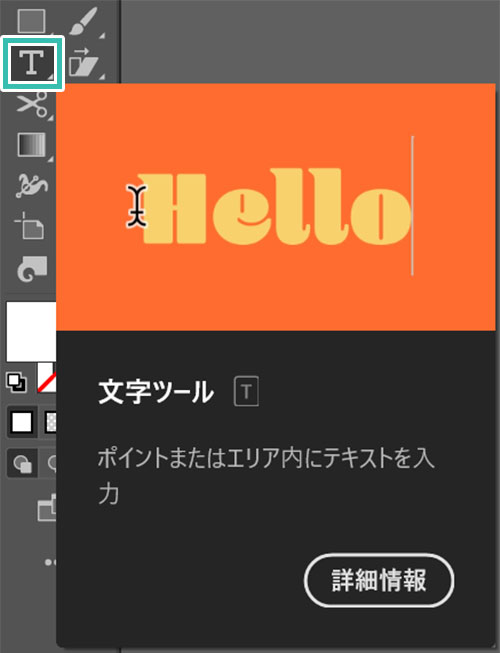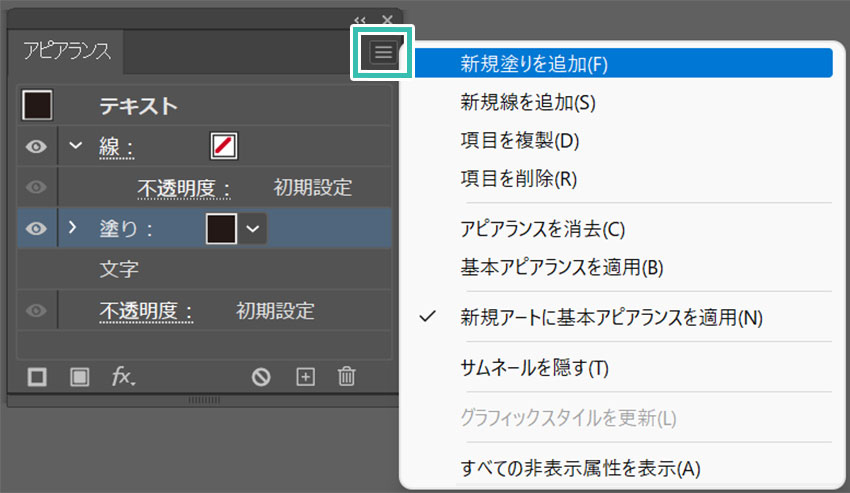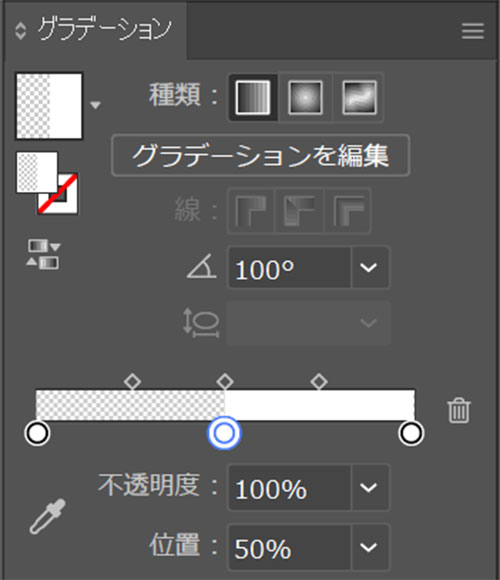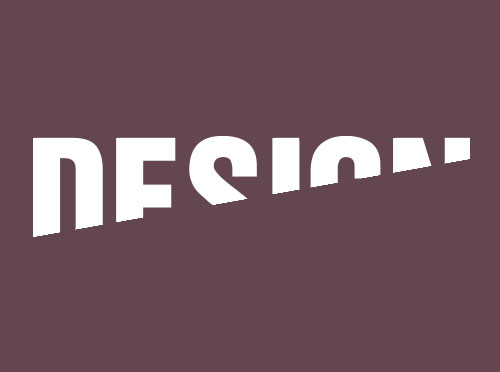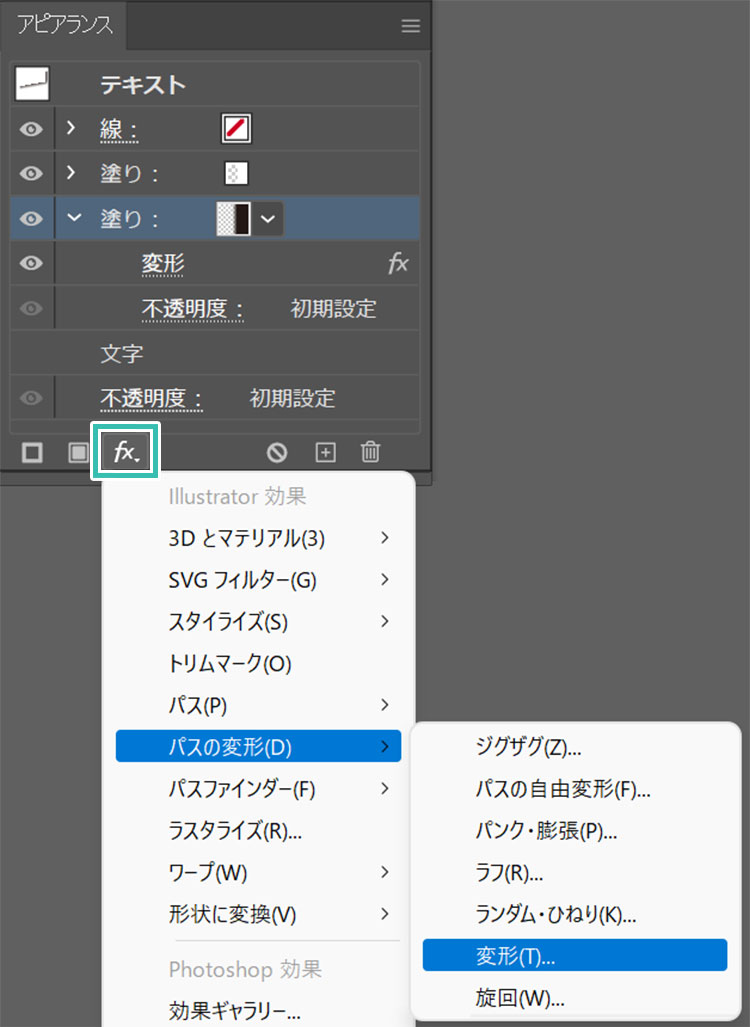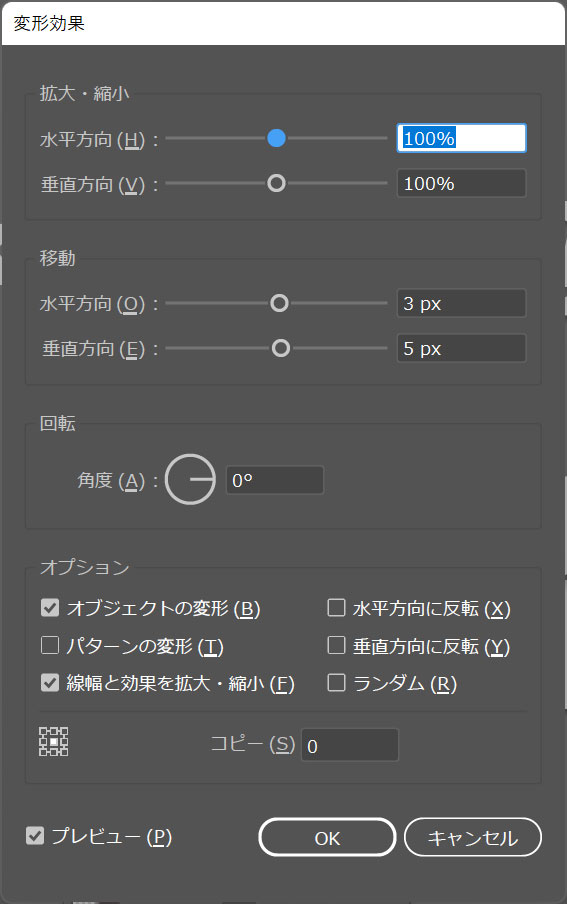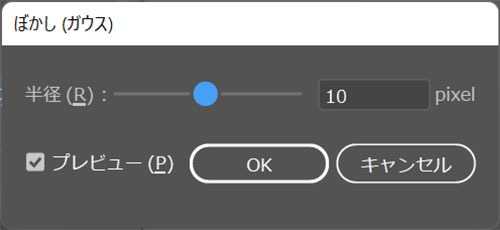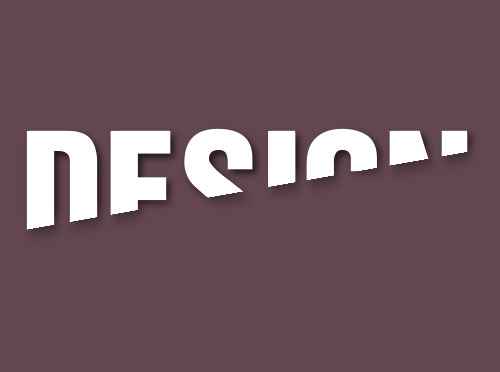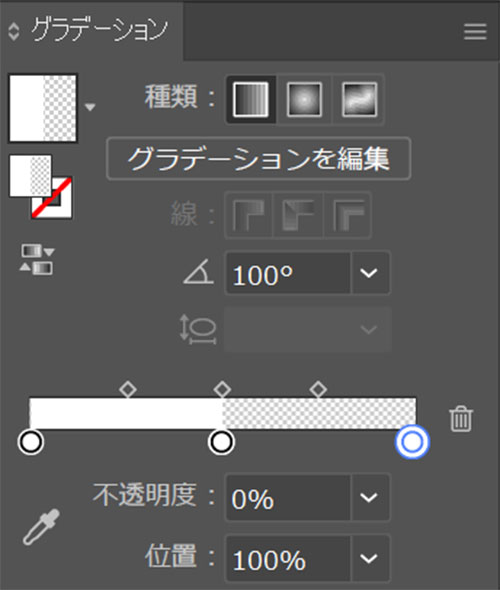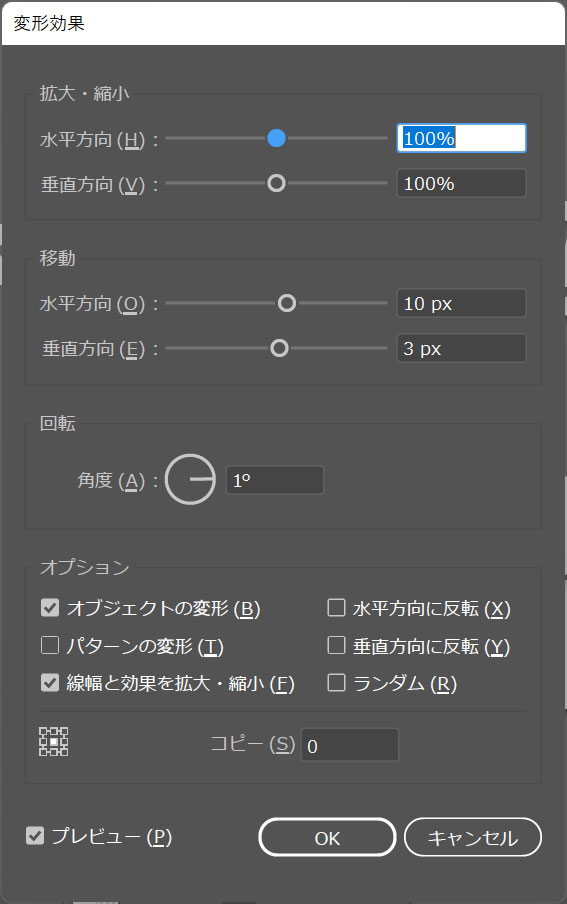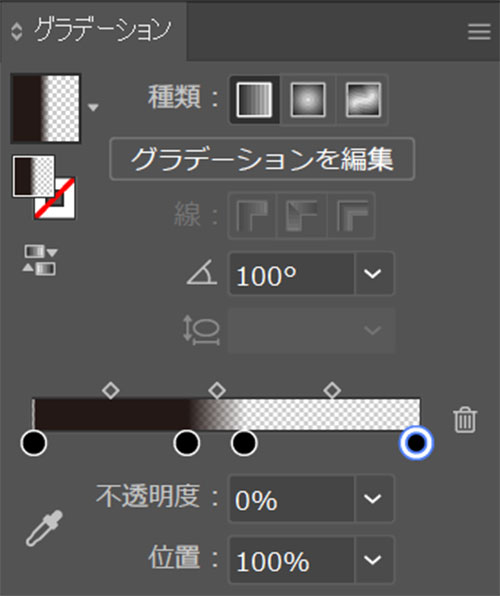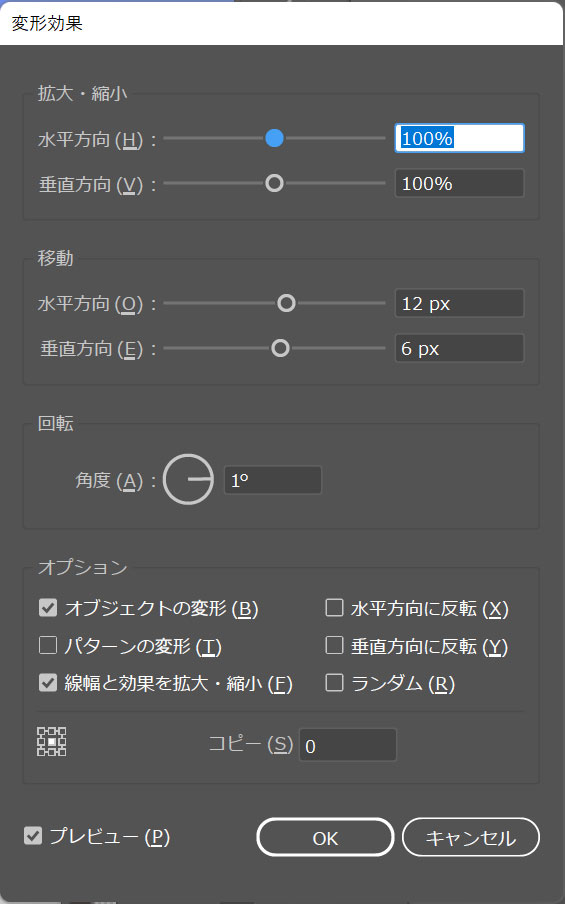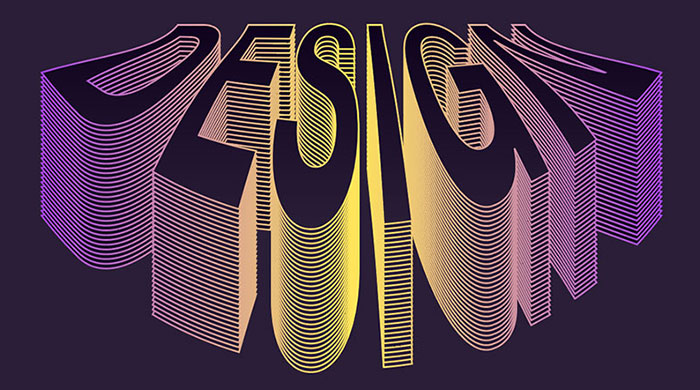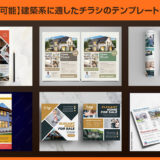Illustrator(イラストレーター)で真っ二つにスライスされたオブジェクトの作り方を解説します。
まるでカッターでスパッと切った紙のような表現がイラレで作れます。
角度や色など、アピアランスを使って作るので簡単に編集できるテキストエフェクトですよ。
この記事の目次

上記のようにIllustratorを使ってオブジェクトを真っ二つに分断する表現ができます。
文字オブジェクト、図形など、イラストレーターで作成したオブジェクトに適用可能!
イラレ初心者の方にも再現できるよう、作り方を詳しく解説いたします。
アピアランス非表示の場合は [ ウィンドウ ] → [ アピアランス ] または [ Shift + F6 ] で表示します。
アピアランス右上のボタンから [ 新規塗りを追加 ] をクリック。
種類:線形グラデーション
角度:任意(サンプルは100°)
グラデーション①:白(不透明度0%、位置0%)
グラデーション②:白(不透明度0%、位置49.9%)
グラデーション③:白(不透明度100%、位置50%)
グラデーション④:白(不透明度100%、位置100%)
※左から順に
なお、グラデーションツールの使い方はコチラ。
種類:線形グラデーション
角度:任意(サンプルは100°)
グラデーション①:黒(不透明度0%、位置0%)
グラデーション②:黒(不透明度0%、位置45%)
グラデーション③:黒(不透明度100%、位置65%)
グラデーション④:黒(不透明度100%、位置100%)
※左から順に
種類:線形グラデーション
角度:任意(サンプルは100°)
グラデーション①:白(不透明度100%、位置0%)
グラデーション②:白(不透明度100%、位置49.9%)
グラデーション③:白(不透明度0%、位置50%)
グラデーション④:白(不透明度0%、位置100%)
※左から順に
種類:線形グラデーション
角度:任意(サンプルは100°)
グラデーション①:黒(不透明度100%、位置0%)
グラデーション②:黒(不透明度100%、位置40%)
グラデーション③:黒(不透明度0%、位置55%)
グラデーション④:黒(不透明度0%、位置100%)
※左から順に
文字オブジェクトだけでなく、様々な図形にも適用可能!
Illustratorを使えば簡単に左図のようにオブジェクトが真っ二つにスライスされたような表現ができます。
※なお、スポイトツールでアピアランスの設定をコピーする場合はコチラの記事で解説している下準備が必要ですよ。
紙媒体やPDF形式で作成したポートフォリオの品質を手っ取り早く高めるには、高品質なテンプレートの活用が最も効率的かつ効果的です。
商用利用可能で高品質テンプレートばかり厳選!
今まで意識しなかった多くの「気づき」に出会えますよ。
※なお、ポートフォリオ制作はInDesign(インデザイン)を使うのが最も効率的です。
コチラでインデザ初心者の方向けにポートフォリオテンプレートの使い方を詳しく解説しております。

2時間あればポートフォリオが作れます。
編集にはInDesignが必須、未導入の方はInDesign公式サイトから入手しておきましょう。
ダウンロードする

A4に印刷したポートフォリオ、PDF形式、どちらも短時間で作成可能です。
ダウンロードする


作品を大きく見せる、制作過程を見せる、複数見せる、横長作品を画面内に綺麗に収める等、どんなパターンにも当てはめる事が可能ですよ。
ダウンロードする

単色に文字だけで構成した表紙も素敵です。
ページ中身のレイアウトパターンも豊富、あえて表紙をシンプルにする手法もアリですよ。
ダウンロードする
下記リンクで多数の高品質なポートフォリオテンプレートを紹介しています!
Illustratorのスキルアップをする上で、プロが作成した生データを研究する事は重要です。
下記記事でプロが作成した高品質で汎用性の高いテンプレート素材を紹介しています。
全て商用利用可能、テキストや画像を変えるだけでプロの品質が出せます。
制作の手間を劇的に軽減するだけでなく、スキルアップの教材としても活用できますよ!
様々なフライヤーのテンプレート50選
ロゴ・見出しなどキャッチなオリジナルタイトルを一瞬で作成できる優秀な素材ばかり!
商用利用が可能で高品質なテキストエフェクト50選
下記記事で良質な素材を紹介しております。併せてチェックしてください!
以上、Illustrator(イラストレーター)で真っ二つにオブジェクトがスライスされたテキストエフェクトの作り方についてでした。
キモとなるのがグラデーションの設定と影の落とし方です。
透明と白のグラデーションを分岐点でパキっとさせると簡単にオブジェクトの好きな場所で分割できます。
さらに影を落とすと、まるで紙を切ったような質感がイラレで再現可能!
アピアランスなので後から色や角度を簡単に変更できるのが便利ですよ。
ではまた!
Illustratorのアピアランスを使いこなして様々な質感のテキストエフェクトを作る方法を解説しています。
気になるサムネイル画像をクリックすればジャンプします。

ポートフォリオ制作はイラレよりInDesignの方が効率的に作成できます。
まだInDesignを導入されていない方はAdobe公式サイトから入手できます。
高品質で商用利用可能なポートフォリオテンプレート42選はコチラ!
イラレ基本操作









































バナーやデザイン関連







絵作り













アイコン・ロゴ制作
















追加機能・その他機能











ポートフォリオやDTPテンプレート





スウォッチやブラシ素材





テキストをロゴにできるエフェクト


汎用的なデザイン素材や季節素材