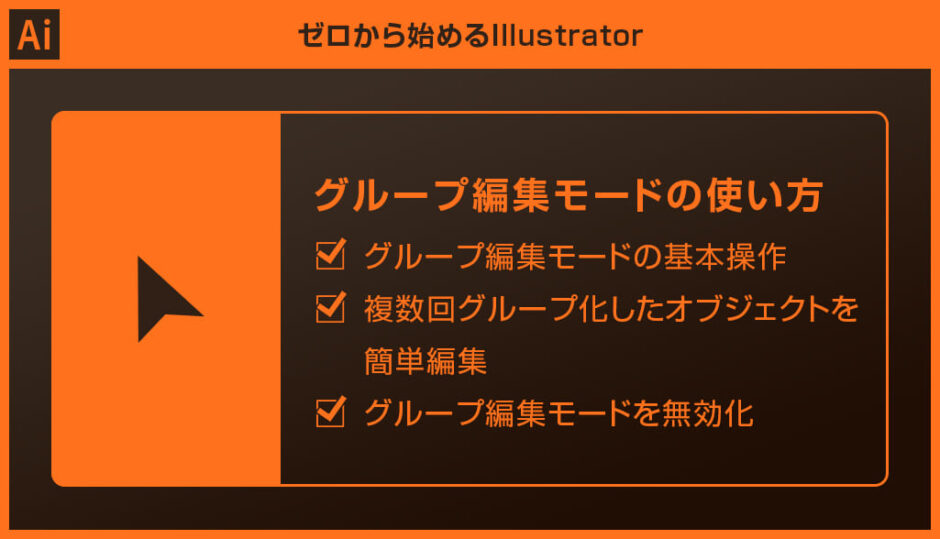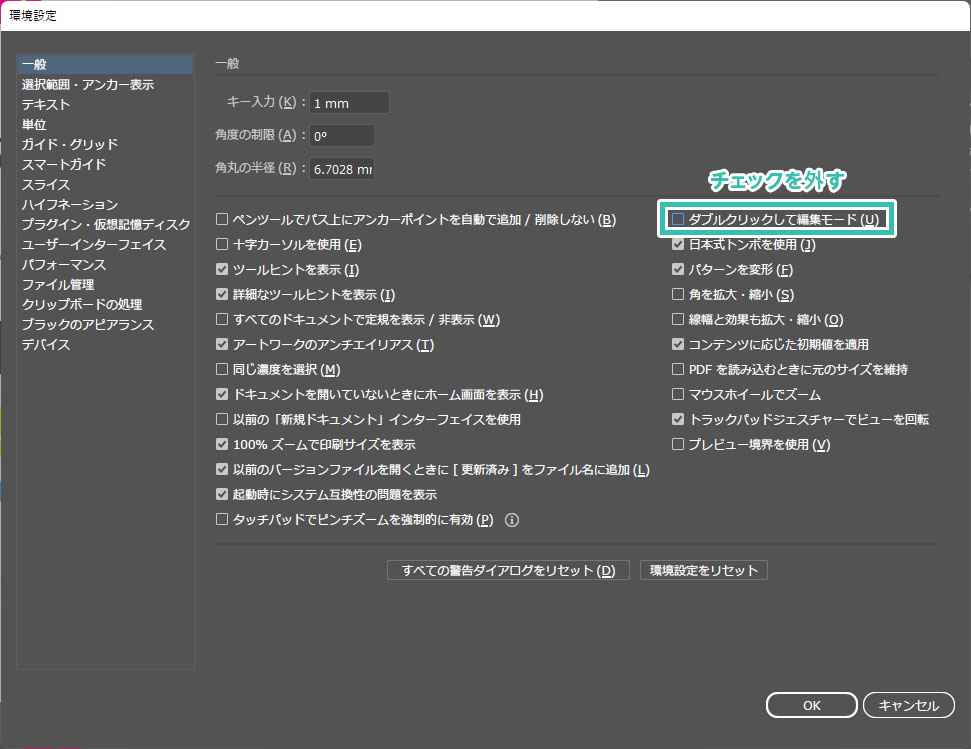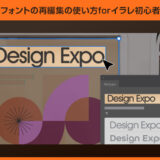Illustrator(イラストレーター)のグループ化したオブジェクトをグループ編集モードで効率的に編集する方法をイラレ初心者の方に詳しく解説します。
複雑なグラフィックを作成した際にグループ化を行います。
グループ化したオブジェクトの一部を編集する際、都度グループ解除を行うのは面倒で無駄ですよね。
そんなグループ化したオブジェクトの一部オブジェクトを少ない手数でサクッと編集する際に役立ちます。
Webデザインやバナー制作、UIデザイン、チラシや名刺などのDTP等、Illustratorを使った各種クリエイティブ作業をより効率的に行う為のテクニックがゼロから学習できます。
Illustratorを始められる方、より詳しくイラストレーターの使い方を学びたい方にオススメですよ!
この記事の目次
グループ編集モードはIllustratorで作成したグループ化オブジェクトを簡単に編集できる機能です。
グループ解除後に選択、グループ選択ツール・ダイレクト選択ツール等を使わず、選択ツール一つでどんな単位のグループ化オブジェクトも選択・編集できます。
より効率的なイラレ操作をする上で欠かせないグループ選択モードをゼロからマスターできますよ!
それではIllustratorのグループ編集モードの使い方と活用例を解説します。
イラレ初心者の方にも再現できるように詳しく解説いたします!
未導入の方はIllustrator公式サイトからダウンロードしておきましょう。(7日間の無料体験が可能)
なお、AdobeCCのプランはコチラの記事で徹底解説しています。
グループ編集モードの使い方と解除
サンプルは [ Wolf Ninja Mascot Logo Design ] を活用しました。
[ 選択ツール ] で選択すると左図のようにグループ化されており、マフラーのみ選択できません。
グループ編集モードを使えば [ グループ解除 ] (ショートカットは [ Shift + Ctrl + G ]) や [ ダイレクト選択ツール ] を使わずに対象オブジェクトが選択できます。
グループ編集モードはグループ化したまま単体オブジェクトの編集ができるので便利ですよ。
形状を変更したい場合は [ ダイレクト選択ツール ] や [ ペンツール ] 等に持ち替えて編集可。

[ Shift ] を押しながら複数選択するのが面倒な際に活躍するテクニックです。
※共通選択の使い方はコチラの記事で詳しく解説しています。
複数回グループ化したオブジェクト
グループ化したオブジェクトを更にグループ化し…といった風に、Illustratorで複数回グループ化したオブジェクトを個別で編集する方法を解説します。
左図は [ Floral Wreath Save The Date ] を活用。

周囲の花びらオブジェクトが選択できました。
中央の文字オブジェクトをクリックすると編集対象を変えられます。
サンプルは周囲の花びらオブジェクトで行います。

するともう一段階前のグループ化オブジェクトが編集できます。

グループ化したオブジェクトを更にグループ化し、更にグループ化…したオブジェクトを簡単に編集可能ですよ。
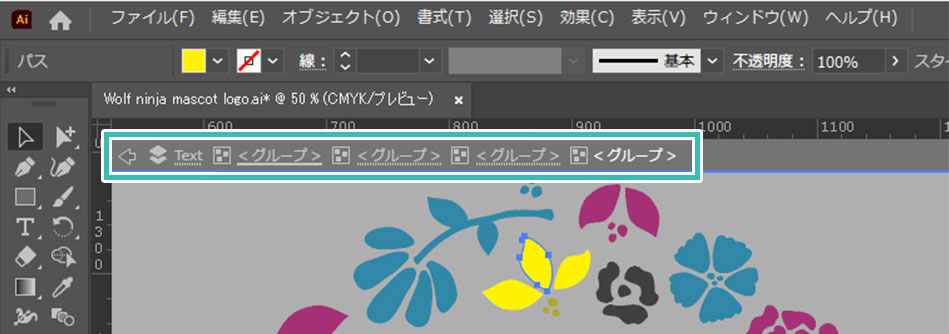
Illustrator画面左上のグループの階層表示がされます。
複雑にグループ化を行ったオブジェクトをグループ編集モードで触っている際に、戻りたい階層のグループをクリックすると上の階層へ戻る事ができます。
Webサイトのパンくずリストみたいなイメージですね。
グループ編集モードを無効化する
個人的にこの機能を無効化するメリットは見当たりませんが、グループ編集モードを使わず、従来の操作性に戻したい方は上記設定を行ってください。
紙媒体やPDF形式で作成したポートフォリオの品質を手っ取り早く高めるには、高品質なテンプレートの活用が最も効率的かつ効果的です。
商用利用可能で高品質テンプレートばかり厳選!
今まで意識しなかった多くの「気づき」に出会えますよ。
※なお、ポートフォリオ制作はInDesign(インデザイン)を使うのが最も効率的です。
コチラでインデザ初心者の方向けにポートフォリオテンプレートの使い方を詳しく解説しております。

2時間あればポートフォリオが作れます。
編集にはInDesignが必須、未導入の方はInDesign公式サイトから入手しておきましょう。
ダウンロードする

A4に印刷したポートフォリオ、PDF形式、どちらも短時間で作成可能です。
ダウンロードする


作品を大きく見せる、制作過程を見せる、複数見せる、横長作品を画面内に綺麗に収める等、どんなパターンにも当てはめる事が可能ですよ。
ダウンロードする

単色に文字だけで構成した表紙も素敵です。
ページ中身のレイアウトパターンも豊富、あえて表紙をシンプルにする手法もアリですよ。
ダウンロードする
下記リンクで多数の高品質なポートフォリオテンプレートを紹介しています!
Illustratorのスキルアップをする上で、プロが作成した生データを研究する事は重要です。
下記記事でプロが作成した高品質で汎用性の高いテンプレート素材を紹介しています。
全て商用利用可能、テキストや画像を変えるだけでプロの品質が出せます。
制作の手間を劇的に軽減するだけでなく、スキルアップの教材としても活用できますよ!
様々なフライヤーのテンプレート50選
ロゴ・見出しなどキャッチなオリジナルタイトルを一瞬で作成できる優秀な素材ばかり!
商用利用が可能で高品質なテキストエフェクト50選
下記記事で良質な素材を紹介しております。併せてチェックしてください!
以上、Illustrator(イラストレーター)のグループ編集モードの使い方と応用操作についてでした。
複雑なグラフィック作成を行う上でグループ化は欠かせません。
そしてグループ化したオブジェクトを編集する際に、グループ解除やグループ選択ツールをしていた方は是非ご活用ください。効率性が劇的に高まる事間違いありません。
Webデザイン、バナーデザイン、フライヤーや名刺などのDTP、UIデザイン等、幅広いクリエイティブで活躍するグループ編集モードをマスターし、更に作業効率を高めてください。
ではまた!

ポートフォリオ制作はイラレよりInDesignの方が効率的に作成できます。
まだInDesignを導入されていない方はAdobe公式サイトから入手できます。
高品質で商用利用可能なポートフォリオテンプレート40選はコチラ!
イラレ基本操作









































バナーやデザイン関連







絵作り













アイコン・ロゴ制作
















追加機能・その他機能











ポートフォリオやDTPテンプレート





スウォッチやブラシ素材





テキストをロゴにできるエフェクト


汎用的なデザイン素材や季節素材