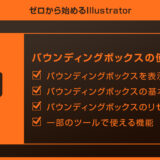Illustrator(イラストレーター)でグループ化・グループ解除する方法を徹底解説します。
イラレの基本操作の一つであるグループ化・グループ解除だけでなく、グループオブジェクトを選択・編集する方法も詳しく解説しています。
より効率的にオブジェクトをグループ化・編集し、更に高度なイラレテクニックが身に付きます。
これからIllustratorを始められる方、更にイラストレーターを学習されたい方にオススメのコンテンツです。
この記事の目次
Illustratorでグラフィックを作成する上でグループ化は欠かせません。
例えば上記のイラストは複数のオブジェクトを重ね合わせて表現しています。
選択して移動などの操作を行う際、バラバラだと非常に扱いにくいですよね。
複数のオブジェクトを1つにまとめたい時に使える機能が [ グループ化 ] です。
それではIllustratorのグループ化の使い方を解説します。
イラレ初心者の方にも再現できるように詳しく解説いたします!
未導入の方はAdobe公式サイトからダウンロードしておきましょう。(7日間の無料体験が可能)
なお、AdobeCCのプランはコチラの記事で徹底解説しています。
グループ化する方法
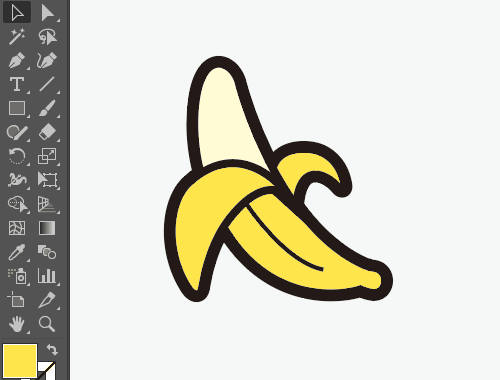
下記ショートカットでグループ化します。
Win:[ Ctrl + G ]
Mac:[ ⌘ + G ]
※Illustrator画面上部の [ オブジェクト ] → [ グループ ] でもグループ化できますが、ショートカットがオススメです。
グループ解除する方法
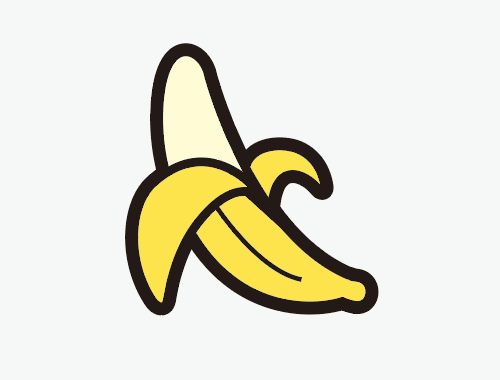
下記ショートカットでグループ解除します。
Win:[ Shift + Ctrl + G ]
Mac:[ Shift + ⌘ + G ]
※グループ化同様 [ オブジェクト ] → [ グループ解除 ] でもグループ化できますが、ショートカットがオススメです。
グループ化したオブジェクトを選択・編集する方法です。
いくつかあるのでお好みの方法で行ってください。
※イラレ未導入の方は事前にIllustrator公式サイトから入手しておきましょう。
ダイレクト選択ツール
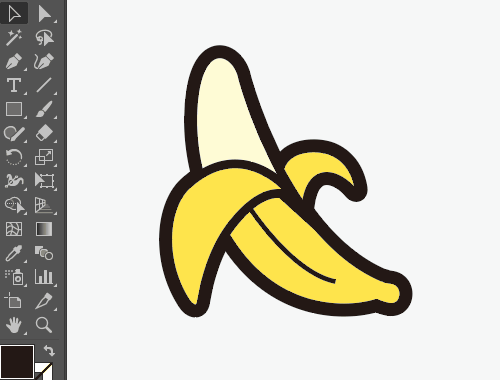
アンカーポイント、セグメントを個別で選択・編集が可能。
[ 塗り ] が設定されているオブジェクトの塗りをクリックすると、対象オブジェクト全体が選択可。
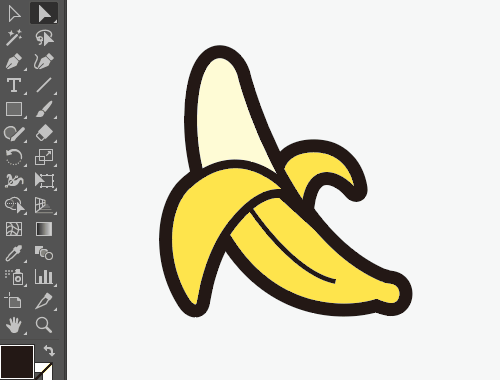
※なげなわツールのショートカットは [ Q ]
選択機能のみ、編集はできません。
他ツールに切り替えてから編集しましょう。
グループ選択ツール
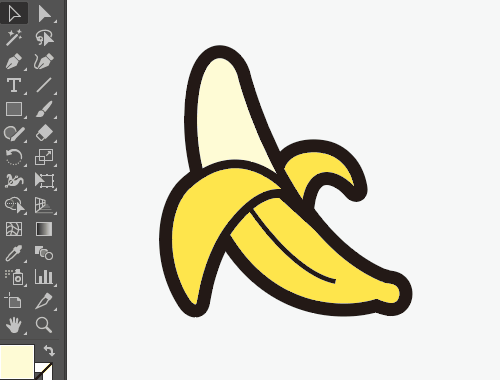
グループ編集モード
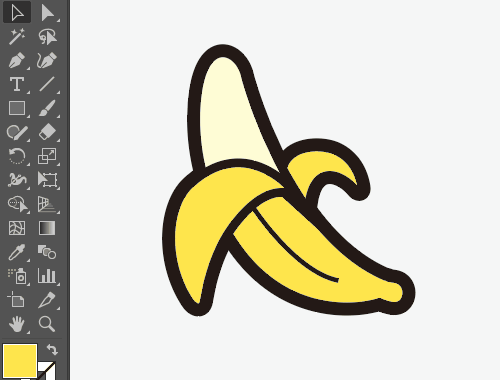
グループ化したオブジェクトを個別に選択・編集が可能。
※グループ化を2回以上したオブジェクトは、更にダブルクリックしていくと編集できます。
オブジェクト外をダブルクリック、または [ Esc ] でグループ編集モードを終了できます。
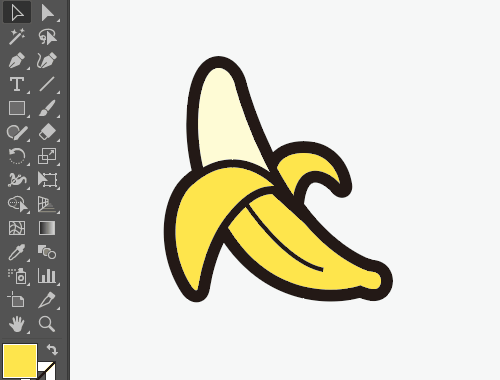
グループ編集モードで編集オブジェクトを選択後、ダイレクト選択ツールで編集といった操作を効率化できますよ。
共通オブジェクトを一括選択

紙媒体やPDF形式で作成したポートフォリオの品質を手っ取り早く高めるには、高品質なテンプレートの活用が最も効率的かつ効果的です。
商用利用可能で高品質テンプレートばかり厳選!
今まで意識しなかった多くの「気づき」に出会えますよ。
※なお、ポートフォリオ制作はInDesign(インデザイン)を使うのが最も効率的です。
コチラでインデザ初心者の方向けにポートフォリオテンプレートの使い方を詳しく解説しております。

2時間あればポートフォリオが作れます。
編集にはInDesignが必須、未導入の方はInDesign公式サイトから入手しておきましょう。
ダウンロードする

A4に印刷したポートフォリオ、PDF形式、どちらも短時間で作成可能です。
ダウンロードする


作品を大きく見せる、制作過程を見せる、複数見せる、横長作品を画面内に綺麗に収める等、どんなパターンにも当てはめる事が可能ですよ。
ダウンロードする

単色に文字だけで構成した表紙も素敵です。
ページ中身のレイアウトパターンも豊富、あえて表紙をシンプルにする手法もアリですよ。
ダウンロードする
下記リンクで多数の高品質なポートフォリオテンプレートを紹介しています!
Illustratorのスキルアップをする上で、プロが作成した生データを研究する事は重要です。
下記記事でプロが作成した高品質で汎用性の高いテンプレート素材を紹介しています。
全て商用利用可能、テキストや画像を変えるだけでプロの品質が出せます。
制作の手間を劇的に軽減するだけでなく、スキルアップの教材としても活用できますよ!
様々なフライヤーのテンプレート50選
ロゴ・見出しなどキャッチなオリジナルタイトルを一瞬で作成できる優秀な素材ばかり!
商用利用が可能で高品質なテキストエフェクト50選
下記記事で良質な素材を紹介しております。併せてチェックしてください!
以上、Illustrator(イラストレーター)のグループ化とグループオブジェクトの編集方法についてでした。
バラバラのオブジェクトをグループ化する事はイラレで頻繁に行います。
グループ化・グループ解除はショートカットで覚えておく事をオススメします。
また、グループオブジェクトを個別で編集し、効率的な操作を身に付けると作業の高速化に繋がります。
ポートフォリオやチラシなどの紙面デザイン、Webサイトやバナー、そしてゲームUI等のUIデザイン等、グループ化はIllustratorを活用したクリエイティブを加速させる上で欠かせませんよ!
ではまた!

ポートフォリオ制作はイラレよりInDesignの方が効率的に作成できます。
まだInDesignを導入されていない方はAdobe公式サイトから入手できます。
高品質で商用利用可能なポートフォリオテンプレート42選はコチラ!
イラレ基本操作









































バナーやデザイン関連







絵作り













アイコン・ロゴ制作
















追加機能・その他機能











ポートフォリオやDTPテンプレート





スウォッチやブラシ素材





テキストをロゴにできるエフェクト


汎用的なデザイン素材や季節素材