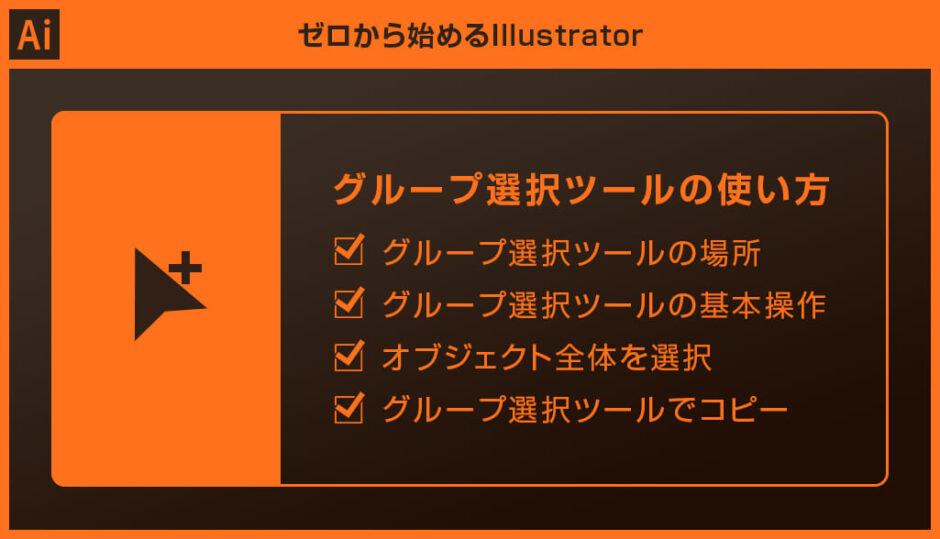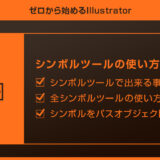Illustrator(イラストレーター)のグループ選択ツールの使い方をイラレ初心者の方に徹底解説します。
[ グループ選択ツール ] はグループ化したオブジェクトを構成している個別オブジェクト全体を選択できるツールです。単に普通の使い方をするだけでなく、グループ選択ツールの便利な応用操作も詳しく解説!
これからIllustratorを始められる方、更にイラストレーターを学習されたい方にオススメです。
この記事の目次
それではIllustratorのグループ選択ツールの使い方を解説します。
イラレ初心者の方にも再現できるように詳しく解説いたします!
未導入の方はAdobe公式サイトからダウンロードしておきましょう。(7日間の無料体験が可能)
なお、AdobeCCのプランはコチラの記事で徹底解説しています。
グループ選択ツールの場所
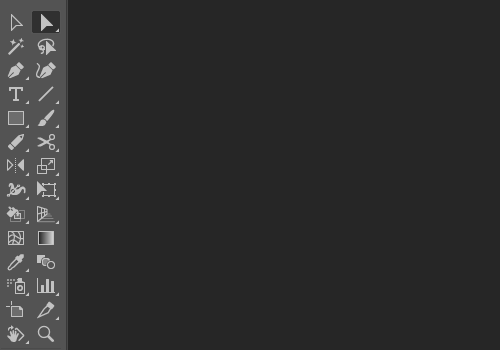
[ ダイレクト選択ツール ] の上を左クリック長押しすると表示されます。
ショートカットは設定されていないのでお好みで設定してください。コチラの記事でイラレのショートカットの設定方法を解説しています。
グループ選択ツールの基本操作
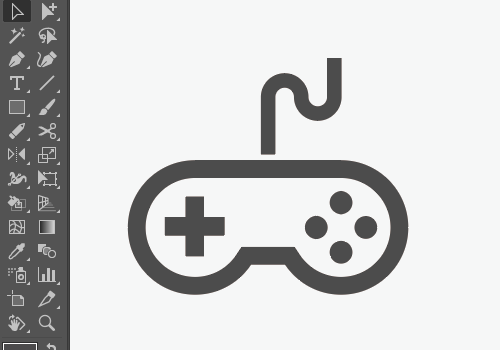
[ グループ選択ツール ] は個別オブジェクトを選択・移動させる時に活躍します。
[ Ctrl + G ] (Mac:⌘ + G) でグループ化。
[ Ctrl + Shift + G ] (Mac:⌘ + Shift + G) でグループ解除。
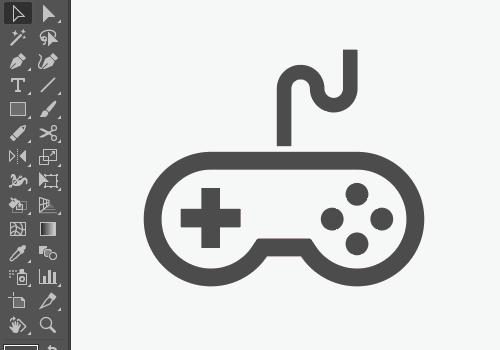
[ グループ選択ツール ] はオブジェクト全体を選択するツールなので、アンカーポイントやセグメントは編集できません。
オブジェクト全体を選択
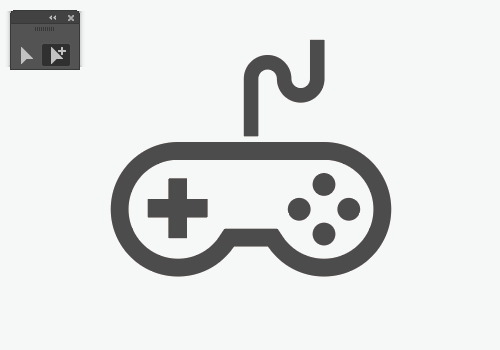
[ バウンディングボックス ] を使えばオブジェクトの拡大・縮小・回転が手軽に行えます。
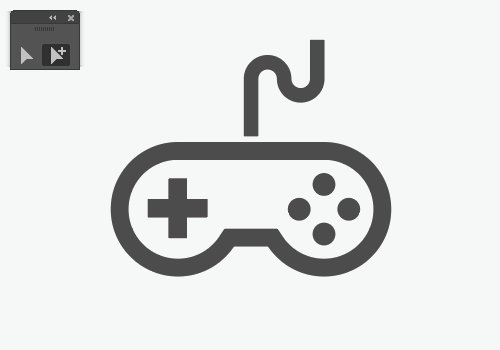
[ グループ選択ツール ] で個別オブジェクトを選択。[ Ctrl ] (Mac:⌘) を押しっぱなしにしている間は [ 選択ツール ] になり、バウンディングボックスが表示されます。
ドラッグで形状を編集しましょう。
グループ選択ツールでコピー
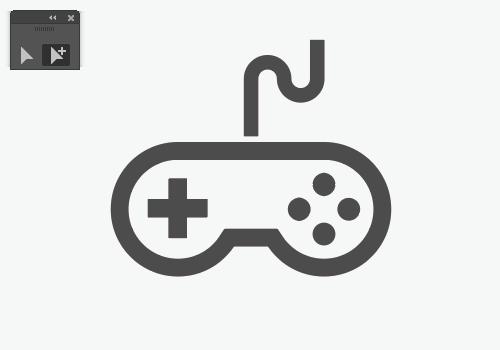
コピーされたオブジェクトは元オブジェクトのグループとして扱われます。
※Illustrator特有の便利なオブジェクトコピペテクニックはコチラの記事で解説しています。
紙媒体やPDF形式で作成したポートフォリオの品質を手っ取り早く高めるには、高品質なテンプレートの活用が最も効率的かつ効果的です。
商用利用可能で高品質テンプレートばかり厳選!
今まで意識しなかった多くの「気づき」に出会えますよ。
※なお、ポートフォリオ制作はInDesign(インデザイン)を使うのが最も効率的です。
コチラでインデザ初心者の方向けにポートフォリオテンプレートの使い方を詳しく解説しております。

2時間あればポートフォリオが作れます。
編集にはInDesignが必須、未導入の方はInDesign公式サイトから入手しておきましょう。
ダウンロードする

A4に印刷したポートフォリオ、PDF形式、どちらも短時間で作成可能です。
ダウンロードする


作品を大きく見せる、制作過程を見せる、複数見せる、横長作品を画面内に綺麗に収める等、どんなパターンにも当てはめる事が可能ですよ。
ダウンロードする

単色に文字だけで構成した表紙も素敵です。
ページ中身のレイアウトパターンも豊富、あえて表紙をシンプルにする手法もアリですよ。
ダウンロードする
下記リンクで多数の高品質なポートフォリオテンプレートを紹介しています!
Illustratorのスキルアップをする上で、プロが作成した生データを研究する事は重要です。
下記記事でプロが作成した高品質で汎用性の高いテンプレート素材を紹介しています。
全て商用利用可能、テキストや画像を変えるだけでプロの品質が出せます。
制作の手間を劇的に軽減するだけでなく、スキルアップの教材としても活用できますよ!
様々なフライヤーのテンプレート50選
ロゴ・見出しなどキャッチなオリジナルタイトルを一瞬で作成できる優秀な素材ばかり!
商用利用が可能で高品質なテキストエフェクト50選
下記記事で良質な素材を紹介しております。併せてチェックしてください!
以上、Illustrator(イラストレーター)のグループ選択ツールの使い方についてでした。
[ グループ選択ツール ] はグループ化したオブジェクトの個別オブジェクト全体を選択する際に役立ちます。
[ Ctrl ] (Mac:⌘) を併用すると [ 選択ツール ] としても活用可能!
なお、グループ解除は [ Ctrl + Shift + G ] (Mac:⌘ + Shift + G)
[ グループ選択ツール ] はアンカーポイントやセグメントは個別選択・編集ができないので [ ダイレクト選択ツール ] で事足りてしまうのも事実です。
ただしダイレクト選択ツールだと選択のミスが起きる可能性がありますが、グループ選択ツールならミスが起こらないので、そういった意味で活用するのは大いにアリですよ。
コチラの記事でイラレの選択に関する便利なツールを全て解説しています。
自身が使いやすい選択ツールをお好みで使い分け、Illustratorでのクリエイティブを加速させてください!
ではまた!

ポートフォリオ制作はイラレよりInDesignの方が効率的に作成できます。
まだInDesignを導入されていない方はAdobe公式サイトから入手できます。
高品質で商用利用可能なポートフォリオテンプレート42選はコチラ!
イラレ基本操作









































バナーやデザイン関連







絵作り













アイコン・ロゴ制作
















追加機能・その他機能











ポートフォリオやDTPテンプレート





スウォッチやブラシ素材





テキストをロゴにできるエフェクト


汎用的なデザイン素材や季節素材