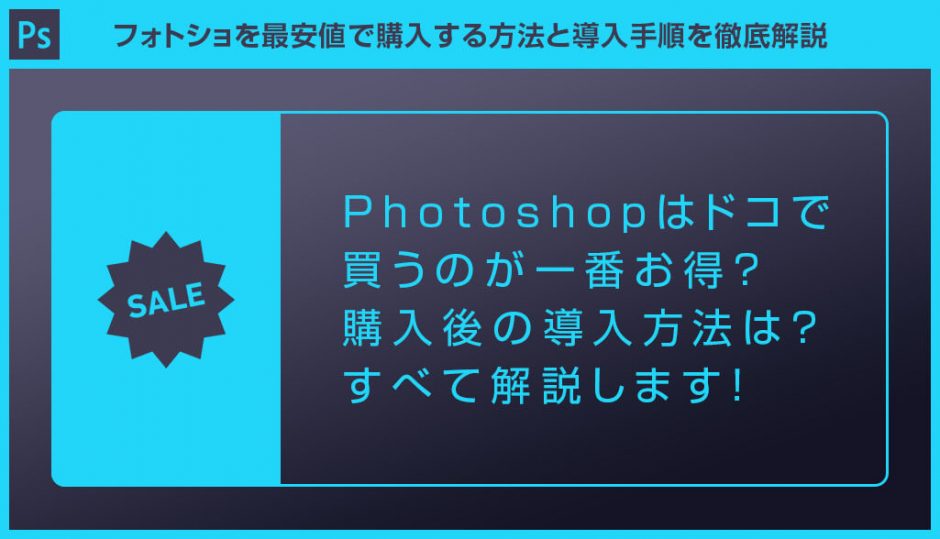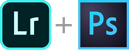Photoshop(フォトショップ)の購入を検討されている方にとって気になる事の一つに「どこで買うのが一番お得であるか」という問題があります。
当記事では様々なパターンに分けて最安価格で購入する方法と導入手順を掲載しております。
この記事の目次
Photoshop単体を最もお得に導入できるのはアドビ公式サイトのフォトプランです。
月額1,078円、年12,936円、フォトショップ単体ならダントツ最安値!
学生・社会人全ての立場の方を含め、この価格より安くPhotoshopを導入できる所はAdobe公式サイトのフォトプランを除いて一切ありません。
Photoshop(フォトショップ)を購入する前に知っておきたい基本情報について解説します。
購入方法について
WEB上で購入、または店頭でプリペイド形式のソフトウェアダウンロードカードを購入します。
以前はCDやDVD等のパッケージ販売がされていたのですが、現在は購入後はダウンロードしてソフトウェアをインストール形式になっています。
買い切り不可
PhotoshopCCは買い切りができません。
「月額払い」または「年額払い」による期間限定のクラウドサービスです。
昔のようにソフトウェアを買い切ってずっと使えるものではありません。
中古品は購入不可
中古品を購入する事はできません。
アドビは中古販売、非正規品の取り扱いを禁止しています。
1ライセンスで2台利用可能
同じ利用者なら1つのライセンスで2台のパソコンにPhotoshopをインストールすることができます。
1つをWindowsのPCに、もう1つをMacのPCにインストールすることもできます。
コチラに詳しい情報が掲載されています。
ネット環境は必須
ソフトウェアのダウンロード、アップデートを行う際にネット接続が発生します。
それ以外はオフラインでも利用可能です。
もし自宅にネット環境が無くても、ノートPCならフリーWifiスポットを利用するとセットアップ可能です。
Photoshopの容量
Photoshopのインストールのみだと必要な空き容量は約2GBです。
HDDの空き容量を確認しておきましょう。
学生・教職員の方は一般社会人の方より安くアドビ製品を利用することができます。
社会人の方はコチラをご覧ください。
| プラン | アドビ公式サイト | アマゾン |
|
学生・教職員向け |
1,078円 / 月 12,936円 / 年 ※最安 |
無し |
|
学生・教職員向け |
無し | 無し |
|
|
学割なし、個人利用のみ |
無し |
|
学生・教職員向け |
35,402円 / 年 |
※2022年6月情報
Photoshop最安利用はアドビ公式のフォトプラン
学生・教職員の方ならアドビ公式サイトにあるPhotoshopとLightroomがセットになったフォトプランが最もお得です。Adobe公式でPhotoshop単体プランを選ぶメリットは特にありません。
Adobeフォトプランはストレージ容量が20GBと1TBが選択でき、20GBだと月額1,078円、年一括プランだと12,936円です。
1TBだと月額2,178円、年一括プラン26,136円です。(※学生・教職員版は1TBプラン無し)
アマゾンのプランはストレージ容量が1TBで21,859円なので、オンラインストレージをガンガン使う方ならアマゾンのフォトプランの方が4,277円お得です。
個人的にはオンラインストレージ1TBは不要です。
20GBあれば他者とデータのやり取りは十分できます。
複数のアドビ製品を使うなら学割コンプリートプランが最強
Illutrator(イラストレーター)やAfterEffects、InDesign等の他のアドビ製品の利用する学生や教職員の方にオススメなのが学割コンプリートプランです。
フォトプランとIllustrator単体プランを合わせた価格と学割コンプリートプランは同じです。
PhotoshopとIllustrator両方を使うなら全てのAdobe製品が使える学割コンプリートプランを選ぶことを断然オススメします。
社会人の方向けのPhotoshop(フォトショップ)を安く買う方法です。
| プラン | アドビ公式サイト | アマゾン |
|
Photoshop |
2,728円 / 月 22,176円 / 年 |
無し |
|
フォトプラン |
1,078円 / 月 12,936円 / 年 ※最安 |
無し |
|
フォトプラン |
2,178円 / 月 26,136円 / 年 |
23,472円 / 年 |
|
コンプリートプラン |
65,102円 / 年 |
※2022年6月情報
Photoshop最安利用はアドビ公式のフォトプラン
フォトショップ単体ならアドビ公式サイトのみ取り扱いをしているストレージ容量20GBのフォトプランがダントツで最安です。
Lightroomもオマケで付きます。
オンラインストレージ容量が1TBのプランはアマゾンの方が2,664円安いですよ。
複数のアドビ製品を使うならコンプリートプランがオススメ
イラストレーターやインデザイン等、他にもアドビ製品の利用を考えられているのであればコンプリートプランをおススメします。
アプリ単体を3つ購入するとコンプリートプランより高くなりますよ。
公式サイトならAdobeStockが1カ月無料で利用できます。
高品質な素材が大量にあるので制作に重宝する事間違いありません。
もちろん私もアドビ公式サイトで購入&登録をしています。
なお7日間の無料体験版があります。
興味はあるけど、購入前に触ってみたい方は体験版から試してみるのもアリですよ。
アドビ公式サイトから直接導入する方法、アマゾンでライセンスだけ入手してから導入する方法の2種類について解説します。
Adobe公式サイトで購入する場合
リンク先の上部タブから個人利用、学生・教職員等を選択できます。
※学生・教職員の方は全てAdobe公式サイト経由が最安、アマゾン等の利用は止めておきましょう。
※シリアルナンバーは大切に保管しておいてください。
アマゾンで購入する場合
以上、Photoshopを最安値で導入する方法についてでした。
一番お得で安心なのがAdobe公式サイトでのみ取り扱われているフォトプランです。
購入してインストールすれば、使用期限が来るまで特に設定する必要はありません。
たまにアップデートが行われるので、常に最新版にしておきましょう。
素晴らしい作品作りにPhotoshopを役立てていきましょう!
ではまた!
フォトショ基本操作





















バナーやUIをデザイン






様々な質感を再現








写真の雰囲気を激変させる























便利な画像加工テクニック




















機能追加・その他の機能










フォトショップのお困りごと








画像を激変!エフェクトPSD








その他Photoshop用の素材