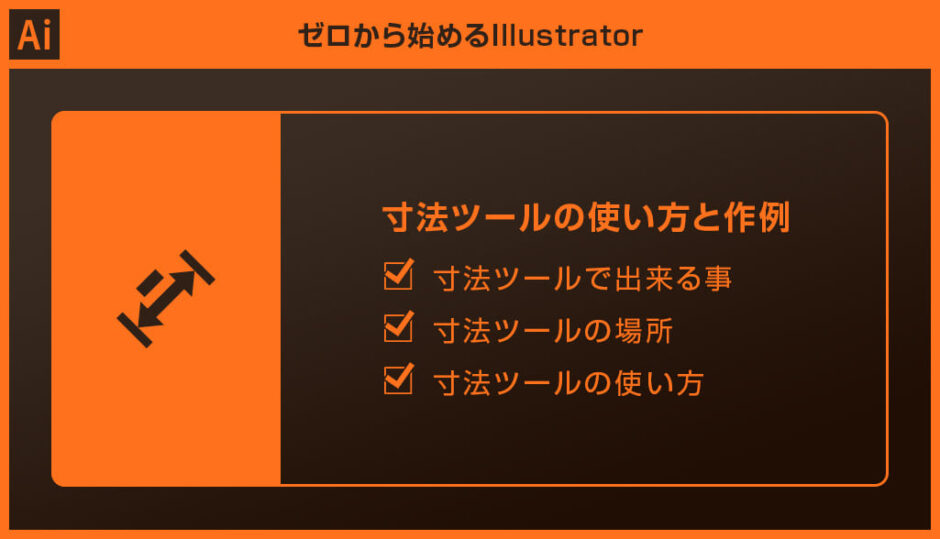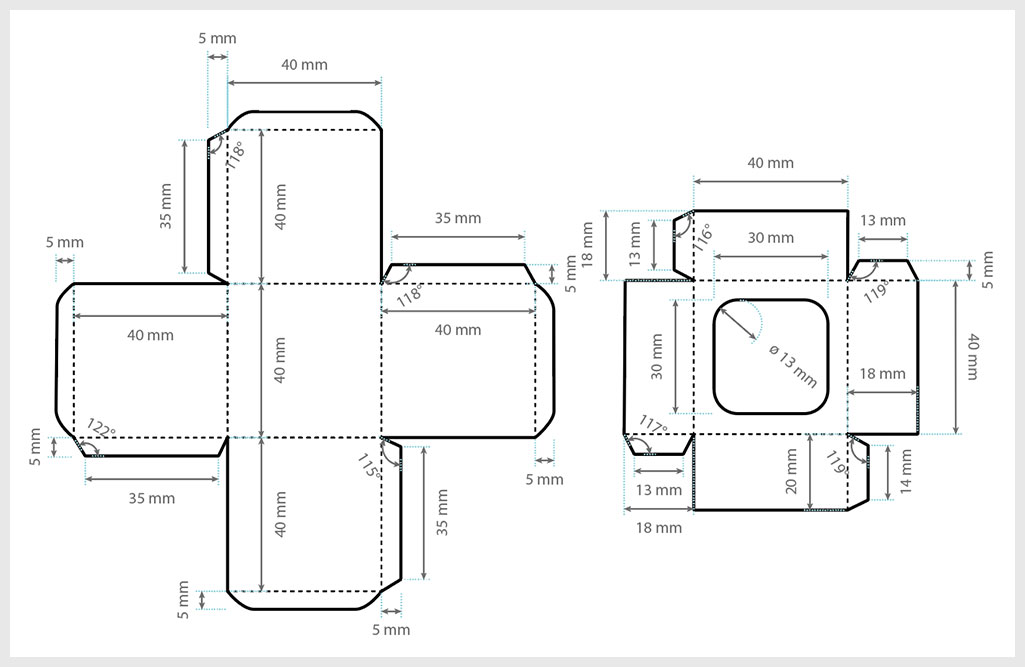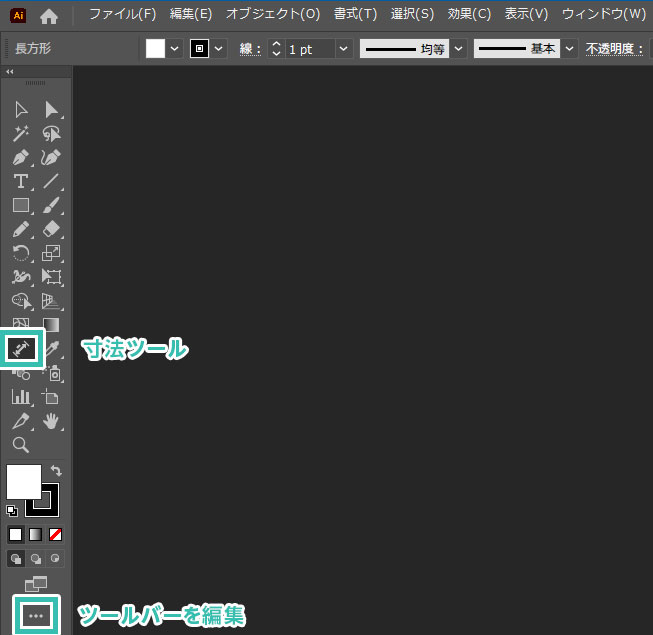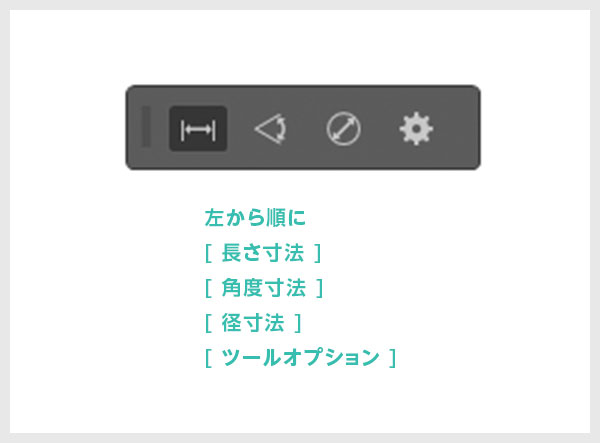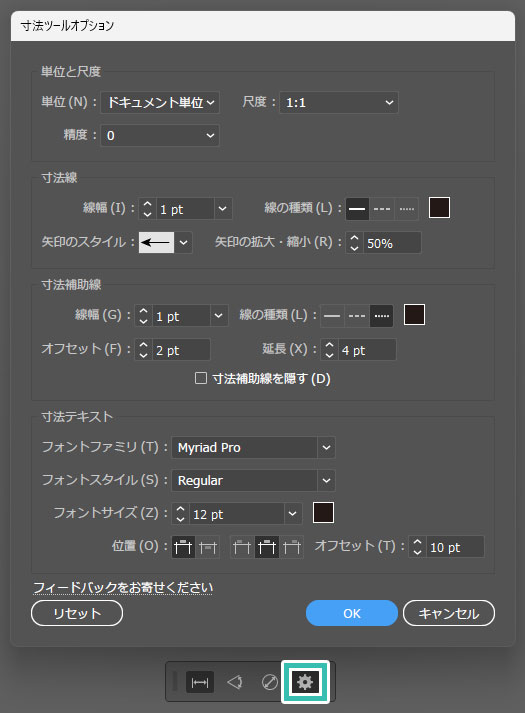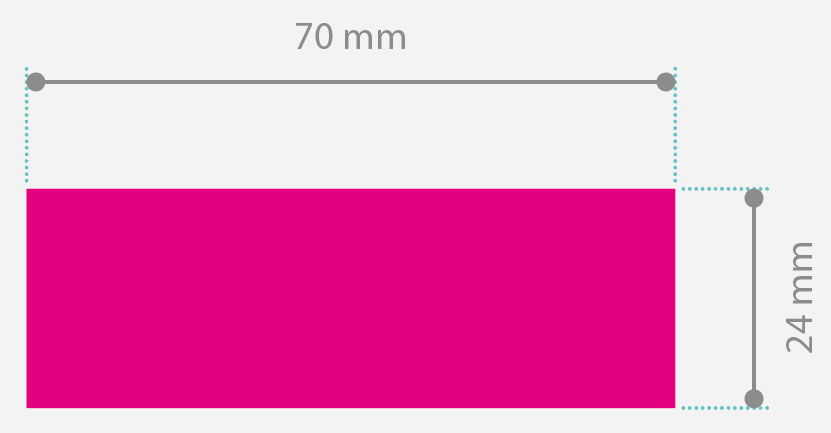Illustrator(イラストレーター)の寸法ツールでサイズ記載を簡単に追加する方法をイラレ初心者の方向けに詳しく解説します。
寸法ツールを使った作例と使い道、そして寸法ツールの全機能の詳しい使い方を徹底解説!
これからIllustratorを始められる方、より詳しくイラレを学習されたい方にオススメのコンテンツですよ。
この記事の目次
例えば上記のようなパッケージデザインの展開図をIllustratorで作成します。
各辺の長さや角度、角丸の半径などの正確なサイズを簡単に追加する事ができます。
従来の方法だとサイズ測定後にわざわざペンツールで線を描き、矢印の設定を加える必要がありましたが、当記事で紹介する [ 寸法ツール ] を使えばクリックとドラッグの操作だけで正確な寸法が追加できます。
劇的な作業効率化に繋がるツールですよ!
※寸法ツールはIllustrator v.28.1で新たに追加された機能です。
寸法ツールが非表示の場合はツールバーを編集して表示できます。
ツールバー下部の [ … ] → [ アドオン ] → [ 寸法ツール ] で追加可能。
※ツールバーの編集方法はコチラの記事で詳しく解説しています。
Illustrator(イラストレーター)の寸法ツールの使い方を詳しく解説します。
簡単に寸法が記載できる便利な機能ですよ!
未導入の方はAdobe公式サイトからダウンロードしておきましょう。(7日間の無料体験が可能)
なお、AdobeCCのプランはコチラの記事で徹底解説しています。
寸法ツールのモード
左から順に [ 長さ寸法 ] 、[ 角度寸法 ] 、[ 径寸法 ] 、[ ツールオプション ] が選択可能。
※コンテキストタスクバーが非表示の場合は [ ウィンドウ ] → [ コンテキストタスクバー ] で表示可能。詳しい使い方はコチラの記事で詳しく解説しています。
長さ寸法の使い方
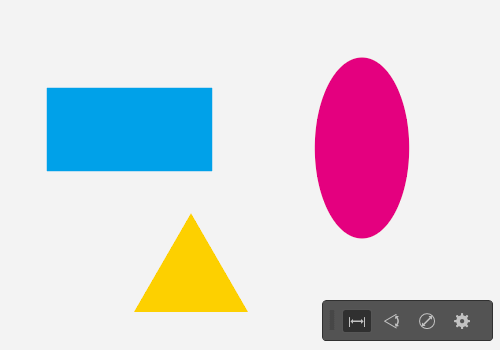
長さを測定したい線分の始点をクリック後に終点をクリック。最後に点線の寸法補助線の長さをドラッグで決定後、クリックするだけです。
測定したい線分のアンカーポイント上にカーソルを合わせるとキッチリ長さ寸法が測定できますよ。
※後から寸法補助線はドラッグで長さ調整が可能。
角度寸法の使い方
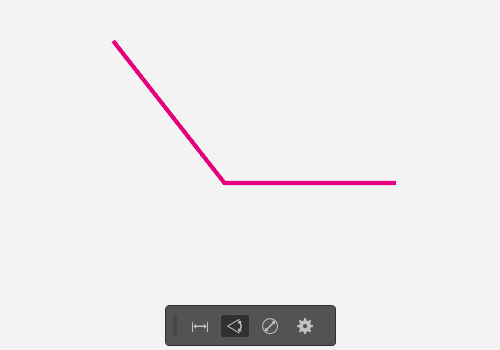
角度の中心から測定したい角度に向かってドラッグすると寸法補助線と角度が表示されます。
作成した角度寸法をドラッグすると後からサイズ調整が可能。
径寸法の使い方
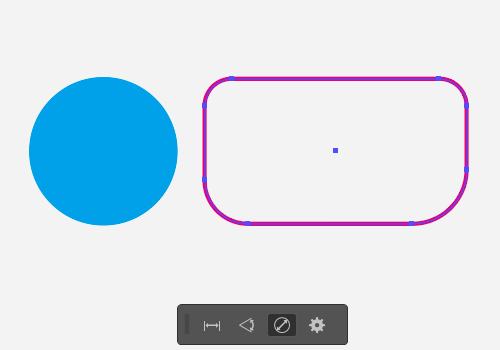
円弧上にカーソルを合わせてドラッグすると半径を記載。
円弧上から円の内側にドラッグすると直径を記載できます。
寸法ツールオプションを使いこなす
※寸法ツール上をダブルクリックでも開きます。
寸法の単位と尺度、寸法線や寸法補助線の太さや色・線種、寸法テキスト等が細かくカスタマイズ可能。
紙媒体やPDF形式で作成したポートフォリオの品質を手っ取り早く高めるには、高品質なテンプレートの活用が最も効率的かつ効果的です。
商用利用可能で高品質テンプレートばかり厳選!
今まで意識しなかった多くの「気づき」に出会えますよ。
※なお、ポートフォリオ制作はInDesign(インデザイン)を使うのが最も効率的です。
コチラでインデザ初心者の方向けにポートフォリオテンプレートの使い方を詳しく解説しております。

2時間あればポートフォリオが作れます。
編集にはInDesignが必須、未導入の方はInDesign公式サイトから入手しておきましょう。
ダウンロードする

A4に印刷したポートフォリオ、PDF形式、どちらも短時間で作成可能です。
ダウンロードする


作品を大きく見せる、制作過程を見せる、複数見せる、横長作品を画面内に綺麗に収める等、どんなパターンにも当てはめる事が可能ですよ。
ダウンロードする

単色に文字だけで構成した表紙も素敵です。
ページ中身のレイアウトパターンも豊富、あえて表紙をシンプルにする手法もアリですよ。
ダウンロードする
下記リンクで多数の高品質なポートフォリオテンプレートを紹介しています!
Illustratorのスキルアップをする上で、プロが作成した生データを研究する事は重要です。
下記記事でプロが作成した高品質で汎用性の高いテンプレート素材を紹介しています。
全て商用利用可能、テキストや画像を変えるだけでプロの品質が出せます。
制作の手間を劇的に軽減するだけでなく、スキルアップの教材としても活用できますよ!
様々なフライヤーのテンプレート50選
ロゴ・見出しなどキャッチなオリジナルタイトルを一瞬で作成できる優秀な素材ばかり!
商用利用が可能で高品質なテキストエフェクト50選
下記記事で良質な素材を紹介しております。併せてチェックしてください!
以上、Illustrator(イラストレーター)の寸法ツールの使い方についてでした。
パッケージデザインの寸法を記載する時など、クリエイティブのサイズ詳細を簡単に追記できる機能です。
従来の方法だとペンツール等で線を描き、矢印の設定を追加して寸法表記を加える必要がありました。
しかし寸法ツールを使えばクリックとドラッグだけで簡単に寸法が追加できます。
大幅に作業時間を短縮できるツールなので是非ご活用ください!
ではまた!
Illustratorのアピアランスを使いこなして様々な質感のテキストエフェクトを作る方法を解説しています。
気になるサムネイル画像をクリックすればジャンプします。

ポートフォリオ制作はイラレよりInDesignの方が効率的に作成できます。
まだInDesignを導入されていない方はAdobe公式サイトから入手できます。
高品質で商用利用可能なポートフォリオテンプレート42選はコチラ!
イラレ基本操作









































バナーやデザイン関連







絵作り













アイコン・ロゴ制作
















追加機能・その他機能











ポートフォリオやDTPテンプレート





スウォッチやブラシ素材





テキストをロゴにできるエフェクト


汎用的なデザイン素材や季節素材