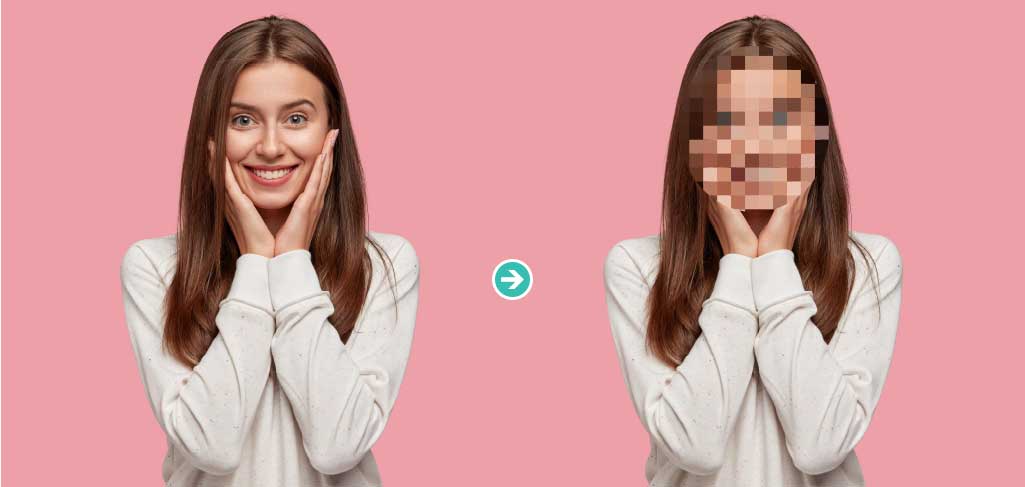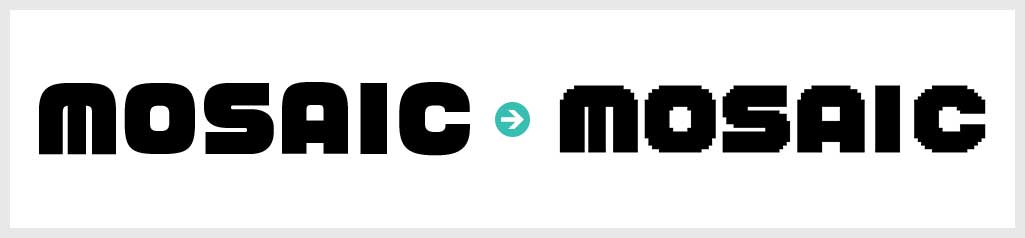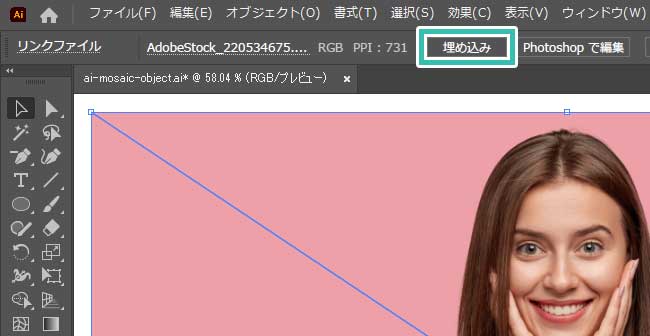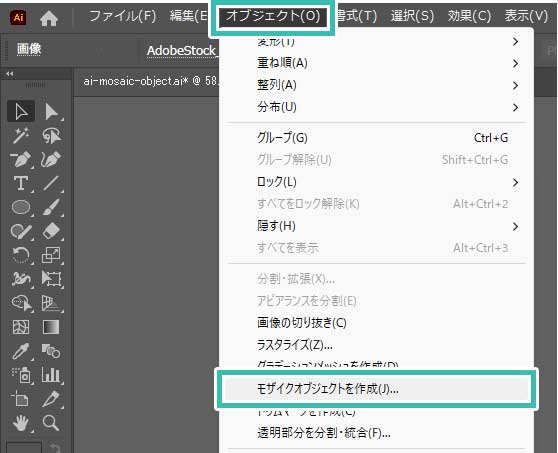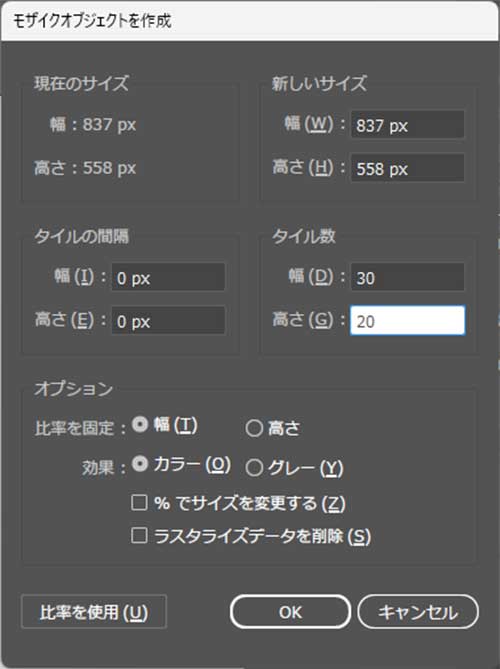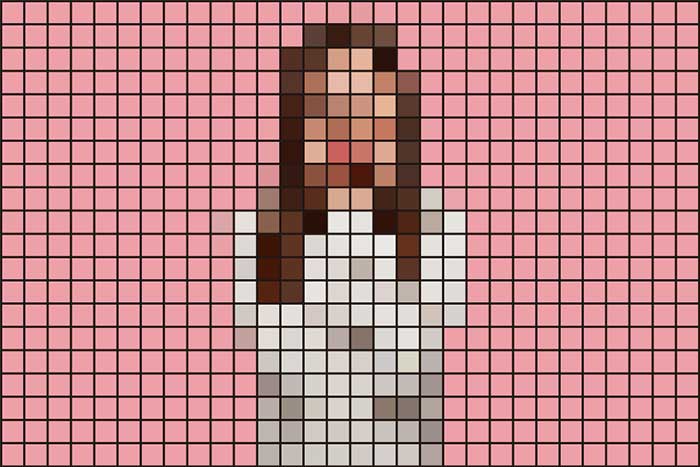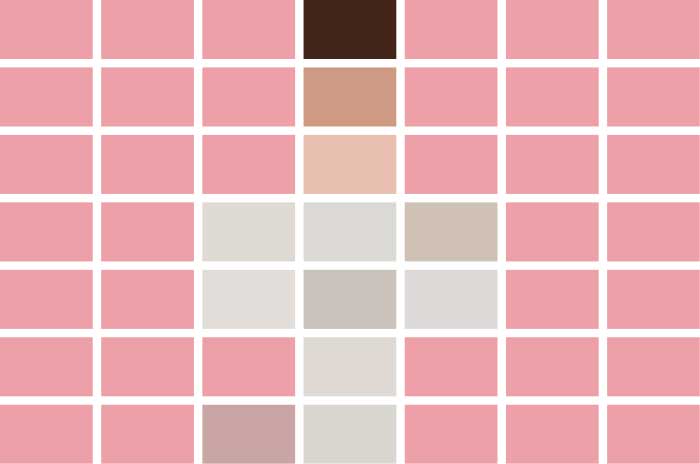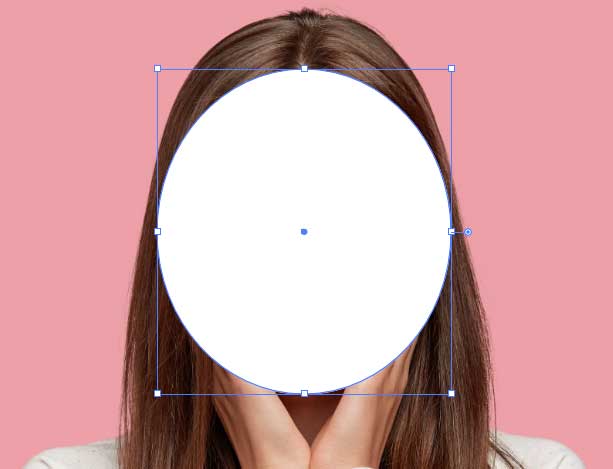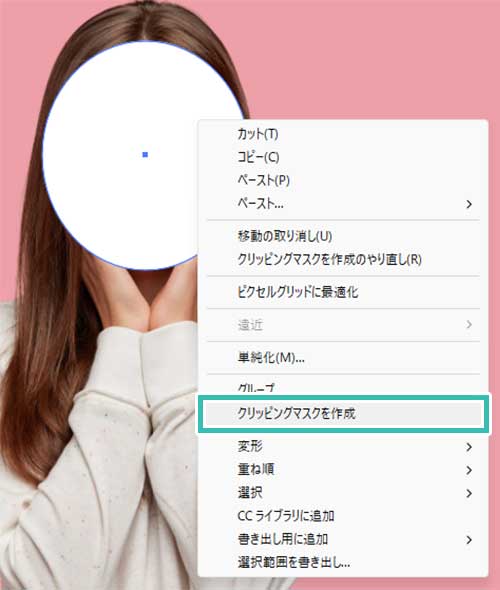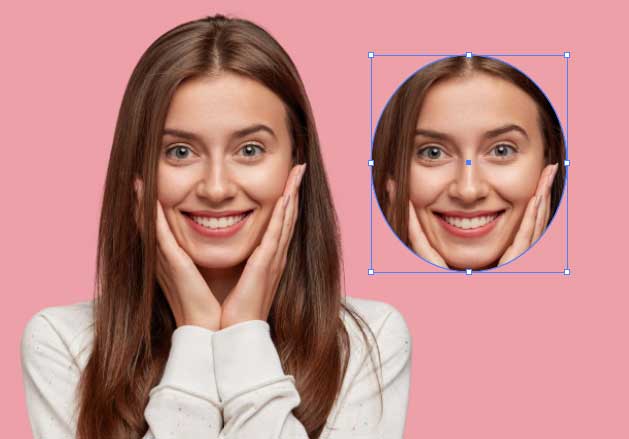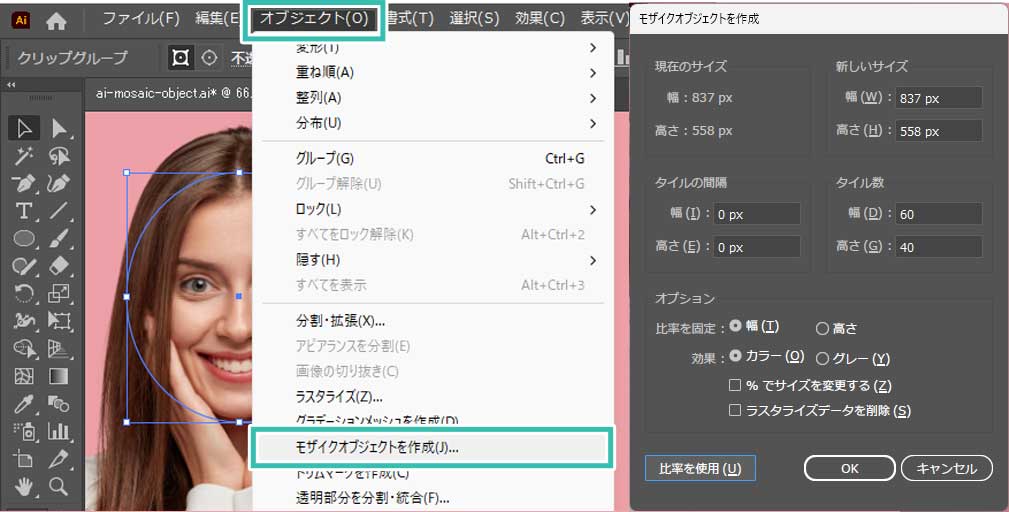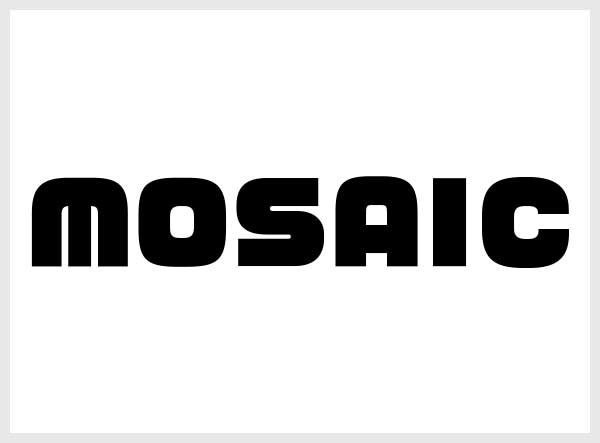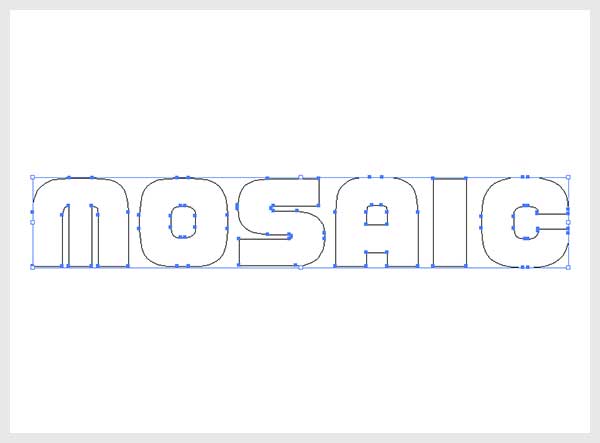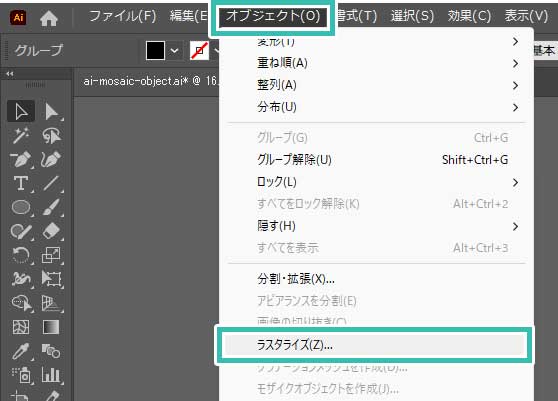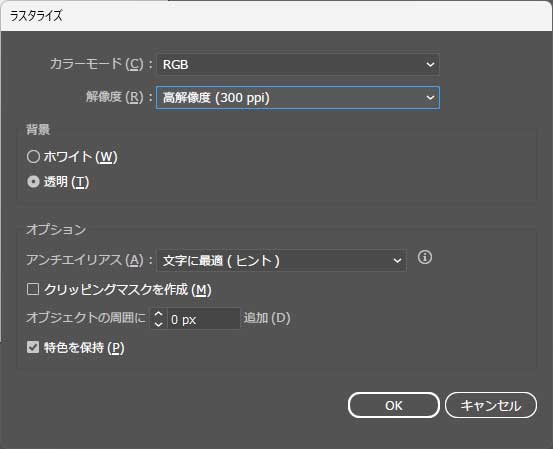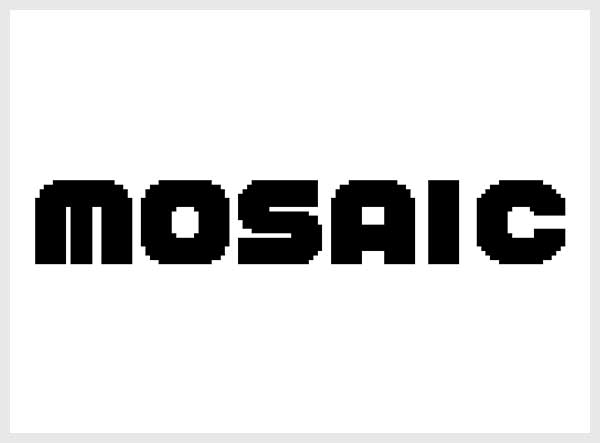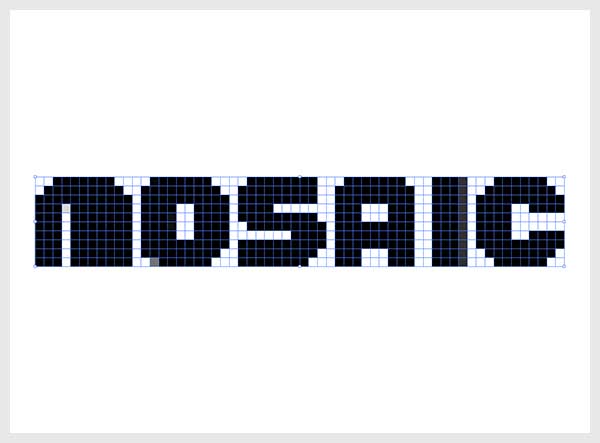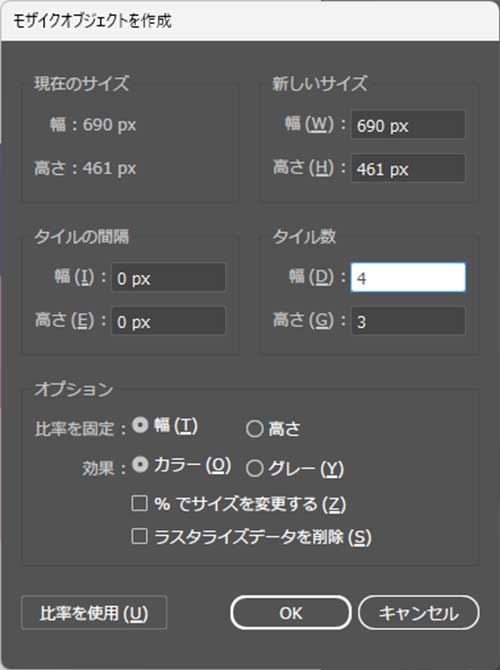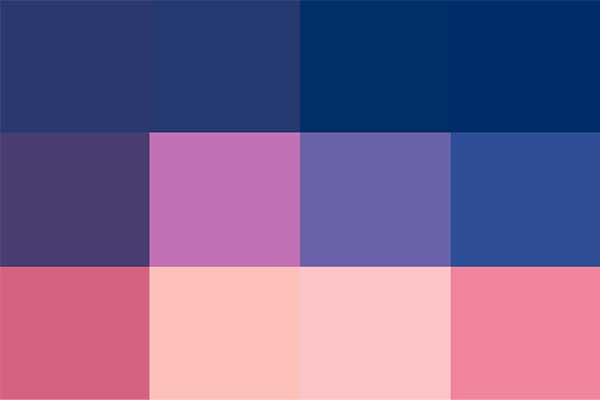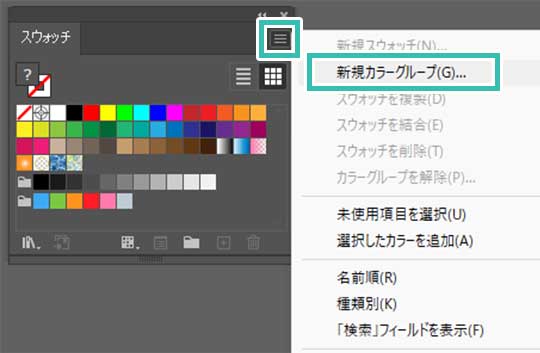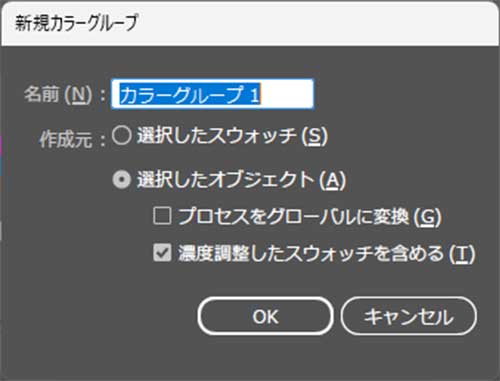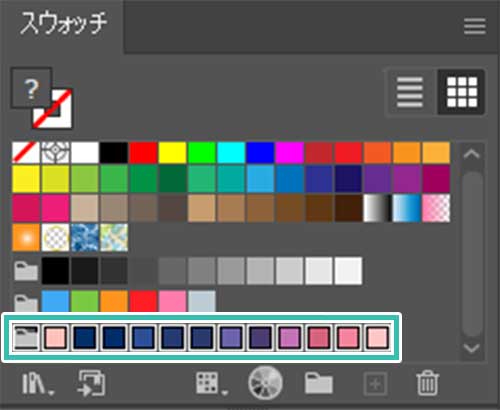Webデザイナー、UI/UXデザイナーの@sdesignlaboです。
Illustrator(イラストレーター)の [ モザイクオブジェクトを作成 ] の使い方と活用方法についてイラレ初心者の方に徹底解説します。
画像から簡単にモザイクオブジェクトが作れる便利機能です。
また、モザイクオブジェクトを作成を活用し、スウォッチにカラーを登録する方法も解説!
モザイクはデザイン制作で使用頻度の高い表現手法の一つです。
これからIllustratorを始められる方、更にイラストレーターを学習されたい方にオススメですよ。
何ができるの?

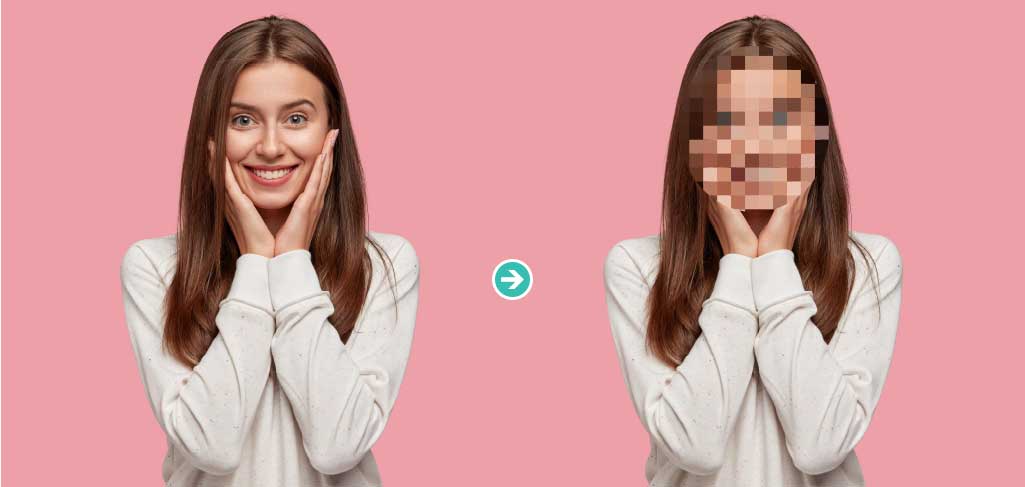
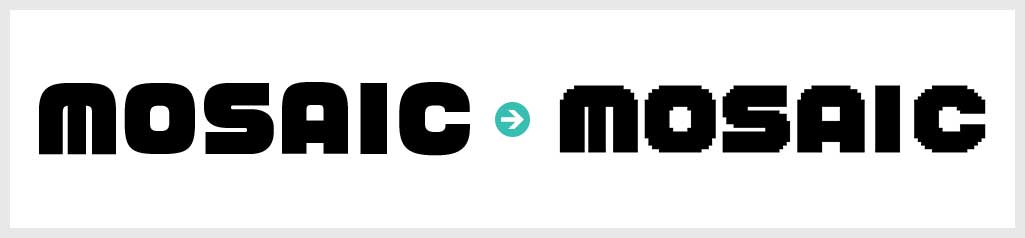
[ モザイクオブジェクトを作成 ] を活用し、Illustratorに配置している画像や文字オブジェクトををモザイク化する事ができます。
モザイクの粗さは任意で設定可能。
画像からパスオブジェクトのモザイクに変換できるので、拡大・縮小・回転等を行っても劣化しません。
モザイクオブジェクトを作成の活用方法
それではIllustratorの [ モザイクオブジェクトを作成 ] の使い方を解説します。
イラレ初心者の方にも再現できるように詳しく解説いたします!
Illustratorを導入しましょう
当記事の内容を実践するにはIllustratorが必須です。
未導入の方は
Adobe公式サイトからダウンロードしておきましょう。(7日間の無料体験が可能)
なお、AdobeCCのプランは
コチラの記事で徹底解説しています。
モザイクオブジェクトを作成の基本
STEP.1
画像を配置して埋め込む
Illustratorにお好きな画像を配置します。
イラレの画像配置方法は
コチラの記事で詳しく解説しています。
配置した画像は [ 埋め込み ] をしておきましょう。
対象画像を選択し、Illustrator画面上部にある [ 埋め込み ] をクリック。
STEP.2
モザイクオブジェクトを作成
埋め込んだ画像を選択ツールで選択し、画面上部の [ オブジェクト ] → [ モザイクオブジェクトを作成 ] をクリックします。
モザイクオブジェクトを作成の設定画面が開きます。
現在のサイズ、新しいサイズ、タイルの間隔、タイル数、オプション等の設定が可能。
サンプルはタイル数だけ調整しました。
設定後は [ OK ] をクリック。
比率を使用
画像の縦横比が1:1で無い場合、タイル数の値を同じにすると「モザイクの形状が正方形」でなくなります。
幅に値を入力した後に左下にある [
比率を使用 ] をクリックすると自動的に「モザイクの形状が正方形になる」高さが入力されますよ。
STEP.3
モザイクの完成
すると選択した画像を元にモザイクオブジェクトの作成ができました。
OMAKE
モザイクオブジェクトの作例
タイル数を増やすと細かいモザイクをかけたような絵が作成できます。
全てパスオブジェクトで構成されているので、拡大・縮小を行っても劣化が起きません。
塗りだけでなく、線の設定を追加するとまた違った表現にできます。
タイルの間隔を空けると左図のような表現が可能。
線を追加しても良いですし、タイルの間隔を空けて隙間を作るという方法もできますよ。
画像の一部をモザイク化する方法
Illsutratorで画像全体をモザイク化するのではなく、一部のみモザイクをかける方法を解説します。
STEP.1
画像を配置&埋め込み
Illsutrator未導入の方は事前に
Illustrator公式サイトから入手しておきましょう。
画像を配置し、[
埋め込み ] をクリックします。
埋め込んだ画像を [
Ctrl +
C ] (Mac:
⌘ +
C) でコピー後、[
Ctrl +
F ] (Mac:
⌘ +
F) で前面へペースト。
ぱっと見変化はありませんが、同じ画像が2枚同じ位置に配置されています。
STEP.2
クリッピングマスクを作成
クリッピングマスク用のオブジェクトを作成します。
サンプルは [
楕円形ツール ] で顔部分に合わせて楕円オブジェクトを作成しました。
最前面のマスク用の楕円オブジェクトと背面の画像を選択し、右クリックメニューから [
クリッピングマスクを作成 ] を選択します。
※クリッピングマスクは
コチラの記事で詳しく解説しています。
元画像の手前にクリッピングマスクを適用した画像が配置されている状態です。
※左図は分かりやすくする為に位置をズラしています。
STEP.3
モザイクオブジェクトを作成
最前面のマスクした画像を選択し、[ オブジェクト ] → [ モザイクオブジェクトを作成 ] をクリックします。
モザイクの粗さはお好みで調整して下さい。
すると画像の特定部位にモザイクをかける事ができました。
Illustratorでモザイクを掛ける際によく使うテクニックですよ。
Illsutratorを使ったドット絵の描き方
イラストレーターを使ってドット絵を作る設定と描き方を初心者の方向けに詳しく解説しています。併せてチェックされてみませんか?
ドット絵フォント風にする
STEP.2
文字をアウトライン化する
文字オブジェクトを選択し、[
Shift +
Ctrl +
O ] (Mac:
Shift +
⌘ +
O) → [
アウトライン化 ] します。
※事前に文字オブジェクトをコピーしてから行いましょう。
STEP.3
ラスタライズする
アウトライン化したオブジェクトを選択し、Illustrator画面上部の [
オブジェクト ] → [
ラスタライズ ] を適用します。
ラスタライズの編集画面が開きます。
カラーモード:任意(サンプルはRGB)
解像度:任意(サンプルは高解像度)
背景:任意(サンプルはホワイト)
アンチエイリアス:文字に最適(ヒント)
最後に [ OK ] をクリック。
ラスタライズの解像度を下げる方法
ラスタライズの解像度を [
スクリーン(72ppi) ] や [
その他 ] で更に低くし、アンチエイリアスを [
なし ] にすると「ドット絵風の表現」ができます。
ただし、パスオブジェクトではなくラスタライズされた画像として取り扱われます。
詳しくは
コチラの記事で解説しています。
STEP.4
モザイクオブジェクトを作成
STEP.3でラスタライズし、画像化した文字に [
オブジェクト ] → [
モザイクオブジェクトを作成 ] を適用したら完成です。
モザイクのタイル数はお好みで調整して下さい。
白い背景部分は [
選択 ] → [
共通 ] → [
カラー(塗り) ] で一括選択して削除可能。
※詳しい方法は
コチラの記事で解説しています。
ハイクオリティなドットフォント
商用利用可能で高品質なドットフォントを30点厳選しました。ファミコンやスーパーファミコンなど、レトロゲームを彷彿させるデザインのフォント素材をチェックされてみませんか?
画像からスウォッチにカラーを登録
STEP.1
モザイクオブジェクトを作成
画像を配置して [ 埋め込み ] を適用。
[ オブジェクト ] → [ モザイクオブジェクトを作成 ] を適用します。
タイル数は少なめに、サンプルは幅に [ 4 ] 、高さに [ 3 ] を設定しました。
STEP.2
モザイクの完成
すると左図のようなモザイクオブジェクトが作成できます。
STEP.3
スウォッチに登録
スウォッチを開きます。
非表示の場合は画面上部の [ ウィンドウ ] → [ スウォッチ ] で表示可。
スウォッチパネル右上のボタンから [ 新規カラーグループ ] をクリック。
新規カラーグループの編集画面が開きます。
名前:任意
作成元:選択したオブジェクト
最後に [ OK ] をクリック。
以上、画像を構成しているメインの色味のスウォッチライブラリが簡単に作成できました。
※より詳しいスウォッチの使い方は
コチラの記事で解説しています。
商用可能なスウォッチ素材
IllustratorやPhotoshop等で使える商用利用可能で高品質なシームレススウォッチ素材を厳選しました。併せてチェックされてみませんか?
高品質なポートフォリオテンプレート
紙媒体やPDF形式で作成したポートフォリオの品質を手っ取り早く高めるには、高品質なテンプレートの活用が最も効率的かつ効果的です。
商用利用可能で高品質テンプレートばかり厳選!
今まで意識しなかった多くの「気づき」に出会えますよ。
※なお、ポートフォリオ制作はInDesign(インデザイン)を使うのが最も効率的です。
コチラでインデザ初心者の方向けにポートフォリオテンプレートの使い方を詳しく解説しております。
#01 Pink Portfolio Layout
ピンク系のキレイ目カワイイ風ポートフォリオ用テンプレートです。InDesign形式なので文字と画像の差し替えが超楽!
2時間あればポートフォリオが作れます。
編集にはInDesignが必須、未導入の方は
InDesign公式サイトから入手しておきましょう。
ダウンロードする
#02 Portfolio Layout with Gray Accents
モノトーン系でどんな作風にも合うポートフォリオ用テンプレートです。イラスト、写真、建築、Web、グッズ…テンプレ選びに迷ったらコレがオススメ!
A4に印刷したポートフォリオ、PDF形式、どちらも短時間で作成可能です。
ダウンロードする
#03 Portfolio Layout with Yellow Accents
黄色が鮮やかでキレイなポートフォリオテンプレートです。
爽やかな画風のイラストにもピッタリ!
クセが無く、ベースデザインとして非常に扱いやすいテンプレートの一つです。
ダウンロードする
#04 Portfolio Template in Pale Green and Mint
収録されているレイアウトパターンが非常に豊富なポートフォリオ用テンプレートです。
作品を大きく見せる、制作過程を見せる、複数見せる、横長作品を画面内に綺麗に収める等、どんなパターンにも当てはめる事が可能ですよ。
ダウンロードする
#05 Minimalist Portfolio Layout
ポートフォリオの表紙には必ずメインビジュアルを入れないとダメか?そんな事はありません。
単色に文字だけで構成した表紙も素敵です。
ページ中身のレイアウトパターンも豊富、あえて表紙をシンプルにする手法もアリですよ。
ダウンロードする
紹介しきれなかったポートフォリオテンプレートや素材
上記のテンプレートはほんの一部。
下記リンクで多数の高品質なポートフォリオテンプレートを紹介しています!
ワンランク上のテンプレート素材
Illustratorのスキルアップをする上で、プロが作成した生データを研究する事は重要です。
下記記事でプロが作成した高品質で汎用性の高いテンプレート素材を紹介しています。
全て商用利用可能、テキストや画像を変えるだけでプロの品質が出せます。
制作の手間を劇的に軽減するだけでなく、スキルアップの教材としても活用できますよ!
良質な素材をもっと見る
上記で紹介しているテンプレートはごく一部。
下記記事で良質な素材を紹介しております。併せてチェックしてください!
おわりに
以上、Illustrator(イラストレーター)の [ モザイクオブジェクトを作成 ] を活用し、画像や文字をモザイク加工する方法についてでした。
イラストレーターでモザイク加工をする際によく使う機能なので是非覚えておきましょう。
また、ドット絵風の加工にも使えるテクニック。
レトロゲーム風の世界観を表現したい際に便利な機能です。
上手くモザイクオブジェクトを作成を活用し、Illustratorを使ったクリエイティブを加速させてください!
ではまた!
InDesignは活用されていますか?
Illustratorだけでなく、InDesign(インデザイン)も活用されているでしょうか?
ポートフォリオ制作はイラレよりInDesignの方が効率的に作成できます。
まだInDesignを導入されていない方は
Adobe公式サイトから入手できます。
高品質で商用利用可能なポートフォリオテンプレート42選は
コチラ!
目次一覧
ゼロから始めるシリーズ
現役デザイナーが教えるIllustrator、Photoshop、ポートフォリオ講座の目次です。
デザイン未経験からプロを目指しましょう!