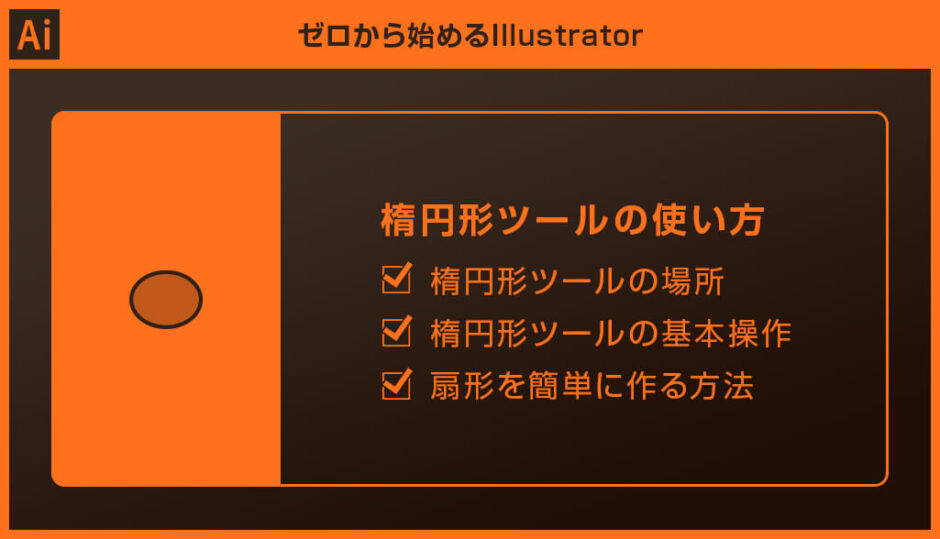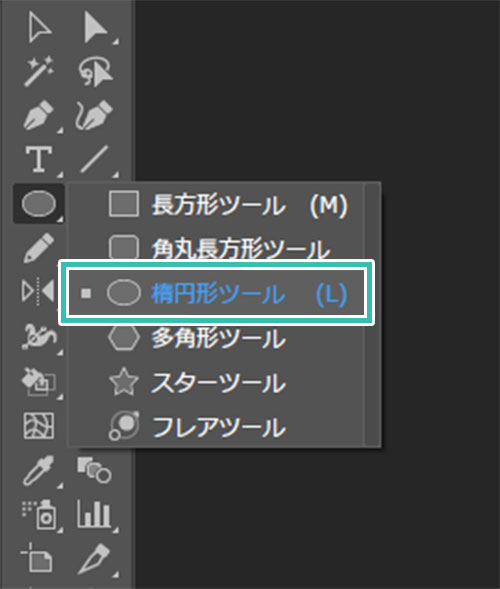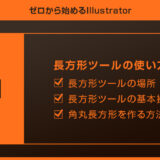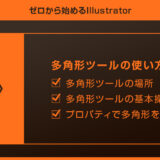Illustrator(イラストレーター)の楕円形ツールの使い方をイラレ初心者の方に徹底解説します。
基本ツールの一つである楕円形ツールの基本から便利な応用操作まで、現役デザイナーが分かりやすく解説いたします。
これからIllustratorを始められる方、更にイラストレーターを学習されたい方にオススメですよ。
この記事の目次
それではIllustratorの楕円形ツールの使い方を解説します。
イラレ初心者の方にも再現できるように詳しく解説いたします!
未導入の方はAdobe公式サイトからダウンロードしておきましょう。(7日間の無料体験が可能)
なお、AdobeCCのプランはコチラの記事で徹底解説しています。
楕円形ツールの場所
楕円形ツールの基本操作
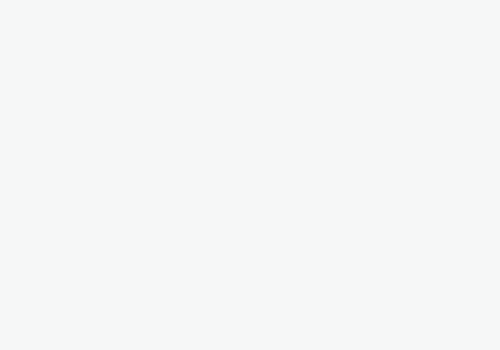
※楕円形ツールのショートカットは [ L ]
よく使うツールなのでショートカットで覚えておくと便利ですよ。
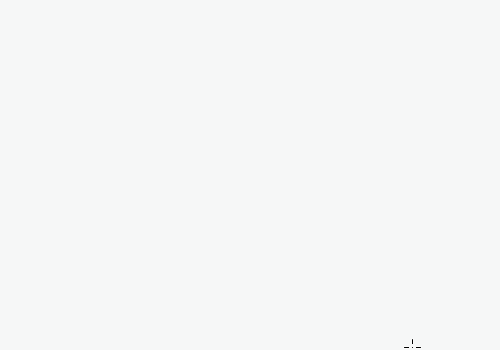
[ Alt ] (Mac:Option) を押しながらドラッグするとオブジェクトの中心から楕円形が作れます。
[ Alt + Shift ] (Mac:Option + Shift) を押しながら [ 楕円形ツール ] でドラッグする操作も可能です。
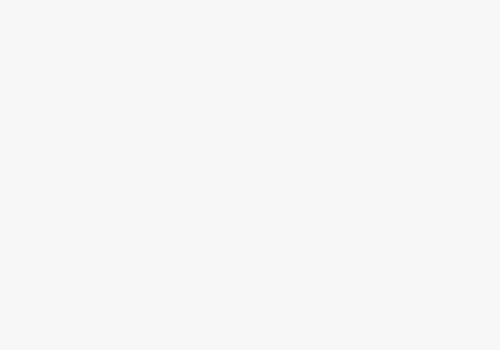
幅と高さに任意の値を入力し、[ OK ] をクリックするだけ。
正確なサイズの楕円オブジェクトを作る際によく使います。
扇形を簡単に作る方法
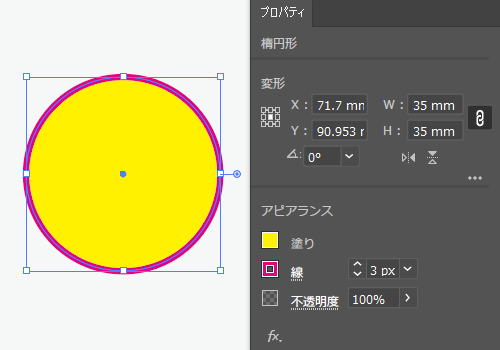
[ プロパティパネル ] → [ 変形 ] → [ … ] をクリック。[ 扇形の開始角度 ] または [ 扇形の終了角度 ] でも可能です。
[ 扇形を反転 ] させる事もできます。
紙媒体やPDF形式で作成したポートフォリオの品質を手っ取り早く高めるには、高品質なテンプレートの活用が最も効率的かつ効果的です。
商用利用可能で高品質テンプレートばかり厳選!
今まで意識しなかった多くの「気づき」に出会えますよ。
※なお、ポートフォリオ制作はInDesign(インデザイン)を使うのが最も効率的です。
コチラでインデザ初心者の方向けにポートフォリオテンプレートの使い方を詳しく解説しております。

2時間あればポートフォリオが作れます。
編集にはInDesignが必須、未導入の方はInDesign公式サイトから入手しておきましょう。
ダウンロードする

A4に印刷したポートフォリオ、PDF形式、どちらも短時間で作成可能です。
ダウンロードする


作品を大きく見せる、制作過程を見せる、複数見せる、横長作品を画面内に綺麗に収める等、どんなパターンにも当てはめる事が可能ですよ。
ダウンロードする

単色に文字だけで構成した表紙も素敵です。
ページ中身のレイアウトパターンも豊富、あえて表紙をシンプルにする手法もアリですよ。
ダウンロードする
下記リンクで多数の高品質なポートフォリオテンプレートを紹介しています!
Illustratorのスキルアップをする上で、プロが作成した生データを研究する事は重要です。
下記記事でプロが作成した高品質で汎用性の高いテンプレート素材を紹介しています。
全て商用利用可能、テキストや画像を変えるだけでプロの品質が出せます。
制作の手間を劇的に軽減するだけでなく、スキルアップの教材としても活用できますよ!
様々なフライヤーのテンプレート50選
ロゴ・見出しなどキャッチなオリジナルタイトルを一瞬で作成できる優秀な素材ばかり!
商用利用が可能で高品質なテキストエフェクト50選
下記記事で良質な素材を紹介しております。併せてチェックしてください!
以上、Illustrator(イラストレーター)の楕円形ツールの使い方についてでした。
楕円形ツールはイラレの中でも特に基本的なツールの一つ。
Illustratorを使ったクリエイティブを行う上で必ず使用します。
単に楕円形を作るだけでなく、正円や扇形など正確な図形を作成する際に使います。
アイコンやロゴをはじめとしたグラフィック制作、ポートフォリオ用レイアウトのフレーム用途、クリッピングマスク用の基本オブジェクトなど、使用用途は様々。
楕円形ツールを使いこなしてIllustratorを使った日々の制作をより加速させてください!
ではまた!

ポートフォリオ制作はイラレよりInDesignの方が効率的に作成できます。
まだInDesignを導入されていない方はAdobe公式サイトから入手できます。
高品質で商用利用可能なポートフォリオテンプレート42選はコチラ!
イラレ基本操作









































バナーやデザイン関連







絵作り













アイコン・ロゴ制作
















追加機能・その他機能











ポートフォリオやDTPテンプレート





スウォッチやブラシ素材





テキストをロゴにできるエフェクト


汎用的なデザイン素材や季節素材