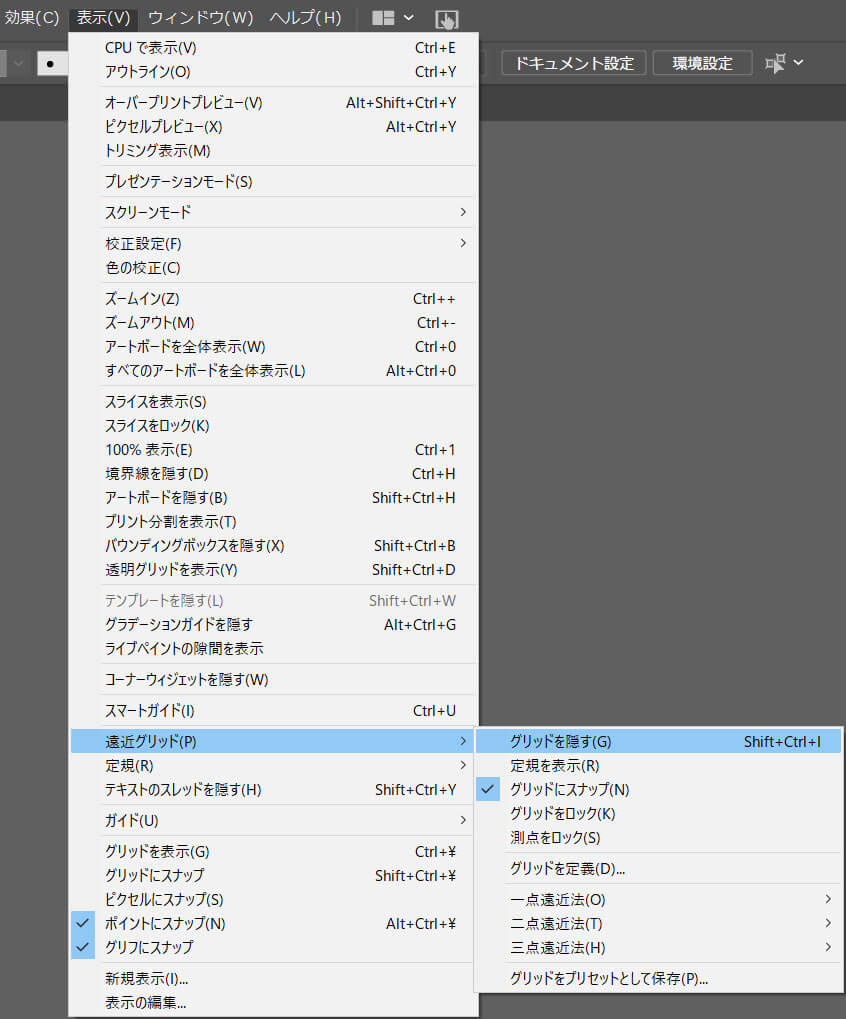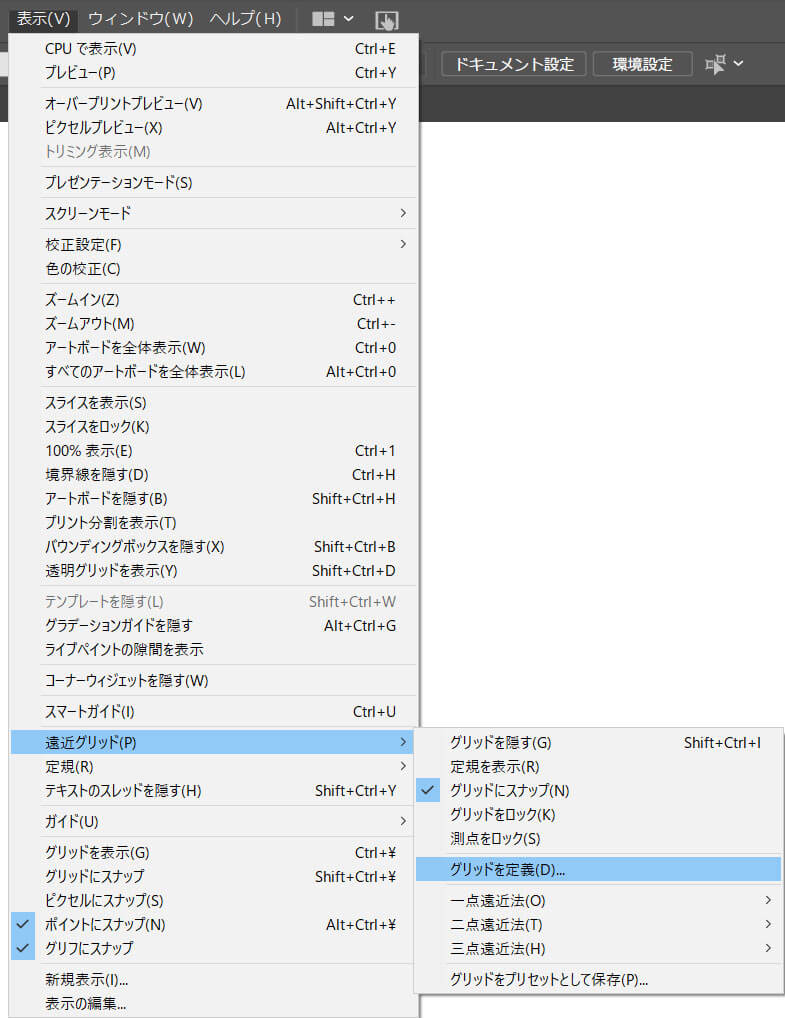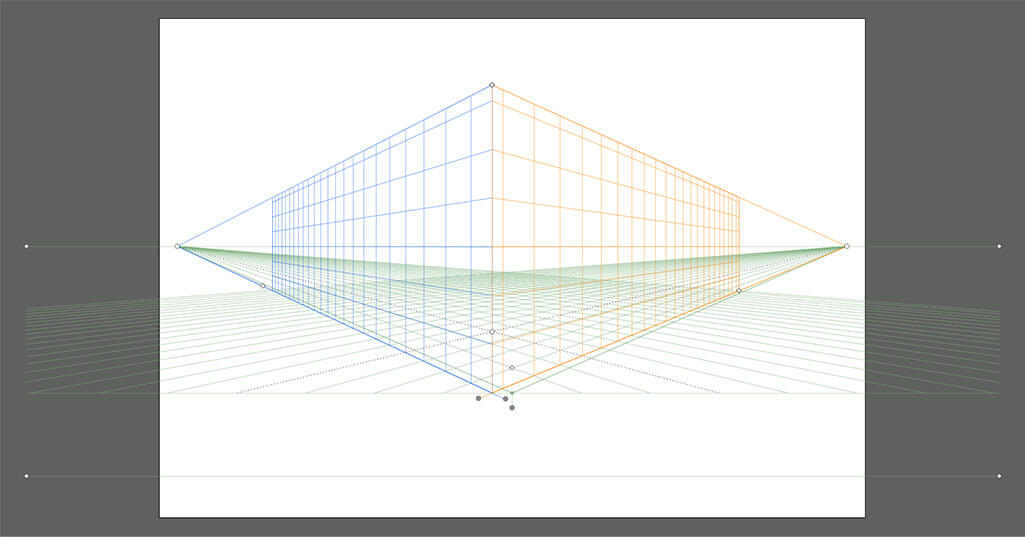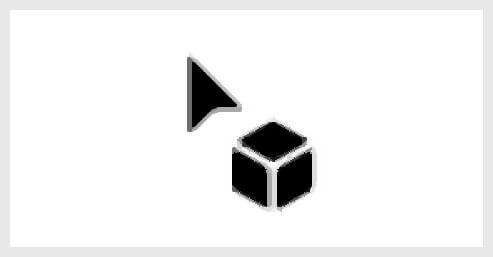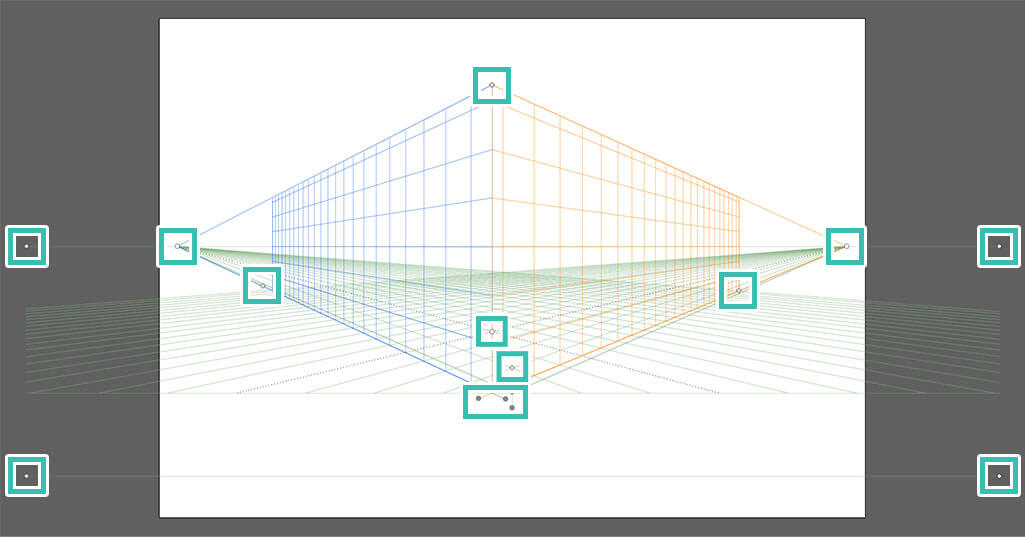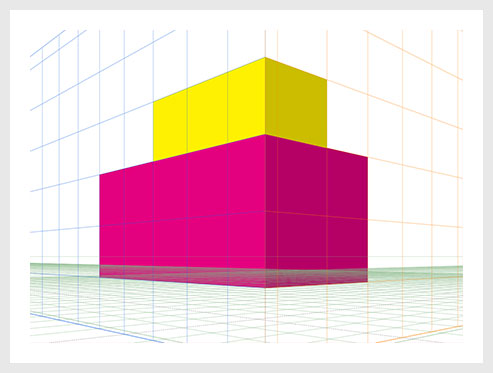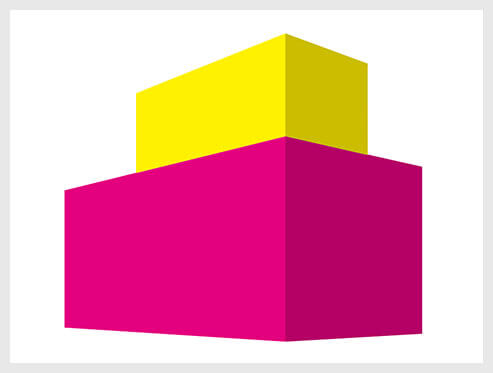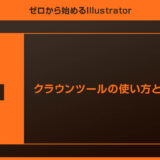Illustrator(イラストレーター)を操作している最中に下記の遠近グリッドが表示され、消せずに困った事はありませんか?
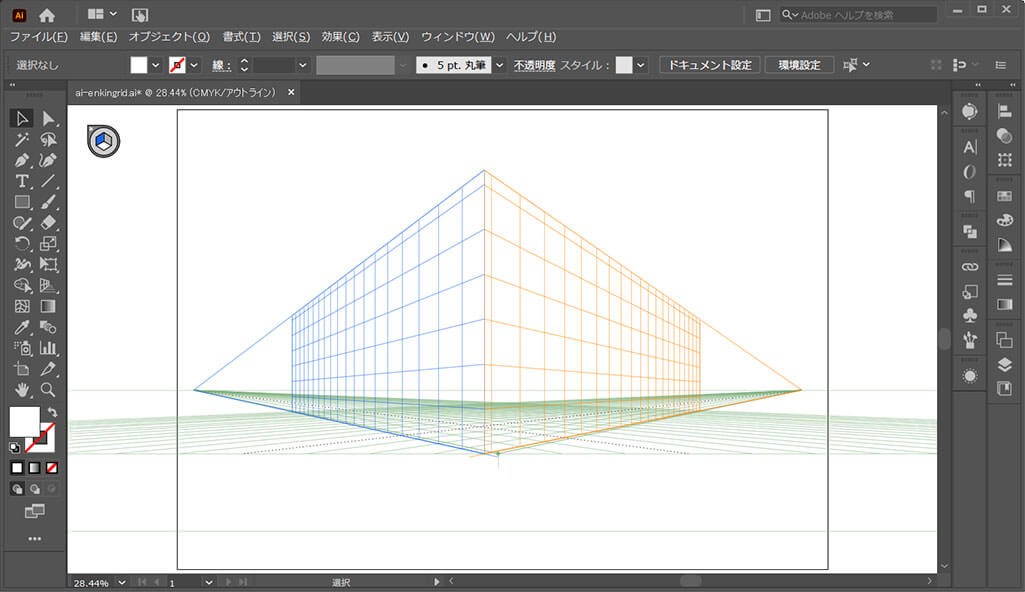
上図のようなグリッドがいきなり表示されて作業の邪魔に…
イラレ操作を始められた方にとってあるあるですよね。
当記事では遠近グリッドの表示・非表示、使い方について解説します。
この記事の目次
未導入の方はAdobe公式サイトからダウンロードしておきましょう。(7日間の無料体験が可能)
なお、AdobeCCのプランはコチラの記事で徹底解説しています。
ショートカットで操作
ショートカットで遠近グリッドを表示・非表示する方法です。
- 非表示のみ(Win・Mac)[ ESC ]
- 表示・非表示(Win) [ Ctrl + Shift + I ]
- 表示・非表示(Mac)[ ⌘ + Shift + I ]
消すだけなら [ ESCキー ] を、表示・非表示を交互に行いたい場合は [ Ctrl + Shift + I ] です。
[ Ctrl + Shift + 〇 ] を使った操作で間違えて遠近グリッドを暴発させてしまうのが原因かと思われます。
表示メニューから操作
遠近グリッドの使い方について解説します。
パースのついた作画を行う際のガイドとして使えます。
一点透視、二点透視、三点透視、聞いたことがある方も多いでしょう。
フリーハンドでパースを描くと消失点がズレたデッサンの狂った絵になりがちです。
遠近グリッドを活用するとズレの無いパースが描けます。
プリセットではなく、自身で細かくグリッドの調整を行い事をオススメします。
以下自身でグリッドの設定を行う方法です。
[ 表示 ] → [ 遠近グリッド ] → [ グリッドを定義 ]
Illustratorのスキルアップをする上で、プロが作成した生データを研究する事は重要です。
下記記事でプロが作成した高品質で汎用性の高いテンプレート素材を紹介しています。
全て商用利用可能、テキストや画像を変えるだけでプロの品質が出せます。
制作の手間を劇的に軽減するだけでなく、スキルアップの教材としても活用できますよ!
様々なフライヤーのテンプレート50選
ロゴ・見出しなどキャッチなオリジナルタイトルを一瞬で作成できる優秀な素材ばかり!
商用利用が可能で高品質なテキストエフェクト50選
下記記事で良質な素材を紹介しております。併せてチェックしてください!
以上、Illustrator(イラストレーター)の遠近グリッドの表示・非表示方法とグリッドの活用方法でした。
ふとした操作ミスで表示される謎のグリッドにビックリした方は多いはず。
ESCキーを押せば簡単に消す事ができます。
そして多くの方が活用していないであろう遠近グリッドの基本的な使い方。
基礎的な使い方を押さえておくだけで簡単に正確なパースを描けます。
完全な手描きだと崩れがちなパースは遠近グリッドを活用して楽をしちゃいましょう!
ではまた!

ポートフォリオ制作はイラレよりInDesignの方が効率的に作成できます。
まだInDesignを導入されていない方はAdobe公式サイトから入手できます。
高品質で商用利用可能なポートフォリオテンプレート42選はコチラ!
イラレ基本操作









































バナーやデザイン関連







絵作り













アイコン・ロゴ制作
















追加機能・その他機能











ポートフォリオやDTPテンプレート





スウォッチやブラシ素材





テキストをロゴにできるエフェクト


汎用的なデザイン素材や季節素材