Illustrator(イラストレーター)を始める前の下準備の一つに「ブラックのアピアランス」が存在します。
よくある印刷事故の原因である「黒」の設定。
DTP初心者の方にも分かりやすくイラレの黒について解説いたします!
この記事の目次
IllustratorやDTPにあまり詳しくない方は意識する事のない「黒」について解説します。
案外落とし穴になる個所なので、制作を始める前に理解しておきましょう!
Illustratorの初期設定だと
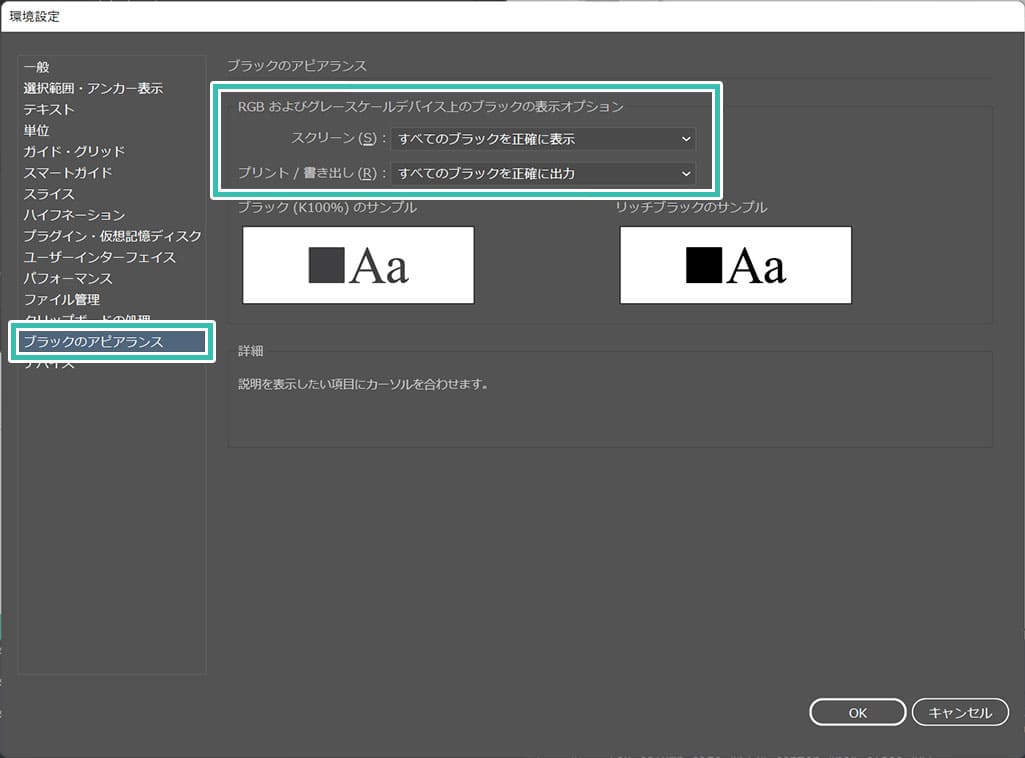
左メニューの [ ブラックのアピアランス ] をクリックしましょう。
すると [ ブラックのアピアランス ] の詳細設定が開きます。
RGBおよびグレースケールデバイス上のブラックの表示オプションを確認してみましょう。
Illustratorの初期設定では下記になっています。
- スクリーン(S):すべてのブラックを正確に表示
- プリント / 書き出し(R):すべてのブラックを正確に出力
まず、結論から。
イラストレーター初心者の方は上記設定のままにしておきましょう。
もし下記の設定になっていたら戻しておく事をオススメします。(理由は後述)
- スクリーン(S):すべてのブラックをリッチブラックとして表示(非推奨)
- プリント / 書き出し(R):すべてのブラックをリッチブラックとして出力(非推奨)
「リッチブラック」とは?
まずはリッチブラックについて知っておきましょう。
リッチブラック、聞き慣れない単語かもしれません。
しかしDTPの世界では重要な単語なのです。
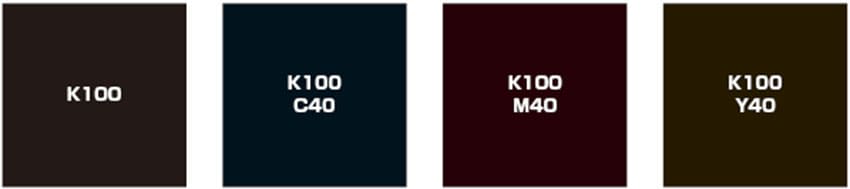
上記例のように、同じ黒でも様々な黒色が存在します。
K100の真っ黒だけでなく、例えばK100+C40の青みを帯びた黒、K100+M40の赤みを帯びた黒、K100+Y40の黄みを帯びた黒など…黒の色味も様々です。
そんなK以外の色味が入った黒の事をリッチブラックと呼称します。
例えば下記は黒から黄色に変わるグラデーションの例です。
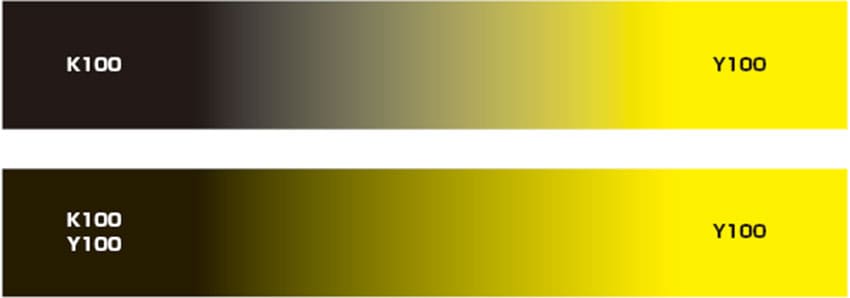
上は K100 → Y100
下は K100+Y100 → Y100
好みもありますが、下の方がキレイに見えませんか?
リッチブラックを使うと表現の幅を広げることができます。
「すべてのブラックをリッチブラックとして表示」とは?
- スクリーン(S):すべてのブラックをリッチブラックとして表示
- プリント / 書き出し(R):すべてのブラックをリッチブラックとして出力
これを可視化すると…
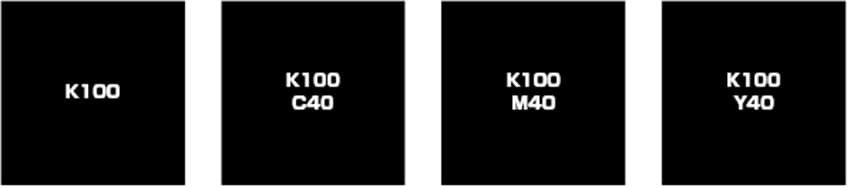
上記の見た目となります。
CMYKの値は違いますが、見た目は一緒ですね。
微妙な黒の表現がしたくても、全て同じ黒に見えてしまいます。
…コレ、結構厄介なんですよね。
スミ(K100)とリッチブラック(K100+M100等)を一緒にしても画面上では違いが分かりません。
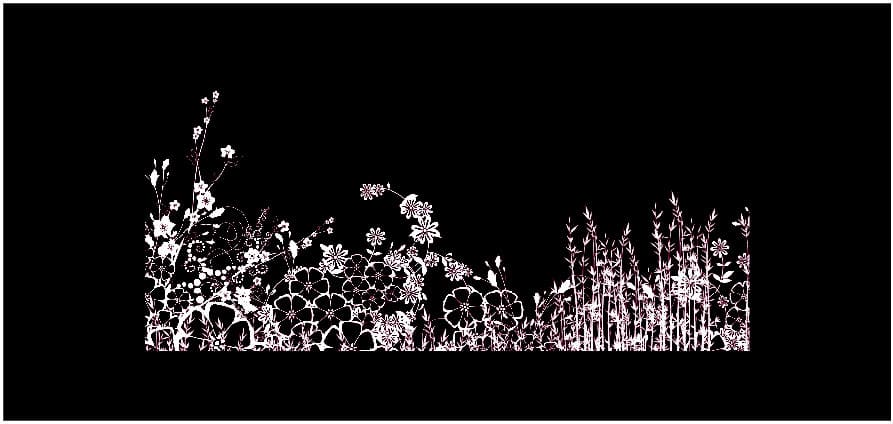
そのまま気づかずに印刷してしまうと…
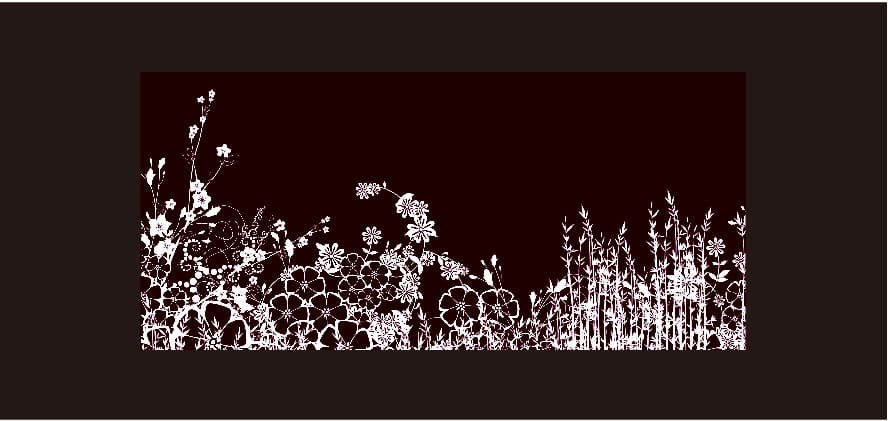
「…えっ?何で色が違うの?」と印刷して初めて気づく、なんて事が。。。
印刷したら最後、そのまま使うか費用を追加して刷り直すか。
しかも印刷はすぐに仕上がりません。スケジュールの調整が必要になる場合も。。。
…非常に面倒ですよね。
と、事前に [ すべてのブラックを正確に表示 ] にしておくと印刷事故の可能性を下げられます。
「すべてのブラックを正確に表示」とは?
[ すべてのブラックを正確に表示 ] にすると何が違うか、について解説します。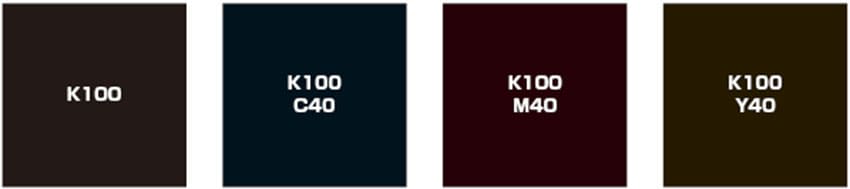
上記の例を見ると分かりますが、明確に黒の色味が違うのが分かりますね。
これらをIllustratorの制作画面上で確認できるようになります。
印刷事故が起きにくいだけでなく、デザイナーが表現したいイメージをより忠実に再現できます。
よってIllustrator(イラストレーター)を始められる前に必ず下記の確認を行いましょう。
[ Ctrl + K ] → [ ブラックのアピアランス ] → [ 下記設定に変更 ]
※Macの場合は [ ⌘ + K ]
- スクリーン(S):すべてのブラックを正確に表示
- プリント / 書き出し(R):すべてのブラックを正確に出力
ロゴやフライヤー、イラストなどを制作する上で便利なIllustratorを使った印刷でミスを防げます。
なお、テンプレートを活用した爆速ポートフォリオ制作術はコチラの記事で解説しています。
AI形式の商用利用可能で高品質なポートフォリオテンプレートです。
就職活動や作家活動をする上で必要不可欠なポートフォリオ制作を圧倒的短時間で終わらせられるチートアイテムですよ。
ポートフォリオ制作で間違いなく役立つテンプレートです。
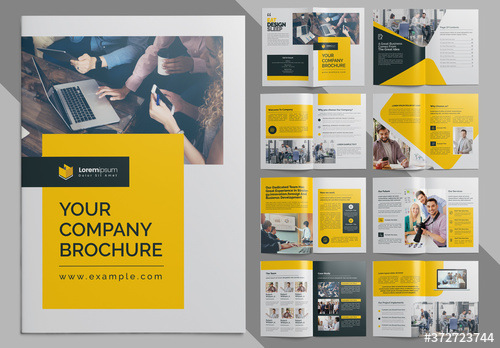
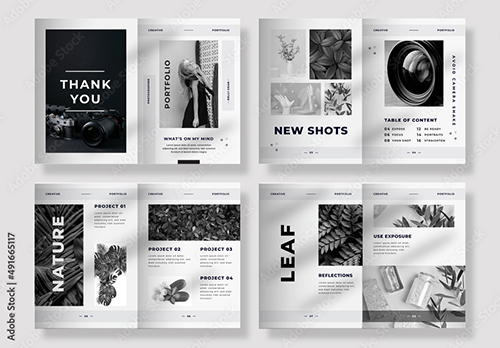
ダウンロード
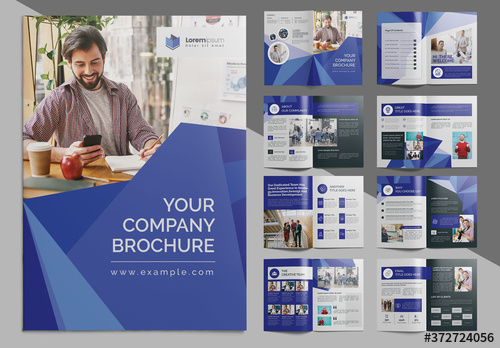
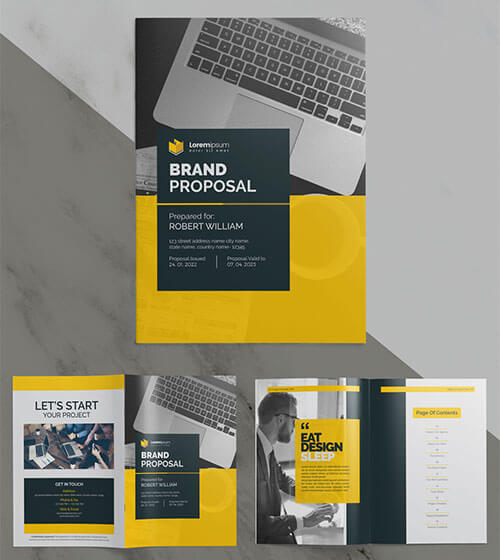
各ページのデザインも統一されており、テキストと画像を入れ替えるだけでポートフォリオが完成します。
16ページ収録、ボリュームも申し分ありません。
ダウンロード
商用利用可能、画像と文章を差し替えるだけで面倒なポートフォリオの完成!
Illustratorのスキルアップをする上で、プロが作成した生データを研究する事は重要です。
下記記事でプロが作成した高品質で汎用性の高いテンプレート素材を紹介しています。
全て商用利用可能、テキストや画像を変えるだけでプロの品質が出せます。
制作の手間を劇的に軽減するだけでなく、スキルアップの教材としても活用できますよ!
様々なフライヤーのテンプレート50選
ロゴ・見出しなどキャッチなオリジナルタイトルを一瞬で作成できる優秀な素材ばかり!
商用利用が可能で高品質なテキストエフェクト50選
下記記事で良質な素材を紹介しております。併せてチェックしてください!
以上、Illustrator(イラストレーター)のブラックのアピアランスについてでした。
イラレの初期設定では [ すべてのブラックを正確に表示 ] になっています。
もし [ すべてのブラックをリッチブラックとして表示 ] に変更されている場合は戻しておきましょう。
ココの項目を変更するだけで印刷事故の可能性をグッと減らすことができますよ。
そして表現の幅を広げるためにも必須!
深みのある黒でより自身のデザインのクオリティを高めていきましょう。
ではまた!

ポートフォリオ制作はイラレよりInDesignの方が効率的に作成できます。
まだInDesignを導入されていない方はAdobe公式サイトから入手できます。
高品質で商用利用可能なポートフォリオテンプレート42選はコチラ!
イラレ基本操作









































バナーやデザイン関連







絵作り













アイコン・ロゴ制作
















追加機能・その他機能











ポートフォリオやDTPテンプレート





スウォッチやブラシ素材





テキストをロゴにできるエフェクト


汎用的なデザイン素材や季節素材



















