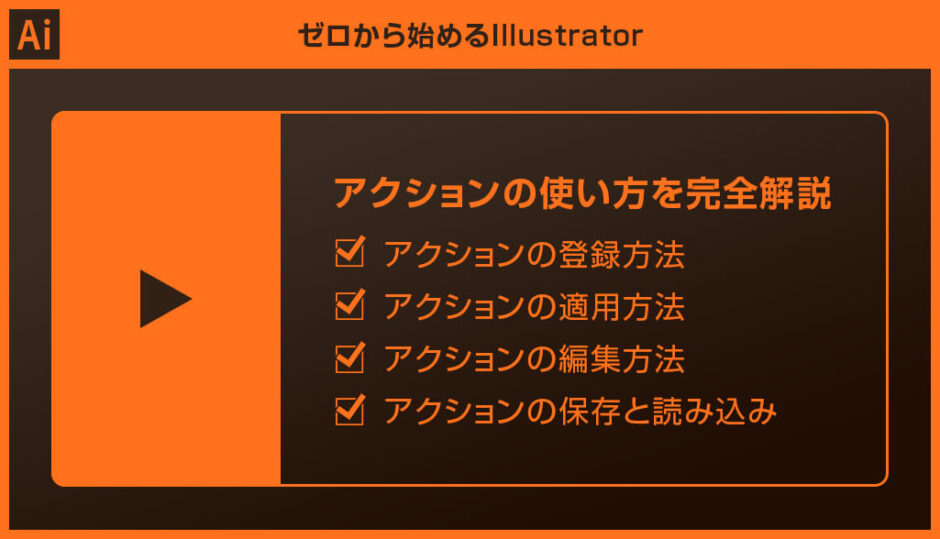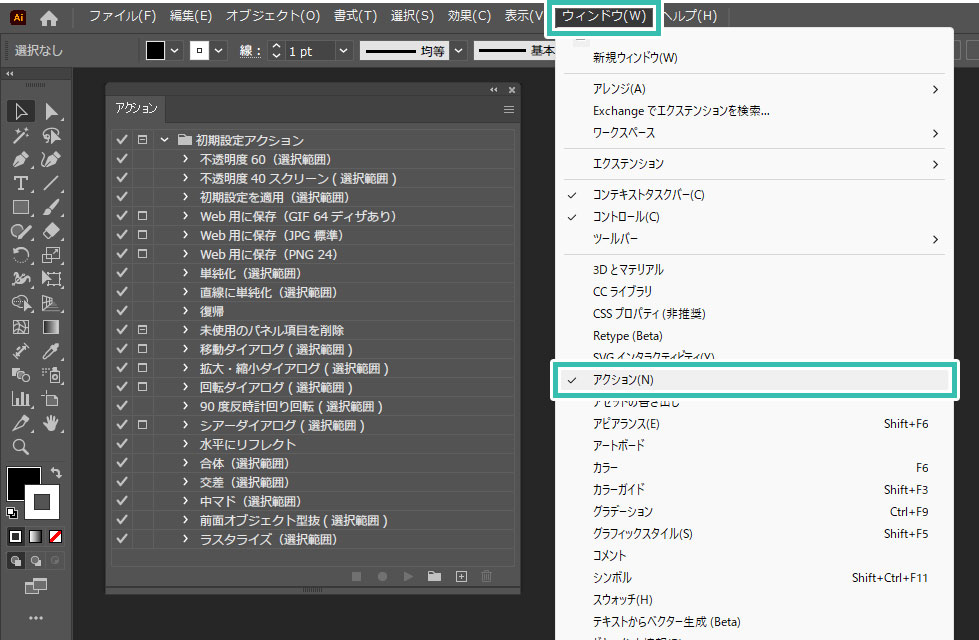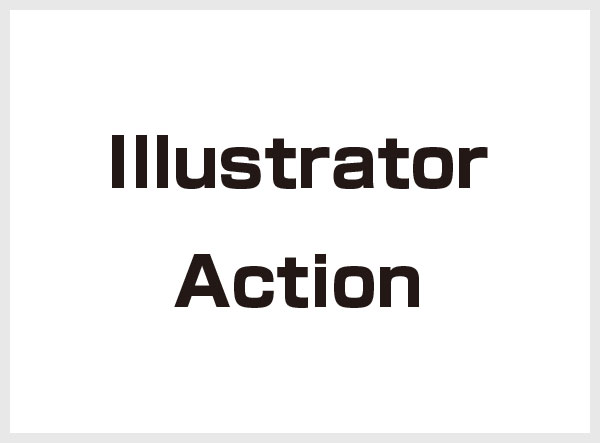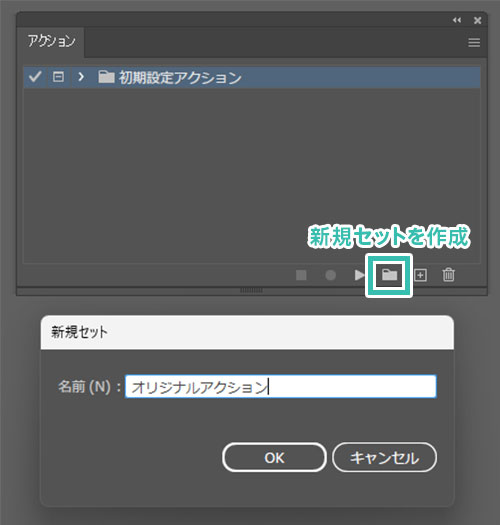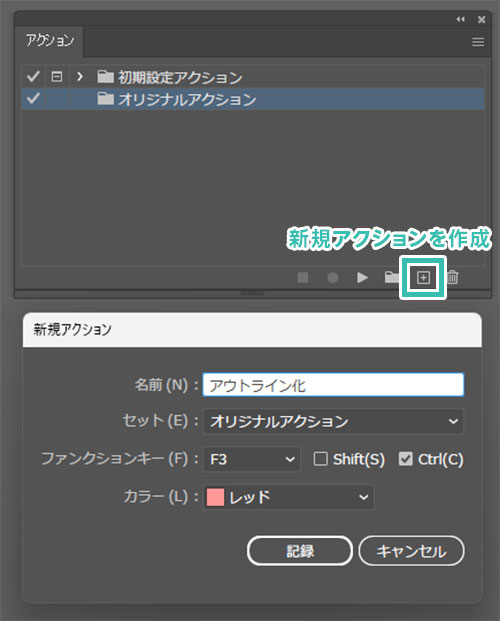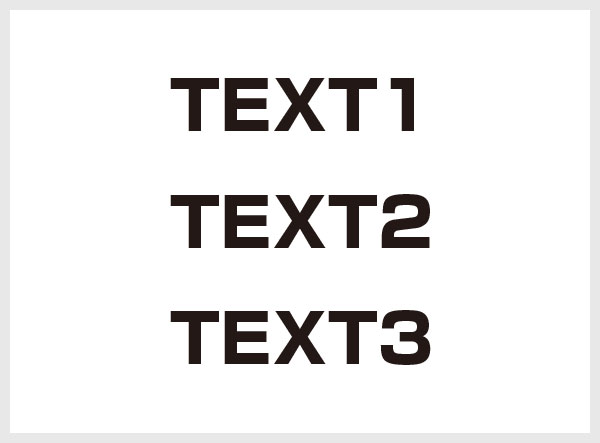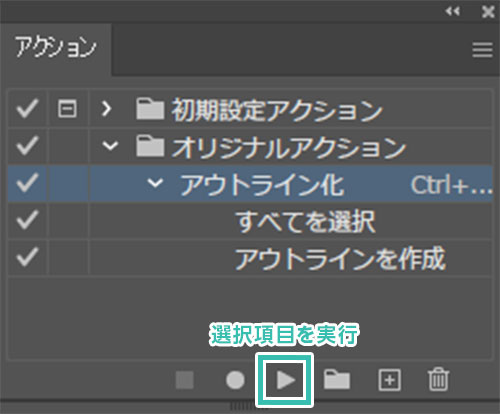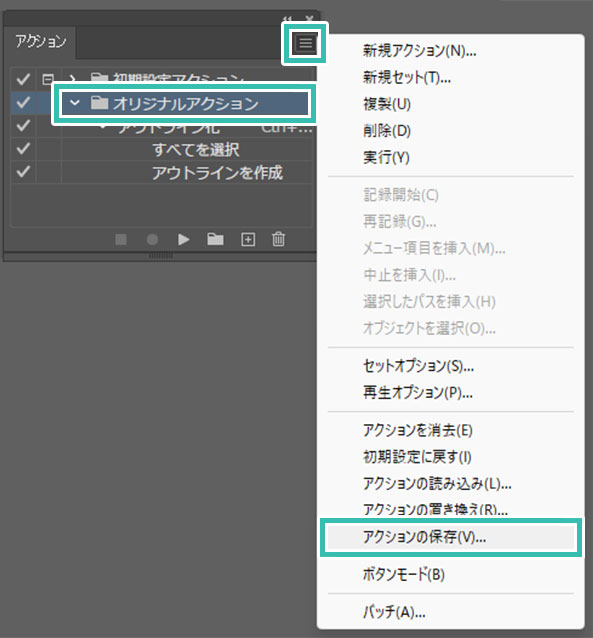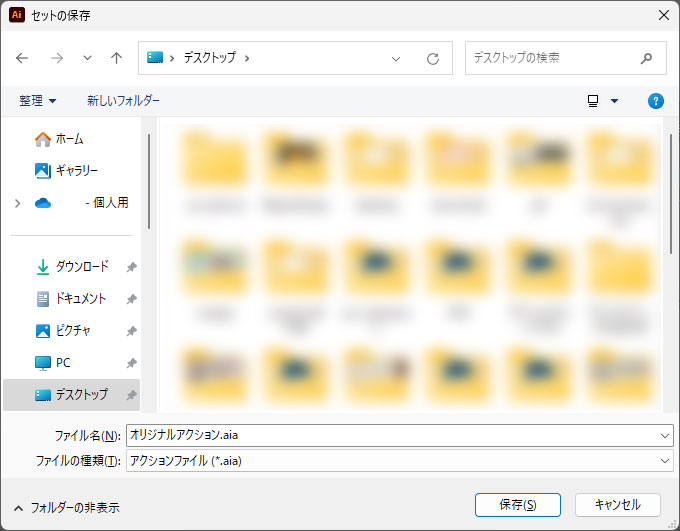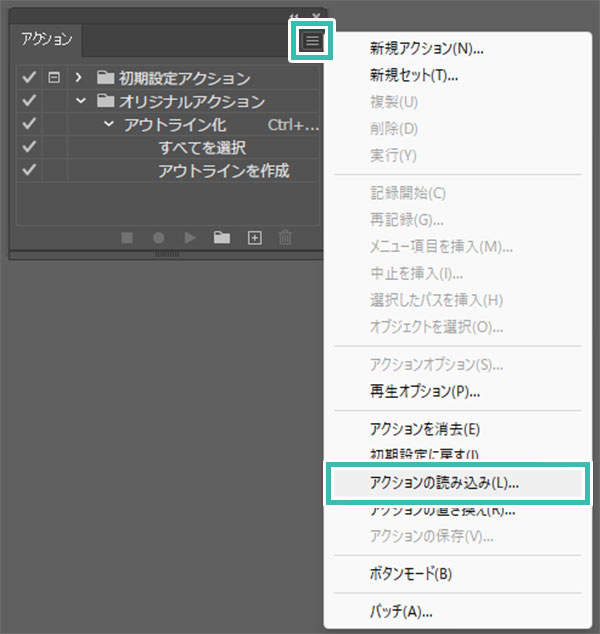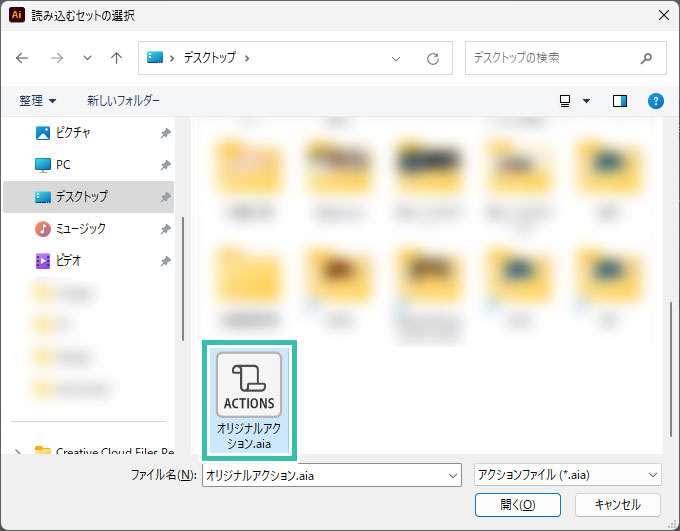Illustrator(イラストレーター)のアクションの使い方と活用方法をイラレ初心者の方に分かりやすく解説します。よく使うイラレ操作をより効率的にできるアクションを使いこなし、クリエイティブの時短をしませんか?
これからIllustratorを始められる方、より詳しくイラレを学習されたい方にオススメのコンテンツですよ。
この記事の目次
Illustratorのアクションでよく使う操作を解説します。
アクションの登録、適用、編集、保存と読み込み等、アクションを扱うのに必須テクニックですよ。
未導入の方はAdobe公式サイトからダウンロードしておきましょう。(7日間の無料体験が可能)
なお、AdobeCCのプランはコチラの記事で徹底解説しています。
アクションの登録方法
例としてアウトライン化をアクションに登録する方法を解説します。
アウトライン化はIllustratorでよく使う操作なのでアクションに登録しておくと便利ですよ。
アウトライン化の操作をアクションへ登録する為の素材なので、特にデザインにこだわる必要はありません。
※なお、文字ツールの使い方はコチラの記事で詳しく解説しています。

[ Ctrl + A ] で全てのオブジェクトを選択。
[ Ctrl + Shift + O ] でアウトライン化。
アクションパネル右下にある [ 再生/記録を中止 ] をクリック。
以上で全ての文字をアウトライン化するアクションが登録できました。
アクションの適用方法
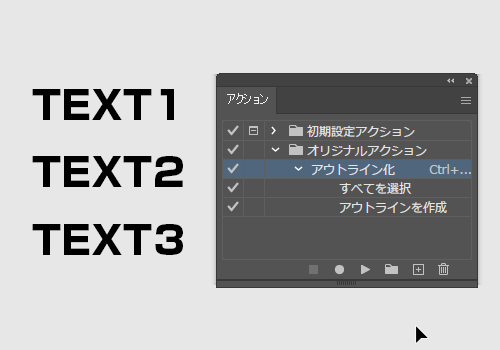
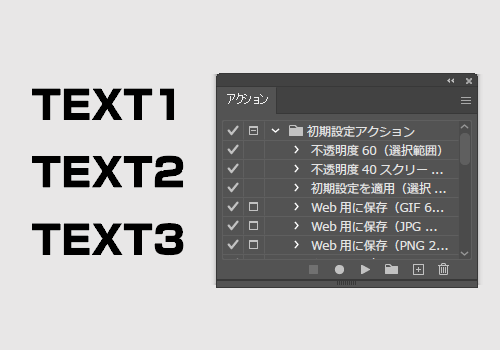
サンプルは事前にすべてのオブジェクトを選択しているので何も操作をする必要がありませんでした。
アクションの編集方法
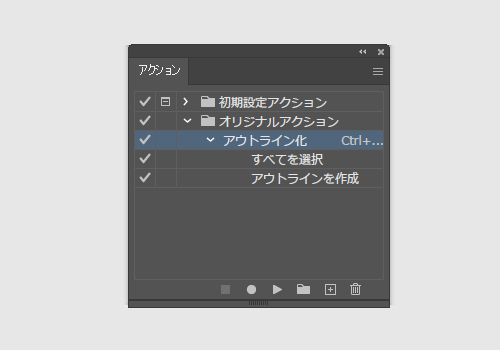
するとアクションがコピーできます。
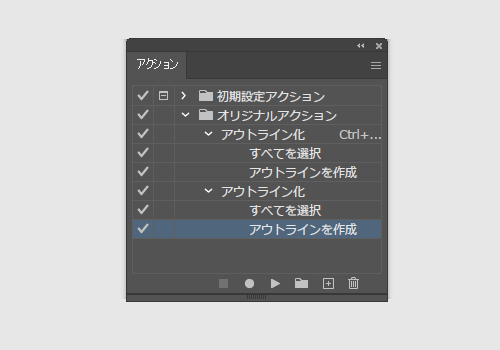
アクション内の操作単位でも削除できます。
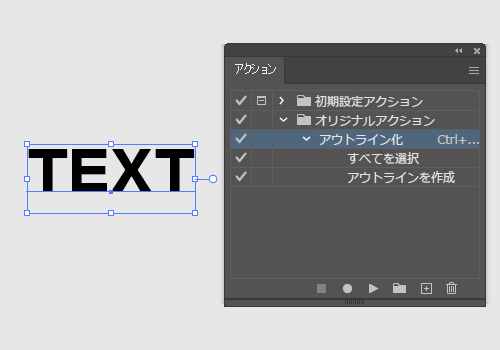
すると丸アイコンが赤色になり、録画モードに切り替わります。
操作が完了したら [ 再生/記録を中止 ] をクリック。
後から記録した操作をドラッグ&ドロップで入れ替えする事もできます。
アクションの保存と読み込み
オリジナルの便利なIllustrator用アクションを作成し、別のPCのイラレにも同様のアクションを使いたい時ってありますよね。
そんな時に使えるアクションの保存と読み込みの手順を解説します。
紙媒体やPDF形式で作成したポートフォリオの品質を手っ取り早く高めるには、高品質なテンプレートの活用が最も効率的かつ効果的です。
商用利用可能で高品質テンプレートばかり厳選!
今まで意識しなかった多くの「気づき」に出会えますよ。
※なお、ポートフォリオ制作はInDesign(インデザイン)を使うのが最も効率的です。
コチラでインデザ初心者の方向けにポートフォリオテンプレートの使い方を詳しく解説しております。

2時間あればポートフォリオが作れます。
編集にはInDesignが必須、未導入の方はInDesign公式サイトから入手しておきましょう。
ダウンロードする

A4に印刷したポートフォリオ、PDF形式、どちらも短時間で作成可能です。
ダウンロードする


作品を大きく見せる、制作過程を見せる、複数見せる、横長作品を画面内に綺麗に収める等、どんなパターンにも当てはめる事が可能ですよ。
ダウンロードする

単色に文字だけで構成した表紙も素敵です。
ページ中身のレイアウトパターンも豊富、あえて表紙をシンプルにする手法もアリですよ。
ダウンロードする
下記リンクで多数の高品質なポートフォリオテンプレートを紹介しています!
Illustratorのスキルアップをする上で、プロが作成した生データを研究する事は重要です。
下記記事でプロが作成した高品質で汎用性の高いテンプレート素材を紹介しています。
全て商用利用可能、テキストや画像を変えるだけでプロの品質が出せます。
制作の手間を劇的に軽減するだけでなく、スキルアップの教材としても活用できますよ!
様々なフライヤーのテンプレート50選
ロゴ・見出しなどキャッチなオリジナルタイトルを一瞬で作成できる優秀な素材ばかり!
商用利用が可能で高品質なテキストエフェクト50選
下記記事で良質な素材を紹介しております。併せてチェックしてください!
以上、Illustrator(イラストレーター)のアクションの使い方についてでした。
よく使う操作をアクションに登録しておくとワンクリックで自動的に行ってくれます。
イラレを使ったクリエイティブを効率化する上で欠かせない機能の一つなので是非マスターして下さい!
ではまた!

ポートフォリオ制作はイラレよりInDesignの方が効率的に作成できます。
まだInDesignを導入されていない方はAdobe公式サイトから入手できます。
高品質で商用利用可能なポートフォリオテンプレート42選はコチラ!
イラレ基本操作









































バナーやデザイン関連







絵作り













アイコン・ロゴ制作
















追加機能・その他機能











ポートフォリオやDTPテンプレート





スウォッチやブラシ素材





テキストをロゴにできるエフェクト


汎用的なデザイン素材や季節素材