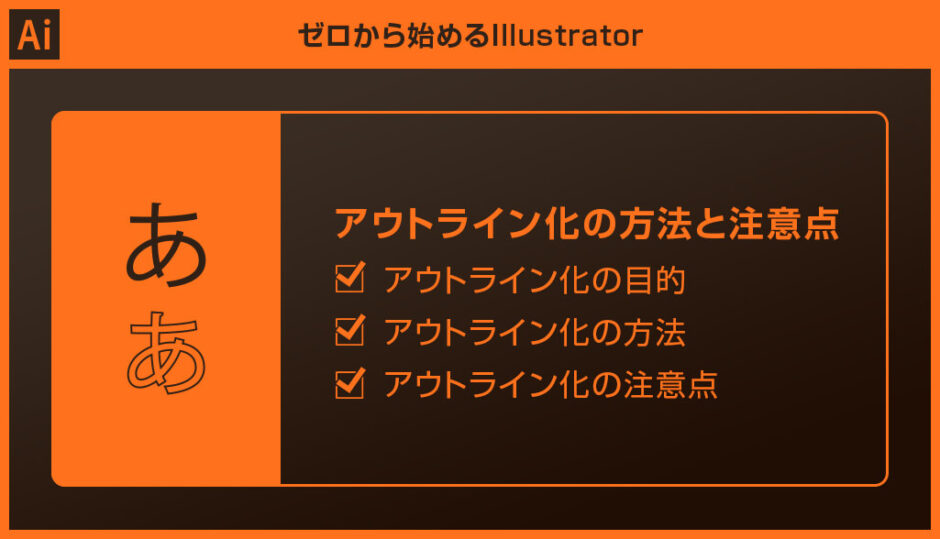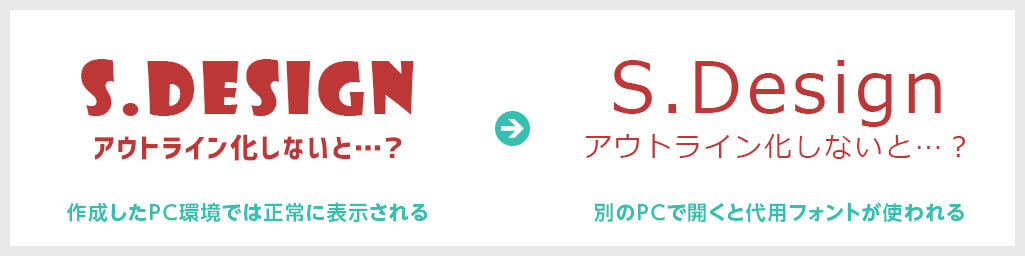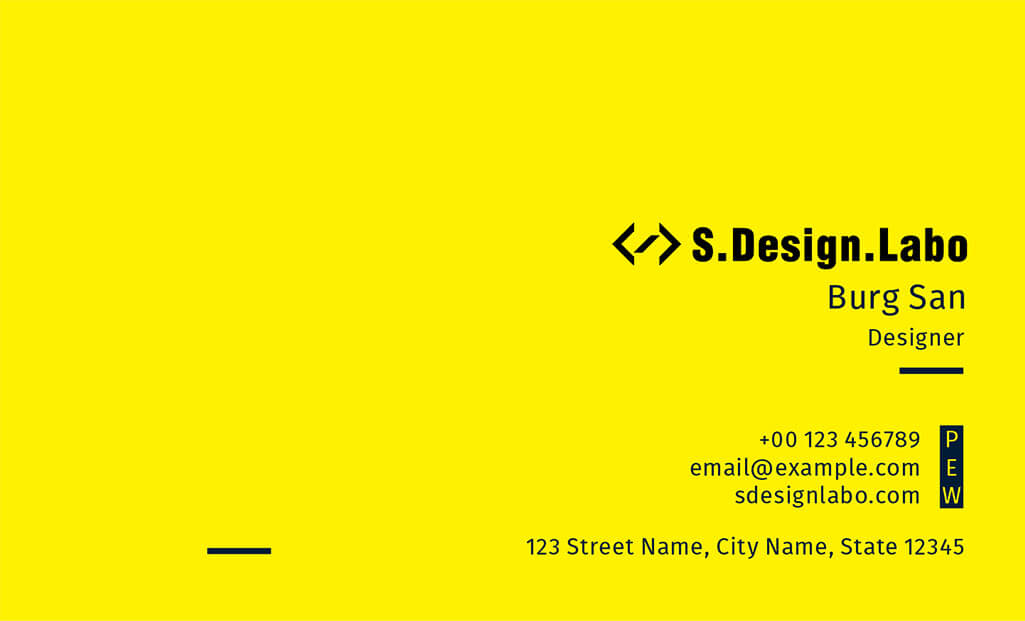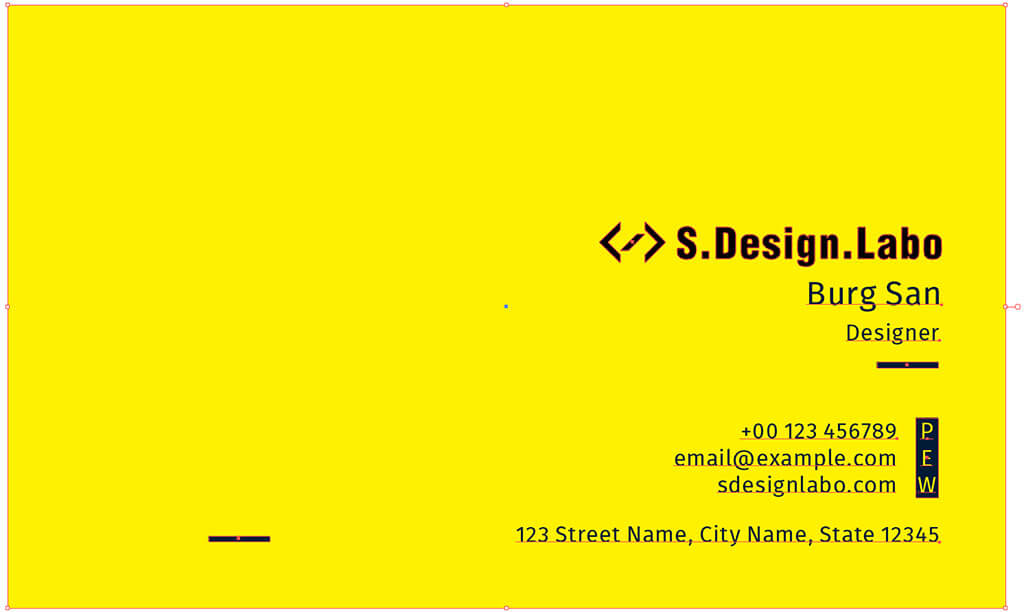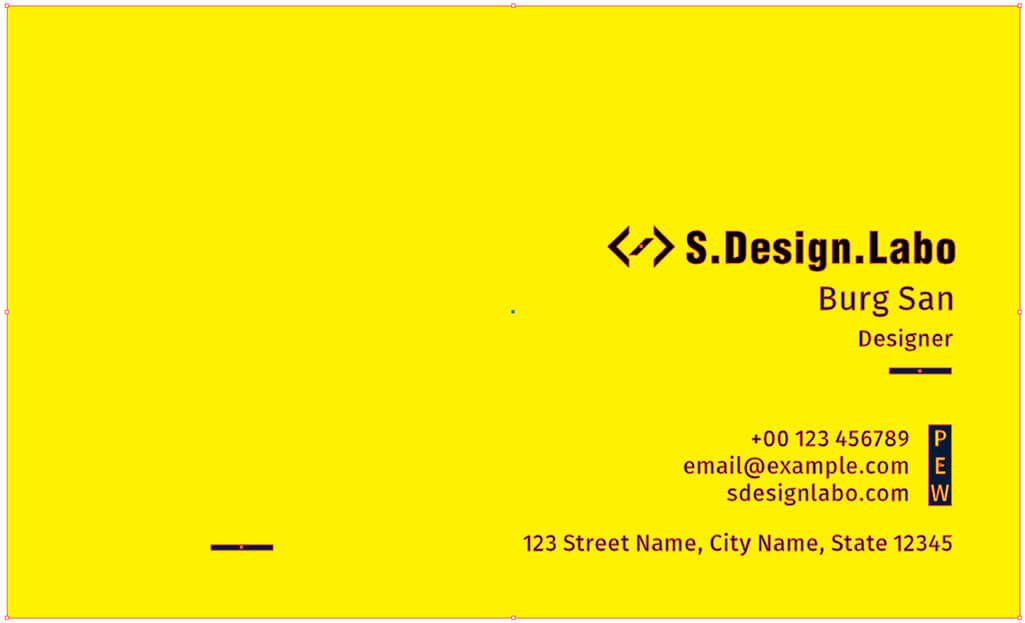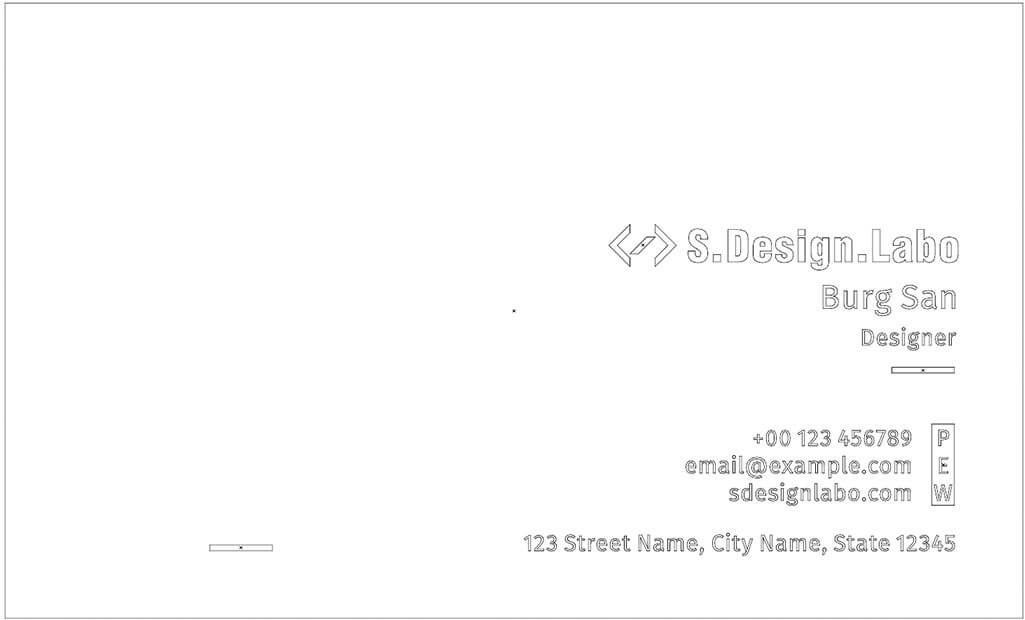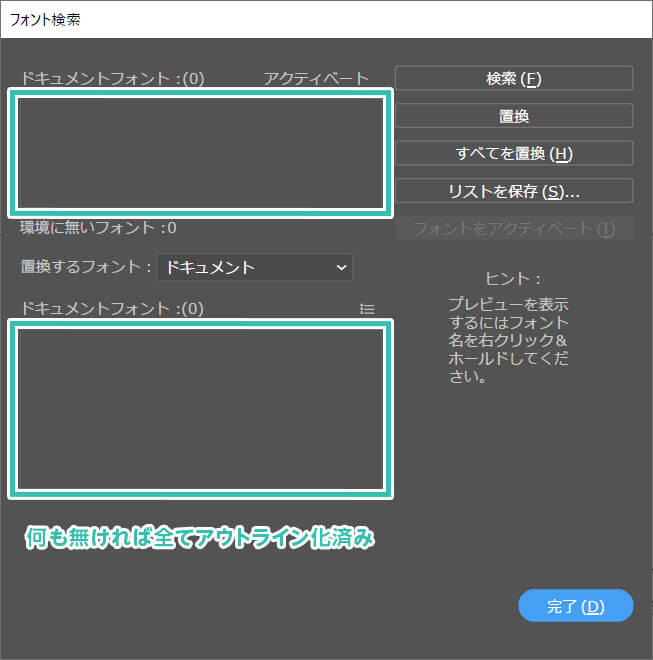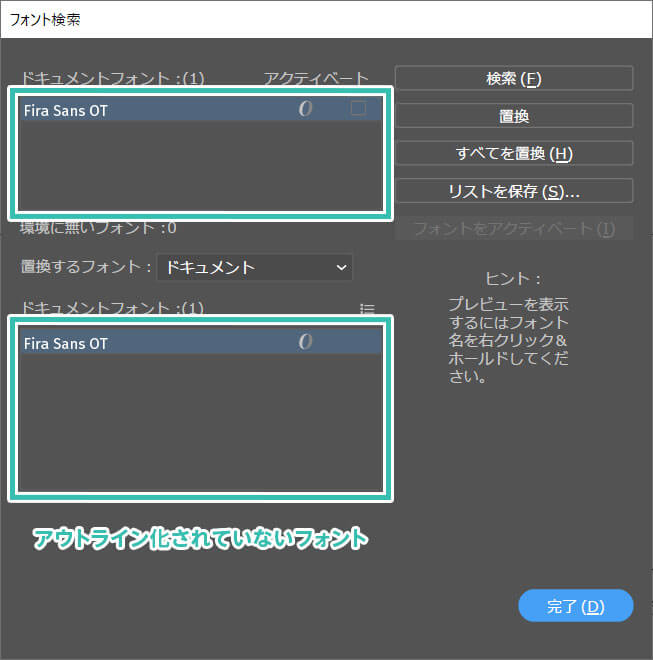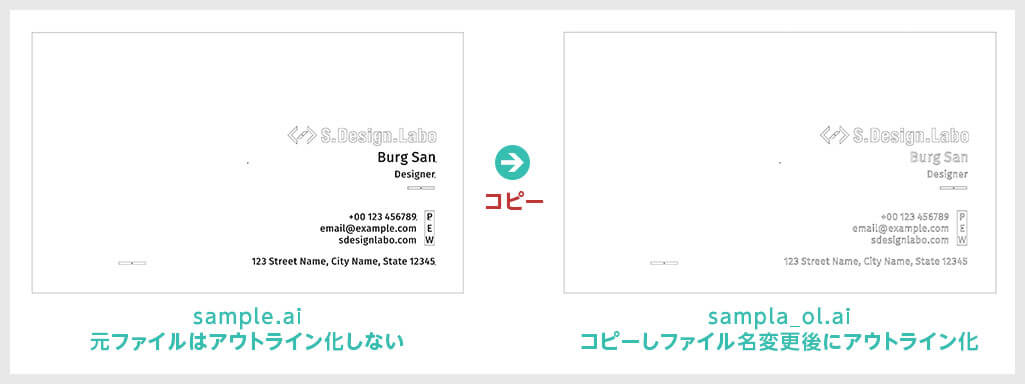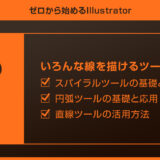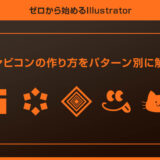Illustrator(イラストレーター)の文字オブジェクトをアウトライン化する方法と注意点についてイラレ初心者の方に分かりやすく徹底解説します。
アウトライン化の目的やアウトライン化を行う際の注意点などを正しく理解し、ミスの無いデータ入稿ができる知識を身に付けられるコンテンツです。
これからIllustratorを始められる方、入稿についての知識を得たい方は是非ご覧ください!
この記事の目次
Illustratorのアウトライン化とは文字オブジェクトをパスに変換する事を指します。
アウトライン化をせずにデータ作成を行ったPCとは別のPCで読み込むとフォントがインストールされておらず、正常にデザインデータを読み込む事ができない可能性があります。
どんな環境下でも正しいデザインデータを読み込ませる為の下準備としてアウトライン化は必要です。
5分でプロ品質の名刺が作れますよ。
アウトライン化を行う前に以下の項目を確認しておきましょう。
効率的に制作を進める上で非常に重要です。
アウトライン化すると元に戻すのが面倒
アウトライン化を行い、上書き保存して閉じるとアウトライン化前のデータに戻すのは面倒です。
もしアウトライン化したデータしか無い場合は、再度文字ツールで同じフォント・同じ文字サイズ等で入力する必要があります。
※コチラの記事でアウトライン化の解除方法を詳しく解説しています。
コピー後にアウトライン化を行う
アウトライン化を実行する前にAIをコピーし、アウトライン化ファイルは別名で保存しておきましょう。
- オリジナルファイル:sample.ai
- アウトライン化ファイル:sample_ol.ai
ファイル末尾に「_ol」を付けるパターンが多いです。
「ol」は「outline」に略称なので分かりやすいですよね。
他にも「_アウトライン化済」など、管理しやすい名称で保存しておけば問題ありません。
紙媒体やPDF形式で作成したポートフォリオの品質を手っ取り早く高めるには、高品質なテンプレートの活用が最も効率的かつ効果的です。
商用利用可能で高品質テンプレートばかり厳選!
今まで意識しなかった多くの「気づき」に出会えますよ。
※なお、ポートフォリオ制作はInDesign(インデザイン)を使うのが最も効率的です。
コチラでインデザ初心者の方向けにポートフォリオテンプレートの使い方を詳しく解説しております。

2時間あればポートフォリオが作れます。
編集にはInDesignが必須、未導入の方はInDesign公式サイトから入手しておきましょう。
ダウンロードする

A4に印刷したポートフォリオ、PDF形式、どちらも短時間で作成可能です。
ダウンロードする


作品を大きく見せる、制作過程を見せる、複数見せる、横長作品を画面内に綺麗に収める等、どんなパターンにも当てはめる事が可能ですよ。
ダウンロードする

単色に文字だけで構成した表紙も素敵です。
ページ中身のレイアウトパターンも豊富、あえて表紙をシンプルにする手法もアリですよ。
ダウンロードする
下記リンクで多数の高品質なポートフォリオテンプレートを紹介しています!
Illustratorのスキルアップをする上で、プロが作成した生データを研究する事は重要です。
下記記事でプロが作成した高品質で汎用性の高いテンプレート素材を紹介しています。
全て商用利用可能、テキストや画像を変えるだけでプロの品質が出せます。
制作の手間を劇的に軽減するだけでなく、スキルアップの教材としても活用できますよ!
様々なフライヤーのテンプレート50選
ロゴ・見出しなどキャッチなオリジナルタイトルを一瞬で作成できる優秀な素材ばかり!
商用利用が可能で高品質なテキストエフェクト50選
下記記事で良質な素材を紹介しております。併せてチェックしてください!
以上、Illustrator(イラストレーター)のアウトライン化の方法と注意点についてでした。
アウトライン化を行わずに入稿すると、間違いなく入稿先から戻されます。
焦って入稿すると余計に無駄な時間が掛かってしまいますよ。
忘れずにアウトライン化を必ず行うようにしましょう!
ではまた!

ポートフォリオ制作はイラレよりInDesignの方が効率的に作成できます。
まだInDesignを導入されていない方はAdobe公式サイトから入手できます。
高品質で商用利用可能なポートフォリオテンプレート42選はコチラ!
イラレ基本操作









































バナーやデザイン関連







絵作り













アイコン・ロゴ制作
















追加機能・その他機能











ポートフォリオやDTPテンプレート





スウォッチやブラシ素材





テキストをロゴにできるエフェクト


汎用的なデザイン素材や季節素材