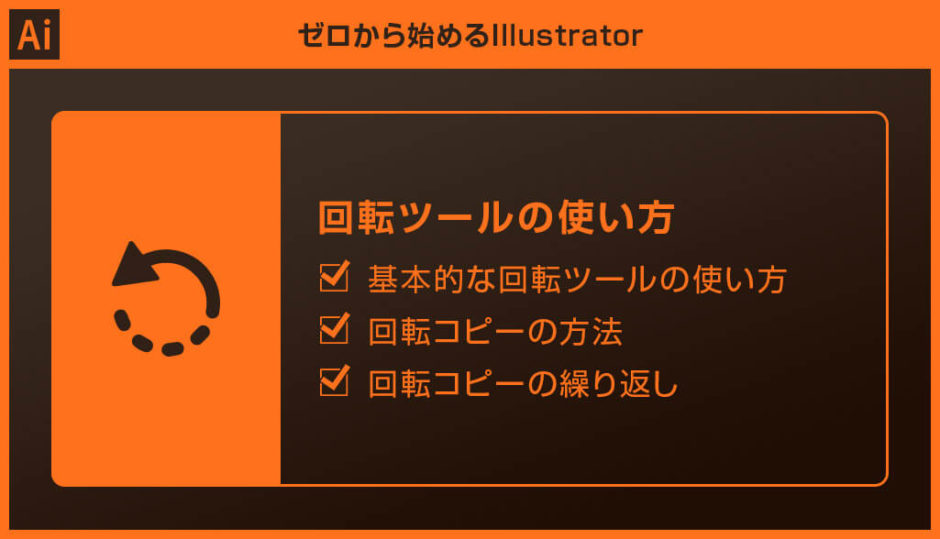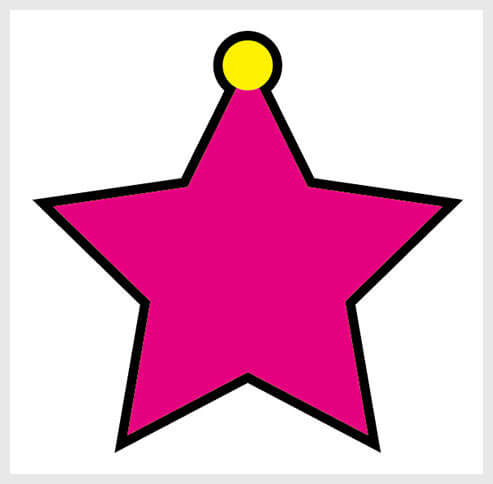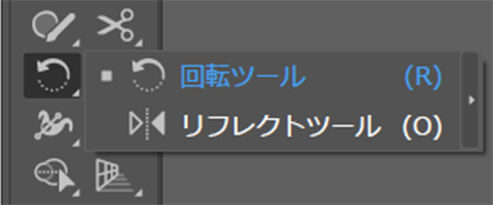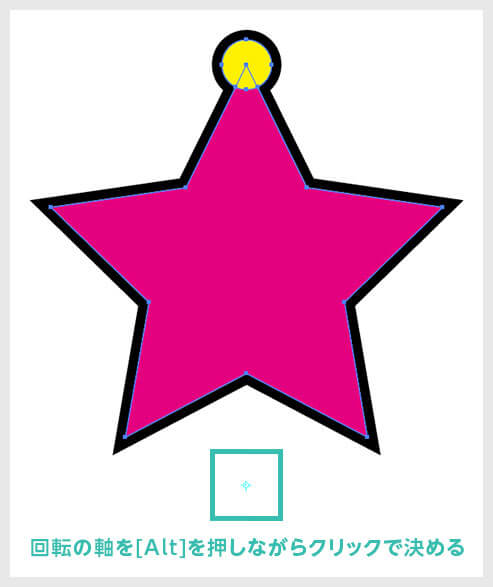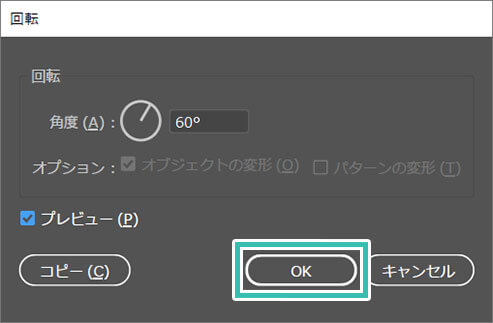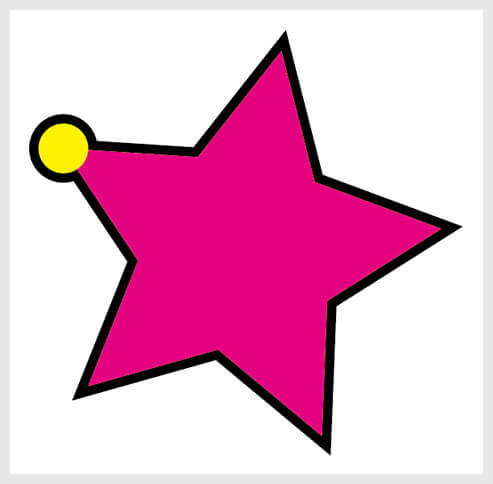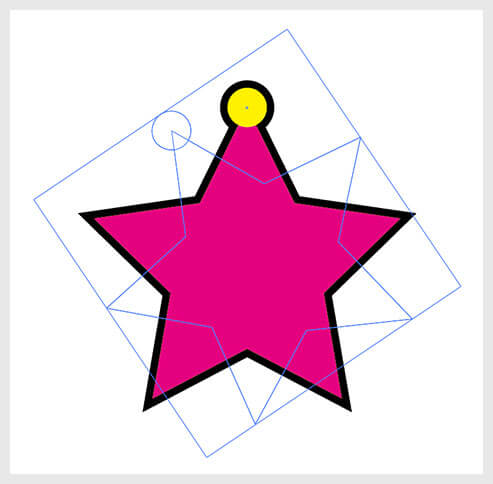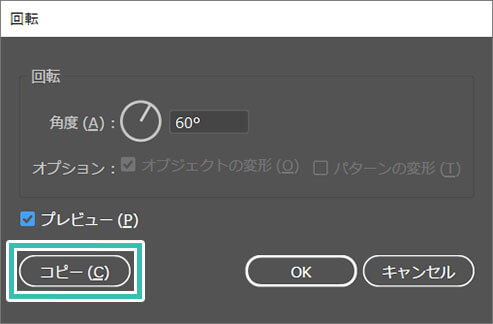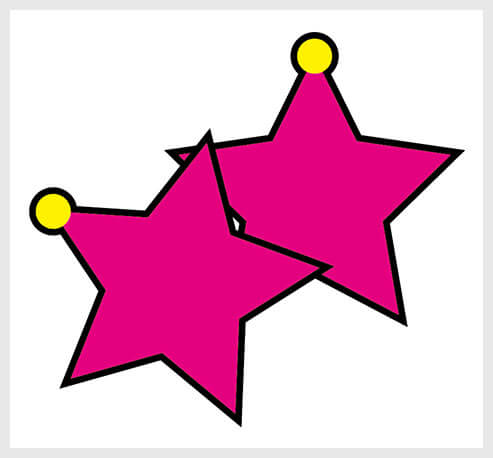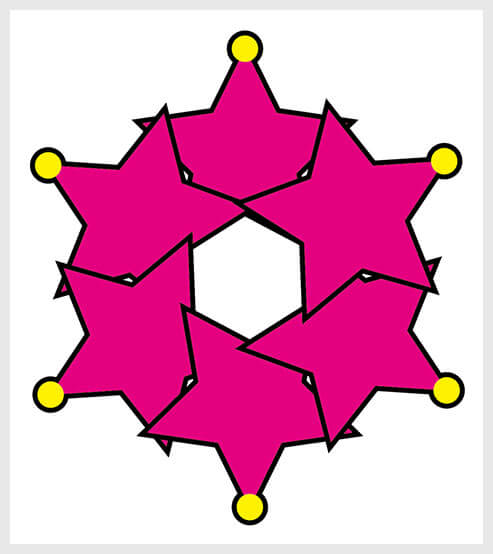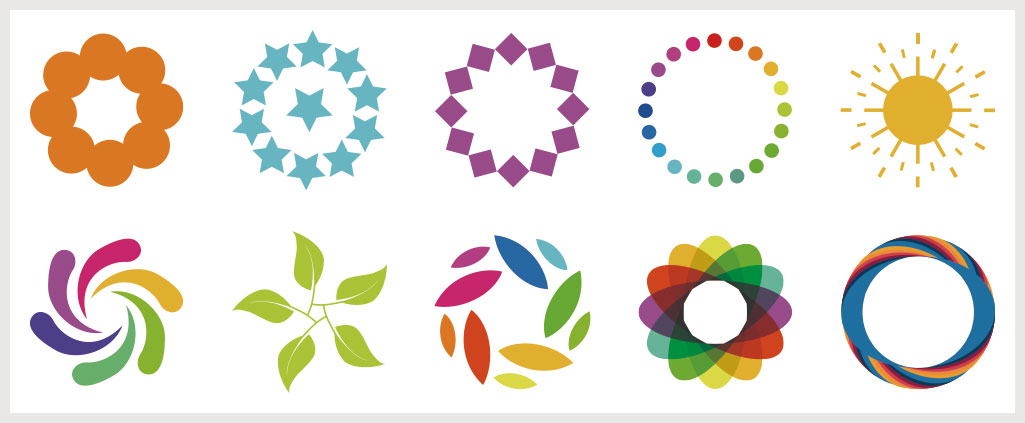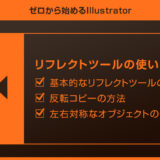Illustrator(イラストレーター)の回転ツールの使い方や回転コピーを使ったオブジェクト作成について、イラレ初心者の方に徹底解説します。
回転ツールはIllustratorでよく使う基本ツールの一つです。
単にオブジェクトを回転させるだけでなく、本業デザイナーによる便利な小技も完全伝授。
作例を交えながらイラレ初心者の方にも分かりやすく解説いたします!
では早速始めていきましょう!
この記事の目次
回転ツールの基本的な操作方法から解説します。
オブジェクトを自由自在に回転させられるようになりましょう!
未導入の方はAdobe公式サイトからダウンロードしておきましょう。(7日間の無料体験が可能)
なお、AdobeCCのプランはコチラの記事で徹底解説しています。
回転ツールは回転だけでなくコピーをする事ができます。
回転コピーを活用すれば複雑なオブジェクトやロゴなどを簡単に作れますよ!
回転コピーの基本
回転コピーの繰り返し
[ Ctrl + D ] は [ 変形の繰り返し ] というイラレの便利機能。
[ Ctrl + D ] を押した数だけオブジェクトが回転コピーされます。(より便利なリピートラジアルの使い方もあります。)
サンプルデザインのAIデータの配布もしておりますので是非ご覧ください!
例えば回転コピー後に「クリック」し、変形の繰り返しを行っても「クリック」が繰り返されます。
再度回転コピーを適用してから「直後」に [ Ctrl + D ] を押してみて下さい。
紙媒体やPDF形式で作成したポートフォリオの品質を手っ取り早く高めるには、高品質なテンプレートの活用が最も効率的かつ効果的です。
商用利用可能で高品質テンプレートばかり厳選!
今まで意識しなかった多くの「気づき」に出会えますよ。
※なお、ポートフォリオ制作はInDesign(インデザイン)を使うのが最も効率的です。
コチラでインデザ初心者の方向けにポートフォリオテンプレートの使い方を詳しく解説しております。

2時間あればポートフォリオが作れます。
編集にはInDesignが必須、未導入の方はInDesign公式サイトから入手しておきましょう。
ダウンロードする

A4に印刷したポートフォリオ、PDF形式、どちらも短時間で作成可能です。
ダウンロードする


作品を大きく見せる、制作過程を見せる、複数見せる、横長作品を画面内に綺麗に収める等、どんなパターンにも当てはめる事が可能ですよ。
ダウンロードする

単色に文字だけで構成した表紙も素敵です。
ページ中身のレイアウトパターンも豊富、あえて表紙をシンプルにする手法もアリですよ。
ダウンロードする
下記リンクで多数の高品質なポートフォリオテンプレートを紹介しています!
Illustratorのスキルアップをする上で、プロが作成した生データを研究する事は重要です。
下記記事でプロが作成した高品質で汎用性の高いテンプレート素材を紹介しています。
全て商用利用可能、テキストや画像を変えるだけでプロの品質が出せます。
制作の手間を劇的に軽減するだけでなく、スキルアップの教材としても活用できますよ!
様々なフライヤーのテンプレート50選
ロゴ・見出しなどキャッチなオリジナルタイトルを一瞬で作成できる優秀な素材ばかり!
商用利用が可能で高品質なテキストエフェクト50選
下記記事で良質な素材を紹介しております。併せてチェックしてください!
以上、Illustrator(イラストレーター)の回転ツールとオブジェクト作成の応用テクニックでした。
回転させる事は勿論ですが、回転コピーを使ったオブジェクト作成は結構使います。
ロゴやデザイン的なオブジェクトを作成する際に、回転コピーの繰り返しは非常に活躍するので一度お試しください!
初心者の方はバウンディングボックスを活用した回転を使ってみるのもアリですよ。
ではまた!

ポートフォリオ制作はイラレよりInDesignの方が効率的に作成できます。
まだInDesignを導入されていない方はAdobe公式サイトから入手できます。
高品質で商用利用可能なポートフォリオテンプレート42選はコチラ!
イラレ基本操作









































バナーやデザイン関連







絵作り













アイコン・ロゴ制作
















追加機能・その他機能











ポートフォリオやDTPテンプレート





スウォッチやブラシ素材





テキストをロゴにできるエフェクト


汎用的なデザイン素材や季節素材