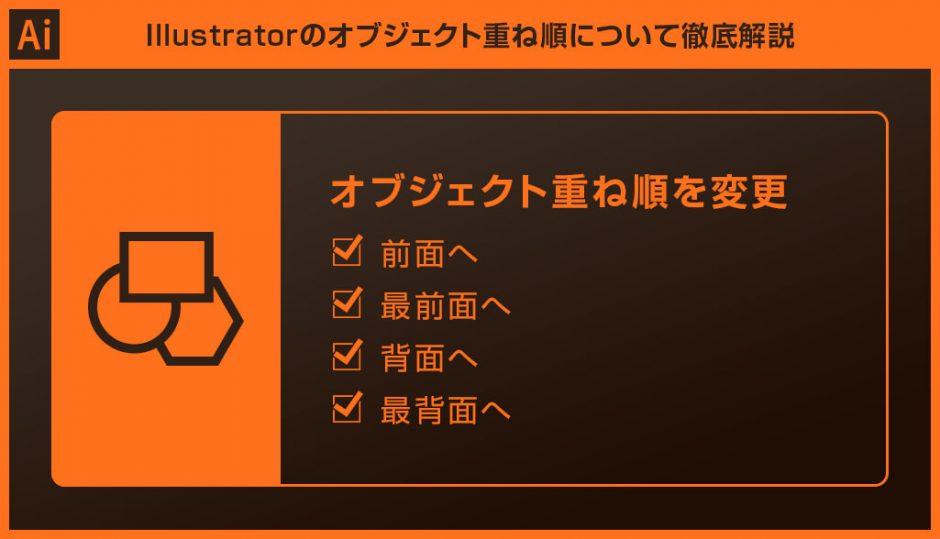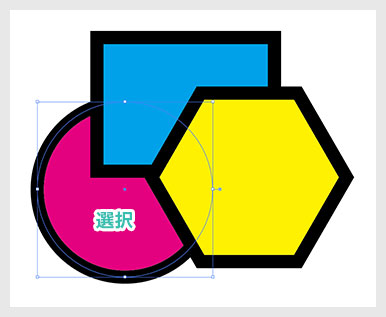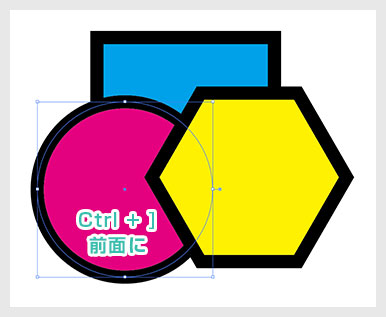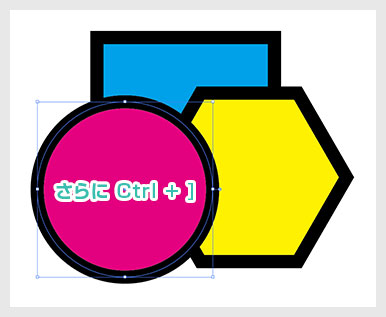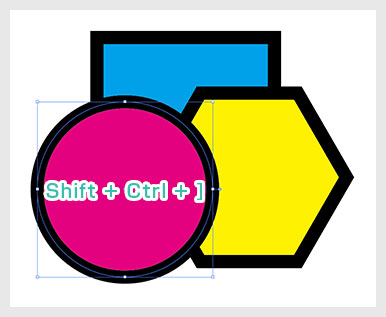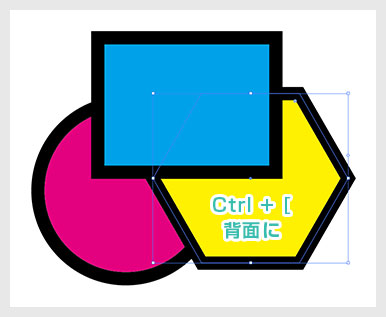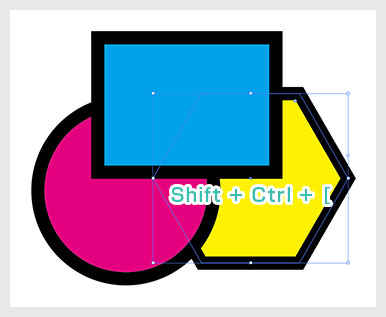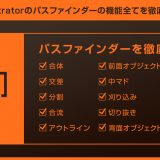Illustrator(イラストレーター)のオブジェクトの前後関係について詳しく解説します。
対象オブジェクトを前面へ移動、背面へ移動させる方法がイラレ初心者の方にもマスターできます。
重なり順の変更方法、一つずつ変更、一気に最前面や最背面に変更する方法など、効率的な操作方法やショートカットも詳しく解説しておりますので是非ご覧ください。
では早速始めていきましょう!
この記事の目次
Illustratorのオブジェクトの重ね順をコントロールする4つの方法です。
どの操作もイラレで頻繁に使うので、必ずマスターしておきましょう!
未導入の方はAdobe公式サイトからダウンロードしておきましょう。(7日間の無料体験が可能)
なお、AdobeCCのプランはコチラの記事で徹底解説しています。
オブジェクトを前面へ
選択した対象オブジェクトを前面へ移動させる方法です。
※同レイヤー内のオブジェクトに限ります。
オブジェクトを最前面へ
選択した対象オブジェクトを最前面へ移動させる方法です。
一気にオブジェクトを前面に表示させたい時に便利!
※同レイヤー内のオブジェクトに限ります。
オブジェクトを背面へ
選択した対象オブジェクトを背面へ移動させる方法です。
※同レイヤー内のオブジェクトに限ります。
オブジェクトを最背面へ
選択した対象オブジェクトを最背面へ移動させる方法です。
一気にオブジェクトを背面に表示させたい時に使います。
※同レイヤー内のオブジェクトに限ります。
紙媒体やPDF形式で作成したポートフォリオの品質を手っ取り早く高めるには、高品質なテンプレートの活用が最も効率的かつ効果的です。
商用利用可能で高品質テンプレートばかり厳選!
今まで意識しなかった多くの「気づき」に出会えますよ。
※なお、ポートフォリオ制作はInDesign(インデザイン)を使うのが最も効率的です。
コチラでインデザ初心者の方向けにポートフォリオテンプレートの使い方を詳しく解説しております。

2時間あればポートフォリオが作れます。
編集にはInDesignが必須、未導入の方はInDesign公式サイトから入手しておきましょう。
ダウンロードする

A4に印刷したポートフォリオ、PDF形式、どちらも短時間で作成可能です。
ダウンロードする


作品を大きく見せる、制作過程を見せる、複数見せる、横長作品を画面内に綺麗に収める等、どんなパターンにも当てはめる事が可能ですよ。
ダウンロードする

単色に文字だけで構成した表紙も素敵です。
ページ中身のレイアウトパターンも豊富、あえて表紙をシンプルにする手法もアリですよ。
ダウンロードする
下記リンクで多数の高品質なポートフォリオテンプレートを紹介しています!
Illustratorのスキルアップをする上で、プロが作成した生データを研究する事は重要です。
下記記事でプロが作成した高品質で汎用性の高いテンプレート素材を紹介しています。
全て商用利用可能、テキストや画像を変えるだけでプロの品質が出せます。
制作の手間を劇的に軽減するだけでなく、スキルアップの教材としても活用できますよ!
様々なフライヤーのテンプレート50選
ロゴ・見出しなどキャッチなオリジナルタイトルを一瞬で作成できる優秀な素材ばかり!
商用利用が可能で高品質なテキストエフェクト50選
下記記事で良質な素材を紹介しております。併せてチェックしてください!
以上、Illustrator(イラストレーター)のオブジェクトの前後関係についての解説でした。
オブジェクトの前後関係は、複雑なアートワークを作成する際に必ず調整の必要が出てくるので、当記事で概念と操作方法をマスターしていただければと思います。
下記は重ね順のコントロール方法のまとめです。
- オブジェクトを前面へ:Ctrl + ] (Macは ⌘ + ] )
- オブジェクトを最前面へ:Shift + Ctrl + ] (Macは Shift + ⌘ + ] )
- オブジェクトを背面へ:Ctrl + [ (Macは ⌘ + [ )
- オブジェクトを最背面へ:Shift + Ctrl + [ (Macは Shift + ⌘ + [ )
ではまた!

ポートフォリオ制作はイラレよりInDesignの方が効率的に作成できます。
まだInDesignを導入されていない方はAdobe公式サイトから入手できます。
高品質で商用利用可能なポートフォリオテンプレート42選はコチラ!
イラレ基本操作









































バナーやデザイン関連







絵作り













アイコン・ロゴ制作
















追加機能・その他機能











ポートフォリオやDTPテンプレート





スウォッチやブラシ素材





テキストをロゴにできるエフェクト


汎用的なデザイン素材や季節素材