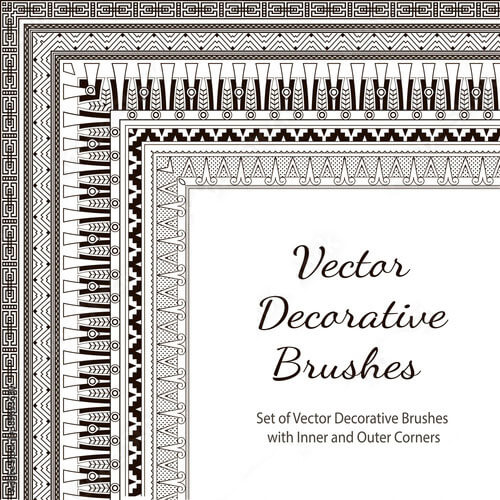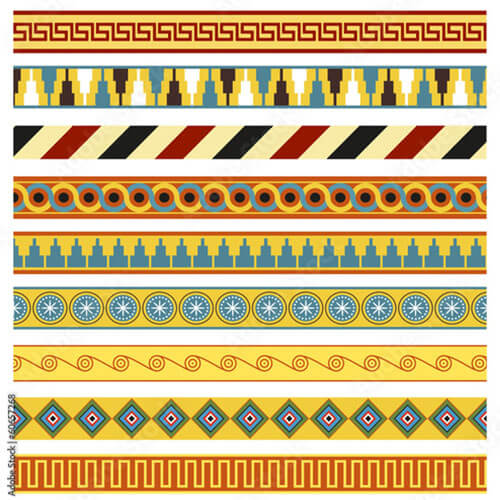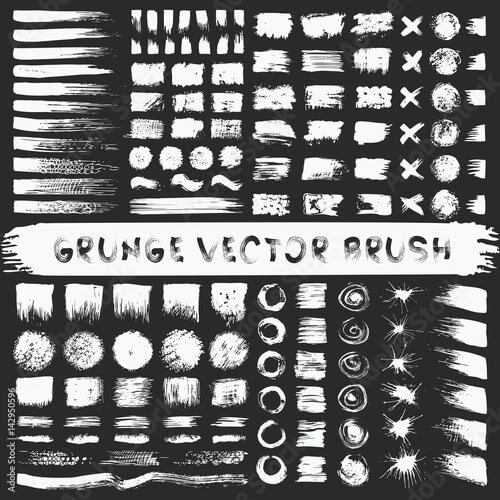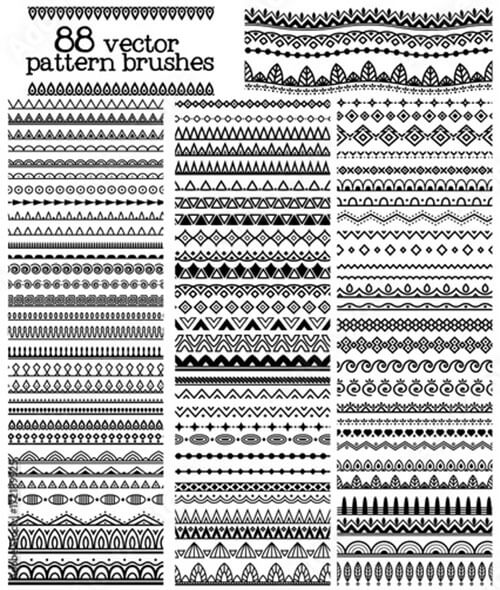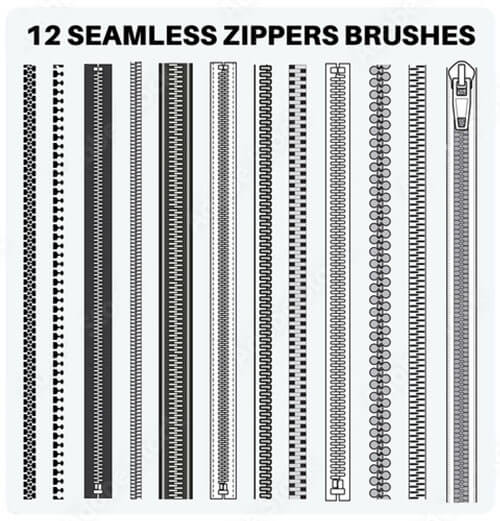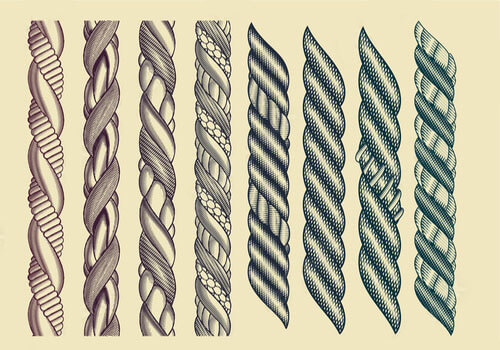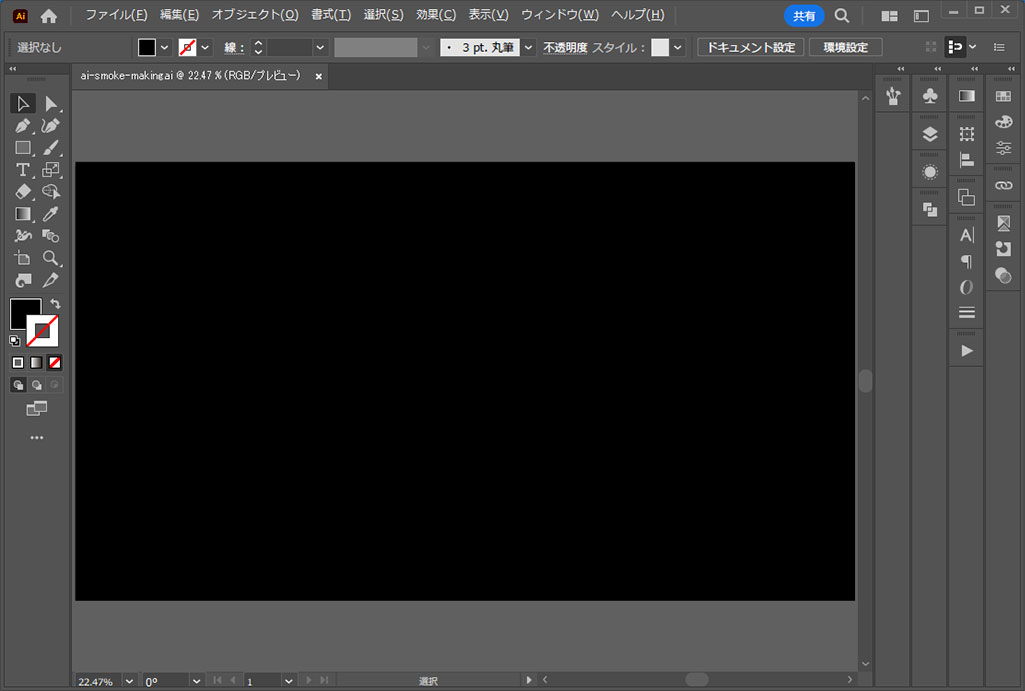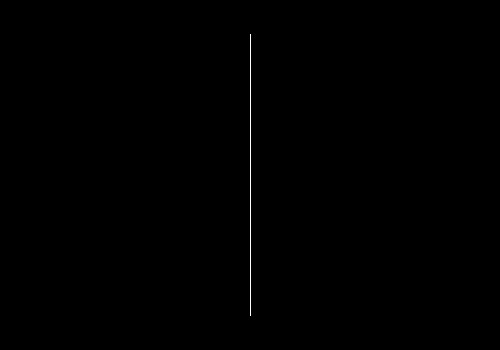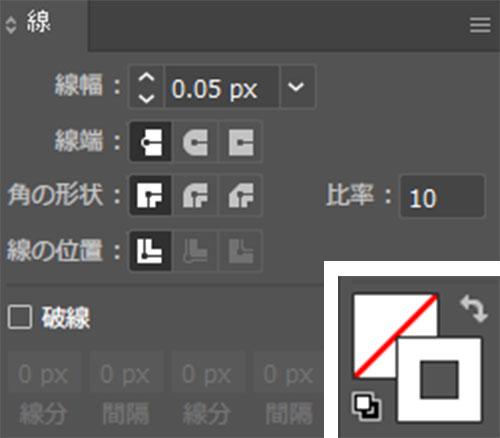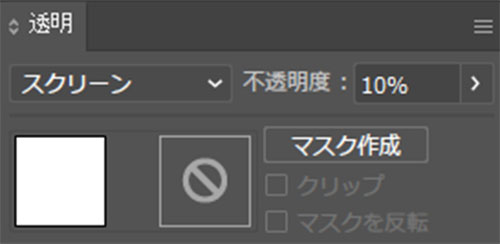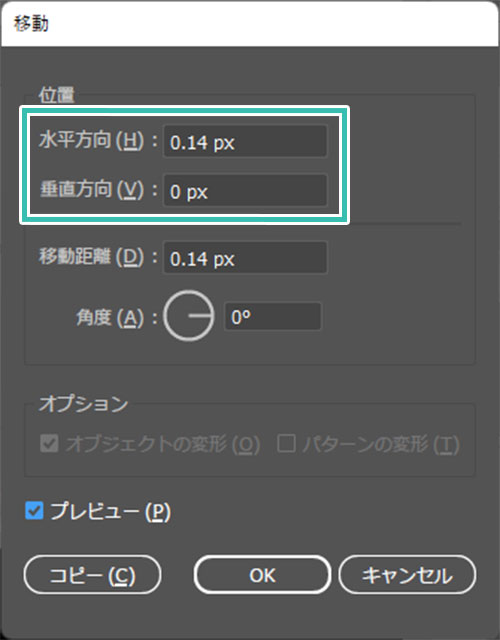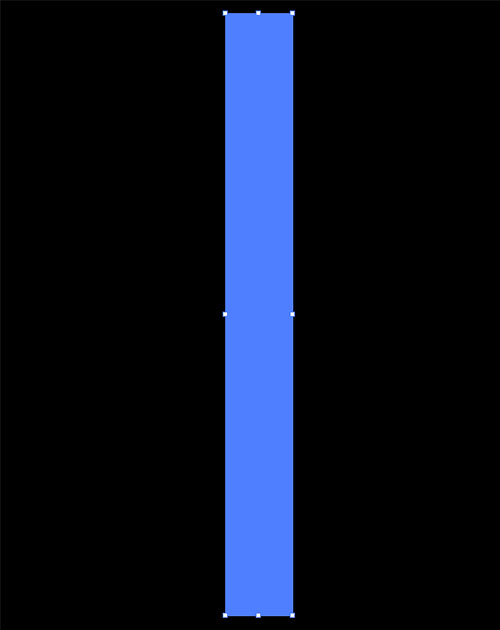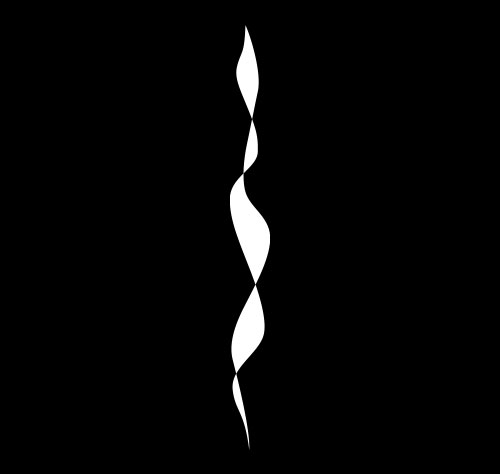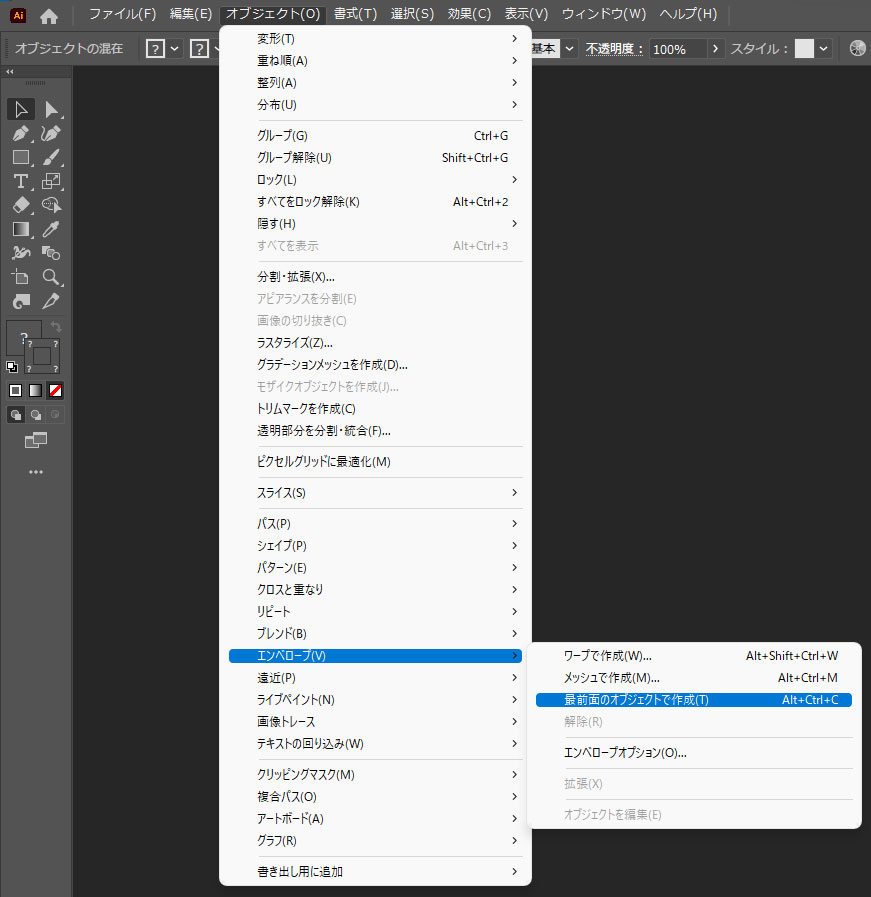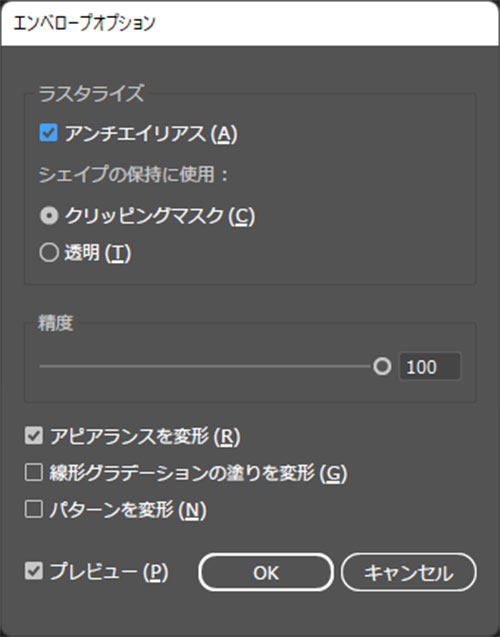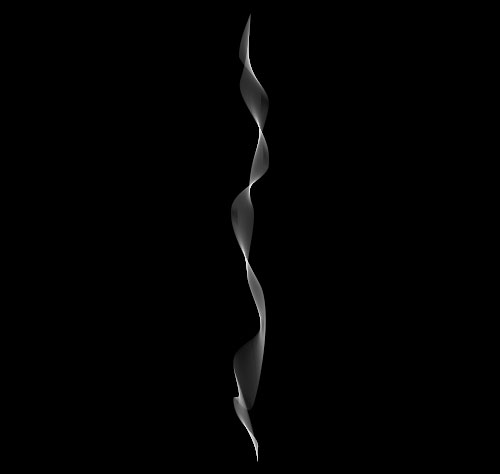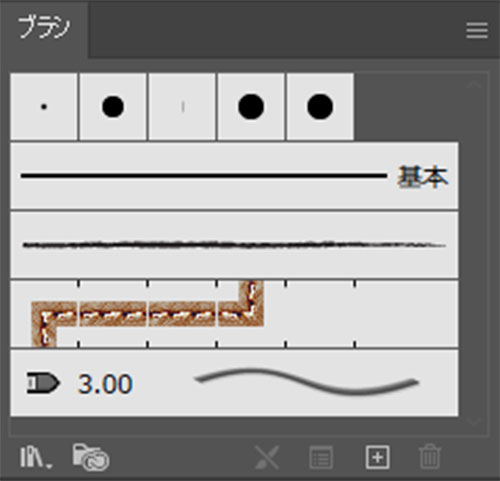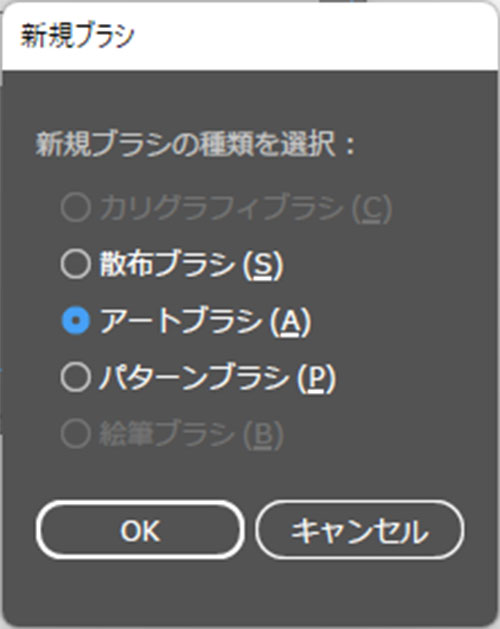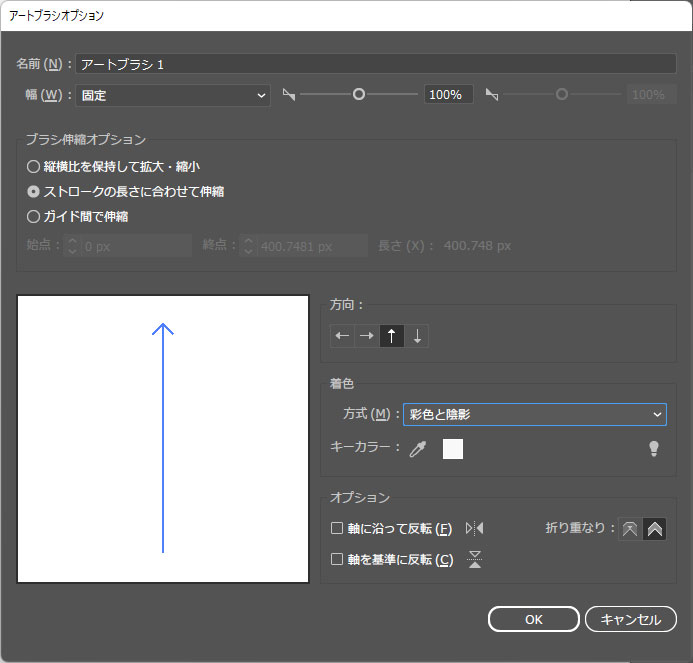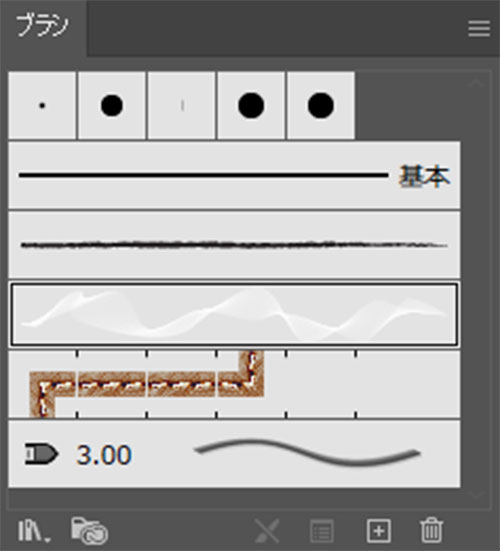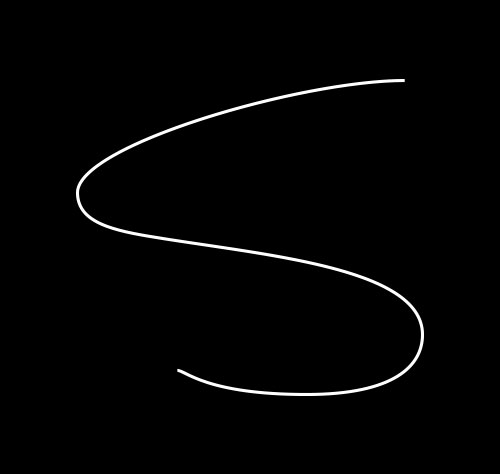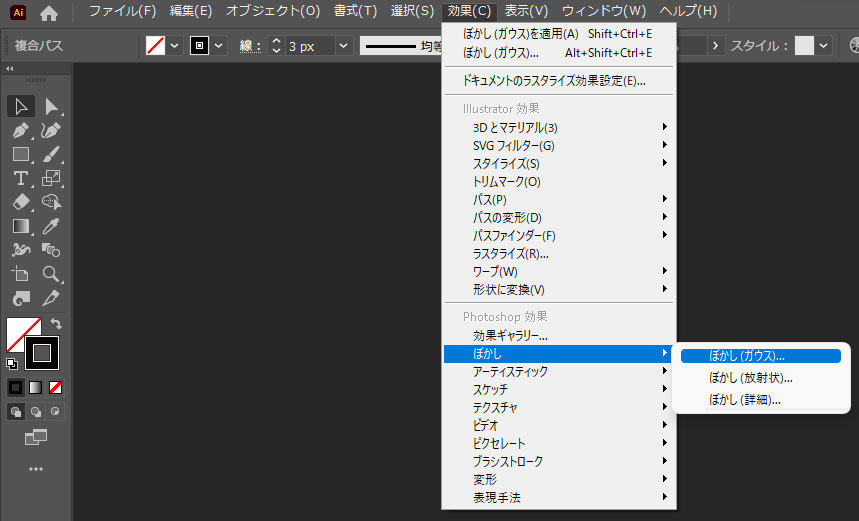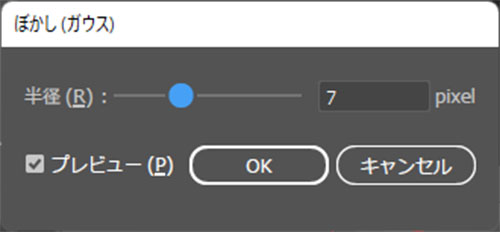Webデザイナー、UI/UXデザイナーの@sdesignlaboです。
Illustrator(イラストレーター)で煙のような質感のブラシを自作する方法をイラレ初心者の方向けに詳しく解説します。
通常の方法で形の無い煙や湯気のようなエフェクトを描くのは難易度が非常に高いですが、当記事の手法を使えば誰でも簡単に煙の質感がブラシで再現可能です。
煙ブラシの作成から登録、ブラシの活用方法まで完全解説!
これからillustratorを始められる方、更にイラレを使いこなしたい方にオススメのコンテンツです。
どんな表現ができるの?

煙のブラシを作成し、ペンツールで描いたオブジェクトやアウトライン化した文字オブジェクト等に上記のような煙の質感を与える事ができます。
煙などの不定形のエフェクトを手作業で描くのは非常に難易度が高いですが、当手法を使えば画力ゼロの方でもIllustratorで煙の表現が可能ですよ。
煙ブラシの作り方と使い方
それではIllustrator(イラストレーター)で煙ブラシを作る方法を解説します。
イラレ初心者の方にも再現できるように詳しく解説いたします!
Illustratorを導入しましょう
当記事の内容を実践するにはIllustratorが必須です。
未導入の方は
Adobe公式サイトからダウンロードしておきましょう。(7日間の無料体験が可能)
なお、AdobeCCのプランは
コチラの記事で徹底解説しています。
煙ブラシを作成する
STEP.1
新規ドキュメントを作成
新規ドキュメントを作成します。
サンプルのサイズは [ Web ] → [ 1920 x 1080 px ] を選択しました。
長方形ツールで画面をクリックし、ドキュメントと同じサイズの矩形を作成します。
塗り:黒
線:なし
黒い長方形を選択ツールで選択し、[ Ctrl + 2 ] (Mac:⌘ + 2) でオブジェクトをロックしておきます。
STEP.2
線の設定をする
ペンツールで縦の線を描きます。
[ Shift ] を押しながらクリックすると真っ直ぐな垂直線が描けます。
長さは280pxにしました。
長さは大体で構いません。
線パネルで線の設定を行います。
線幅:0.05px
色:白
塗り:無し
透明パネルを開き、下記設定を追加します。
描画モード:スクリーン
不透明度:10%
STEP.3
変形の繰り返し
[ 選択ツール ] でSTEP.2で作成した線を選択します。
[ Enter ] を押すと移動のダイアログ画面が開きます。
水平方法:0.14px
垂直方向:0
※その他設定値は触らなくて構いません。
最後に [ コピー ] をクリック。
コピーした直後に [ Ctrl + D ] (Mac:⌘ + D) を押しっぱなしにし、変形の繰り返しを連続で行います。
大体左図のような太さになるまでコピーできればOKです。
全て選択し、[ Ctrl + G ] (Mac:⌘ + G) でグループ化しておきましょう。
STEP.4
煙のシルエットを描く
[
ペンツール ] で煙のような形状を描きます。
大まかな形状で構いません。
線:無し
塗り:白
FINISH
エンベロープの設定
選択ツールでSTEP.3のグループ化したオブジェクトとSTEP.4の煙のシルエットを選択します。
[ オブジェクト ] → [ エンベロープ ] → [ 最前面のオブジェクトで作成 ] を適用します。
※ショートカットは [ Alt +Ctrl +C ] (Mac:Option + ⌘ + C)
[ オブジェクト ] → [ エンベロープ ] → [ エンベロープオプション ] をクリックします。
アンチエイリアスにチェック
クリッピングマスクにチェック
精度:100
アピアランスを変形にチェック
最後に [ OK ] をクリックします。
お好みで [ ダイレクト選択ツール ] 等で煙の形状を調整します。
※ショートカットは [ A ]
以上で煙ブラシのベースが作成できました。
煙ブラシを登録
STEP.1
ブラシパネルを表示
ブラシパネルを開きます。
※非表示の場合は [ ウィンドウ ] → [ ブラシ ] で表示可。
ショートカットは [ F5 ]
STEP.2
ドラッグ&ドロップで登録
先に作成したブラシ用オブジェクトをブラシパネル内へドラッグ&ドロップすると新規ブラシの画面が開きます。
アートブラシにチェック
名前:任意
幅:固定
ストロークの長さに合わせて伸縮
方向:↑
方式:彩色と陰影
FINISH
ブラシの登録完了
以上でブラシの登録が完了しました。
不要なブラシは右下のゴミ箱アイコン上にドラッグ&ドロップすると削除できます。
煙ブラシを適用する
STEP.1
線を描く
お好きな形状のパスを作成します。
サンプルは [
ブラシツール ] でフリーハンドで描いた線です。
塗り:無し
線:3px
線の色:白
STEP.2
煙ブラシを適用
ブラシパネルから登録した煙ブラシを適用します。
STEP.1で作成した線のオブジェクトを選択し、適用したいブラシをクリックしましょう。
すると線に煙の質感が付与されました。
FINISH
ぼかしを適用して完成
[ 効果 ] → [ スタイライズ ] → [ ぼかし ] を適用します。
以上でIllustratorを使った煙文字の作成が完了しました。
別のオブジェクトに適用させた例です。
グラデーションツール等では難しい表現がアートブラシを使う事で簡単に表現できますよ。
商用利用可能で高品質なブラシ素材
Illustratorで使える高品質なブラシ素材です。
全て商用利用可能!
制作時間の短縮と作品のクオリティアップを重視したい方に超オススメのハイクオリティ素材ばかりです。
#01 12 Pattern Brushes
12種類の緻密なデザインパターンのブラシセットです。
クリエイティブの一部に適用したり端のデザインに用いたりすると作品の品質と密度がグッと上がります。
ダウンロード
#02 Tribal, ethnic vector pattern brushes with inner and outer corner tiles.
ハイクオリティなトライバルパターンのブラシセットです。
タトゥーの柄等に用いられるカッコいいトライバルの珍しいデザイン素材なので他者との差別化が図れます。
ダウンロード
#03 Set of Vector Decorative Brushes with Inner and Outer Corners.
緻密にデザインが組み込まれたブラシセットです。
背景や各種オブジェクトの角や周囲に彩ると作品クオリティが上がります。
ダウンロード
#04 Ancient Borders, Frames
太古を感じ焦るブラシパターンセットです。
予め色がセットされていますが、Illustratorなら後から自由に色の変更が可能です。
ダウンロード
#05 Hand Drawn Pattern Brushes
手描きを感じさせるタッチで描かれたイラレ用のパターンブラシセットです。
柔らかい印象で温かみを感じるデザインです。
ダウンロード
#06 Set of ancient borders, frames. Seamless pattern
太古を感じさせるパターンブラシセットです。
どの柄も緻密かつ正確に作られており、シームレスで使う事ができます。
ダウンロード
#07 Grunge stripes mega set. Black labels, paint texture.
様々なグランジ効果が与えられるブラシセットです。
荒さを付与する際に活躍するイラレ用のブラシセットです。
ダウンロード
#08 Collection of vector ornamental pattern brushes.
様々なオーナメントがデザインされたパターンブラシが88点収録されたブラシセットです。
非常に汎用性が高い素材なのでオススメです。
ダウンロード
#09 Seamless zippers with puller flat sketch vector illustrator Brush set
12種類のシームレス(継ぎ目の無い)ジッパーパターンが収録されたブラシセットです。
ジッパーは度々使う素材なので持っておきたいブラシですね。
ダウンロード
#10 Set of 8 Vintage Rope Style Brushes Art Kit
ハイクオリティなロープ柄のブラシが8点収録されたブラシセットです。
非常によく描けているロープなので使い勝手抜群です。
ダウンロード
商用利用可能なシームレス背景パターン素材
継ぎ目の無いシームレス背景やスウォッチ素材を厳選しました。
全て商用利用可能!併せてチェックされてみませんか?
ワンランク上のテンプレート素材
Illustratorのスキルアップをする上で、プロが作成した生データを研究する事は重要です。
下記記事でプロが作成した高品質で汎用性の高いテンプレート素材を紹介しています。
全て商用利用可能、テキストや画像を変えるだけでプロの品質が出せます。
制作の手間を劇的に軽減するだけでなく、スキルアップの教材としても活用できますよ!
良質な素材をもっと見る
上記で紹介しているテンプレートはごく一部。
下記記事で良質な素材を紹介しております。併せてチェックしてください!
おわりに
以上、Illustrator(イラストレーター)を使った煙ブラシの作成方法と適用方法についてでした。
煙のような不定形のエフェクトを描くのは非常に難易度が高いです。
しかしIllustratorのアートブラシを活用すれば画力ゼロの方でも簡単に煙のような表現が可能です。
文字オブジェクトに適用させたりグラフィックのあしらいに活用したり、煙ブラシは幅広い活用ができる汎用素材の一つです。
上手く活用し、日々のクリエイティブの品質向上と高速化にお役立てください。
ではまた!
アピアランスを使ったグラフィックスタイル
イラレのアピアランスを使ったグラフィックスタイルの作成テクニックです。様々な質感を効率的に自作してみませんか?
InDesignは活用されていますか?
Illustratorだけでなく、InDesign(インデザイン)も活用されているでしょうか?
ポートフォリオ制作はイラレよりInDesignの方が効率的に作成できます。
まだInDesignを導入されていない方は
Adobe公式サイトから入手できます。
高品質で商用利用可能なポートフォリオテンプレート42選は
コチラ!
目次一覧
ゼロから始めるシリーズ
現役デザイナーが教えるIllustrator、Photoshop、ポートフォリオ講座の目次です。
デザイン未経験からプロを目指しましょう!