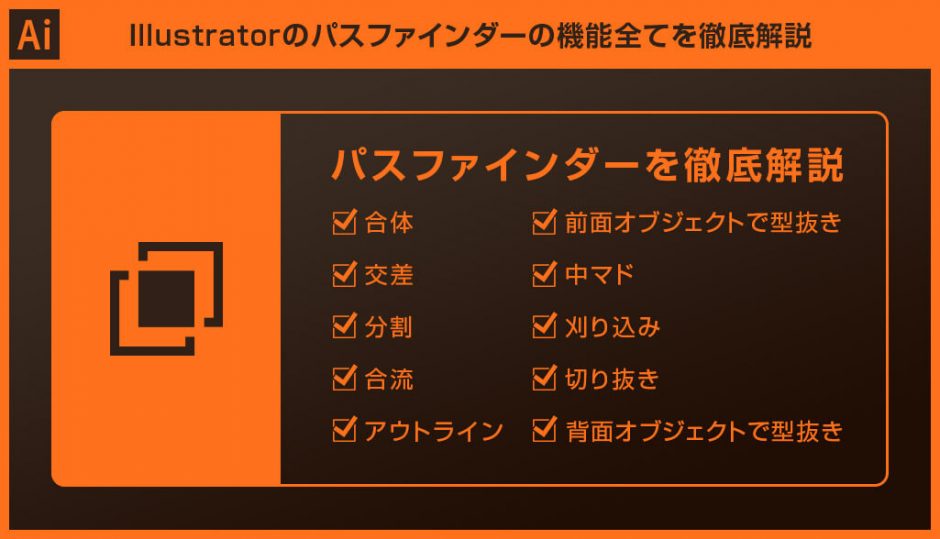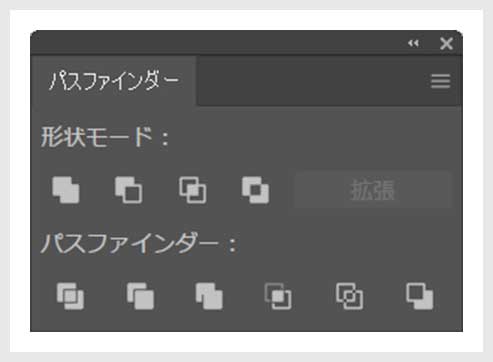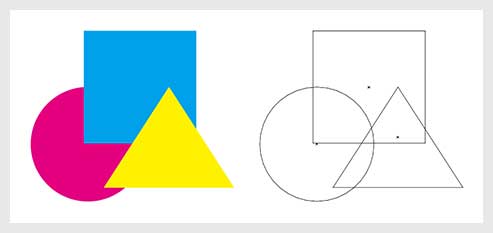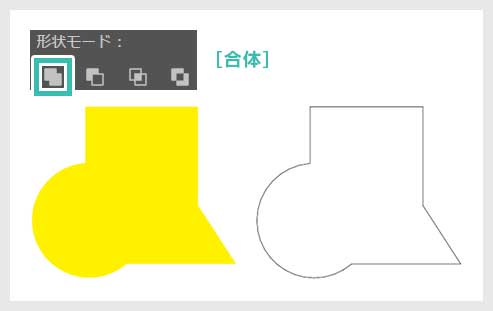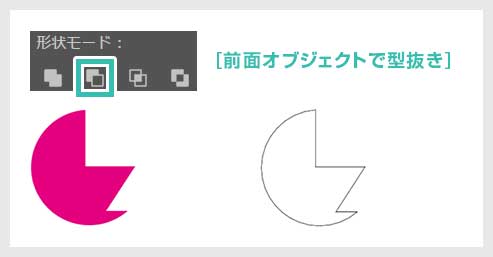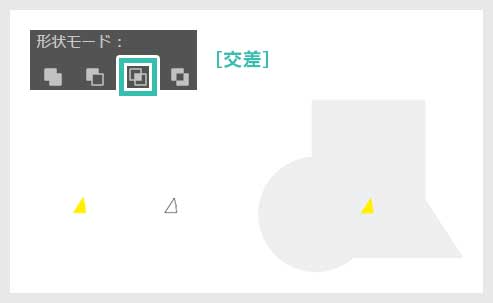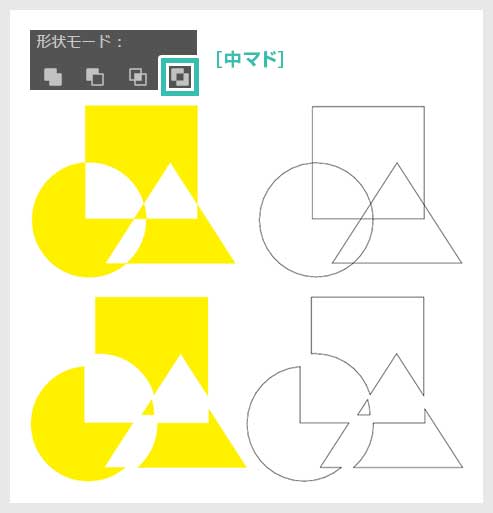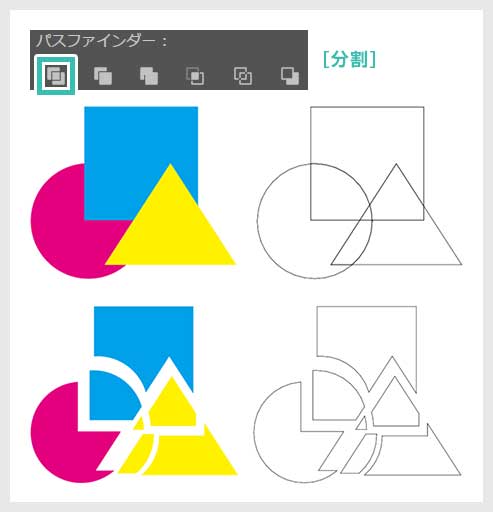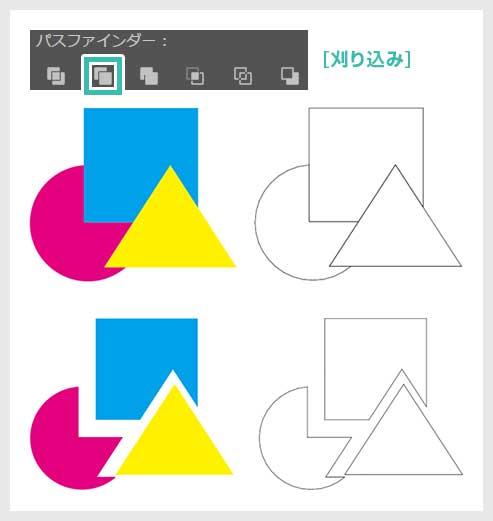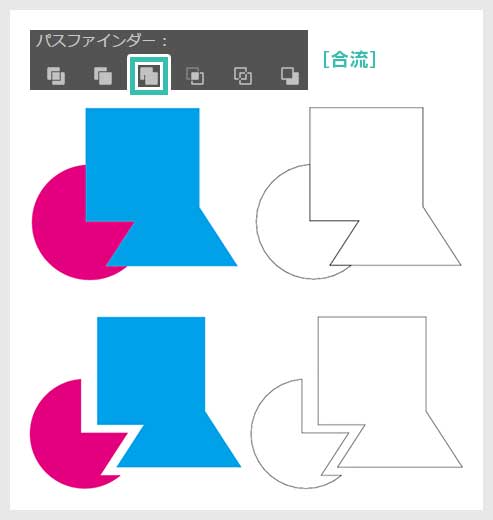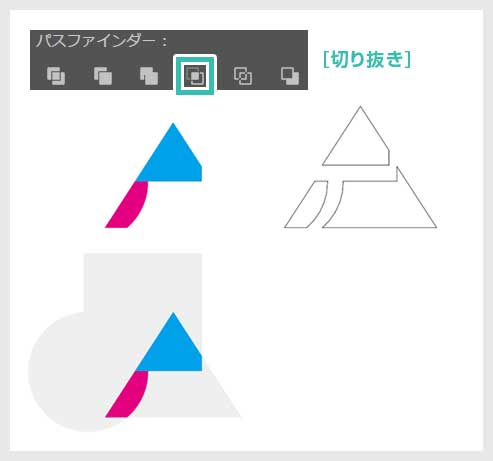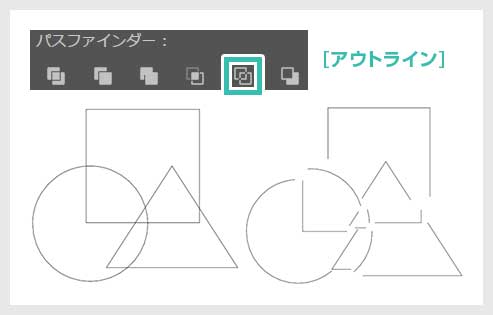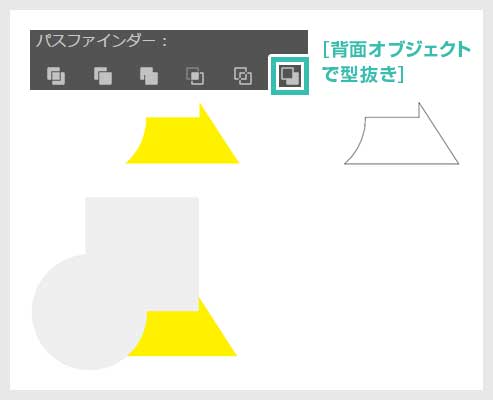Illustrator(イラストレーター)のパスファインダーの使い方について詳しく解説します。
パスファインダーとはオブジェクト同士を合体させたり分割したり、より複雑なオブジェクトを作成する上で必要な機能です。
当記事はイラストレーター初心者の方でも理解できるよう、詳しくパスファインダーの使い方を解説しています。パスファインダーの使い方をマスターして更にイラレの知識を深めませんか?
では早速始めていきましょう!
この記事の目次
パスファインダーのパネルを表示させます。
表示されていない方は [ ウィンドウ ] → [ パスファインダー ] から表示させてください。
形状モードについて解説します。
「合体」、「前面オブジェクトで型抜き」、「交差」、「中マド」の4種類が存在します。
未導入の方はAdobe公式サイトからダウンロードしておきましょう。(7日間の無料体験が可能)
なお、AdobeCCのプランはコチラの記事で徹底解説しています。
合体
前面オブジェクトで型抜き
前面にある三角形と正方形で最背面の丸が型抜きされました。最背面のオブジェクトが前面のオブジェクトで型抜きされます。例えば大きな正円を小さな正円で型抜きすると簡単に三日月が作れます。
イラレで頻繁に使う機能です。
交差
中マド
2つのオブジェクトが重なり合う部分は型抜きされ、3枚のオブジェクトが重なり合う部分は残ります。
下はグループ選択ツールでオブジェクトをバラしたものです。
パスファインダーについて解説します。
「分割」、「刈り込み」、「合流」、「切り抜き」、「アウトライン」、「背面オブジェクトで型抜き」の6種類が存在します。
分割
パスファインダーの一番左にある [ 分割 ] を適用した例です。
オブジェクトの重なり合う境界線が全て分割されます。下はグループ選択ツールでオブジェクトをバラしたものです。
イラレで頻繁に使う機能ですよ。
刈り込み
一番上のオブジェクト(三角形)はそのまま残り、背面のオブジェクトは前面のオブジェクトで型抜きされます。
下はグループ選択ツールでオブジェクトをバラしたものです。
合流
※こちらはあらかじめ三角形の色を正方形と同じシアンに変更しております。
同じ色の部分が合体され、その他の色は分割されます。
下はグループ選択ツールでオブジェクトをバラしたものです。
切り抜き
最前面のオブジェクト(三角形)で背面のオブジェクトが型抜きされます。
右上はグループ選択ツールでオブジェクトをバラしたアウトラインです。
アウトライン
全てがアウトラインになります。
(その際オープンパスになります。)
右上はグループ選択ツールでオブジェクトをバラしたものです。
背面オブジェクトで型抜き
紙媒体やPDF形式で作成したポートフォリオの品質を手っ取り早く高めるには、高品質なテンプレートの活用が最も効率的かつ効果的です。
商用利用可能で高品質テンプレートばかり厳選!
今まで意識しなかった多くの「気づき」に出会えますよ。
※なお、ポートフォリオ制作はInDesign(インデザイン)を使うのが最も効率的です。
コチラでインデザ初心者の方向けにポートフォリオテンプレートの使い方を詳しく解説しております。

2時間あればポートフォリオが作れます。
編集にはInDesignが必須、未導入の方はInDesign公式サイトから入手しておきましょう。
ダウンロードする

A4に印刷したポートフォリオ、PDF形式、どちらも短時間で作成可能です。
ダウンロードする


作品を大きく見せる、制作過程を見せる、複数見せる、横長作品を画面内に綺麗に収める等、どんなパターンにも当てはめる事が可能ですよ。
ダウンロードする

単色に文字だけで構成した表紙も素敵です。
ページ中身のレイアウトパターンも豊富、あえて表紙をシンプルにする手法もアリですよ。
ダウンロードする
下記リンクで多数の高品質なポートフォリオテンプレートを紹介しています!
Illustratorのスキルアップをする上で、プロが作成した生データを研究する事は重要です。
下記記事でプロが作成した高品質で汎用性の高いテンプレート素材を紹介しています。
全て商用利用可能、テキストや画像を変えるだけでプロの品質が出せます。
制作の手間を劇的に軽減するだけでなく、スキルアップの教材としても活用できますよ!
様々なフライヤーのテンプレート50選
ロゴ・見出しなどキャッチなオリジナルタイトルを一瞬で作成できる優秀な素材ばかり!
商用利用が可能で高品質なテキストエフェクト50選
下記記事で良質な素材を紹介しております。併せてチェックしてください!
以上、Illustrator(イラストレーター)のパスファインダーについてでした。
パスファインダは複雑なオブジェクト作成する上で欠かせない機能です。
合体、前面オブジェクトで型抜き、分割は特によく使う機能なので覚えておくと非常に便利です。簡単な形状の図形をパスファインダを使って組み合わせると複雑な図形を簡単に作る事ができます。
おつかれさまでした。
次回は歯車や花、本をはじめ、様々な図形の作り方を解説します。
今回解説したパスファインダも使いますよ。
 【Illustrator】歯車や花、本など色々な図形の作り方forイラレ初心者【AI無料配布】
【Illustrator】歯車や花、本など色々な図形の作り方forイラレ初心者【AI無料配布】

ポートフォリオ制作はイラレよりInDesignの方が効率的に作成できます。
まだInDesignを導入されていない方はAdobe公式サイトから入手できます。
高品質で商用利用可能なポートフォリオテンプレート42選はコチラ!
イラレ基本操作









































バナーやデザイン関連







絵作り













アイコン・ロゴ制作
















追加機能・その他機能











ポートフォリオやDTPテンプレート





スウォッチやブラシ素材





テキストをロゴにできるエフェクト


汎用的なデザイン素材や季節素材