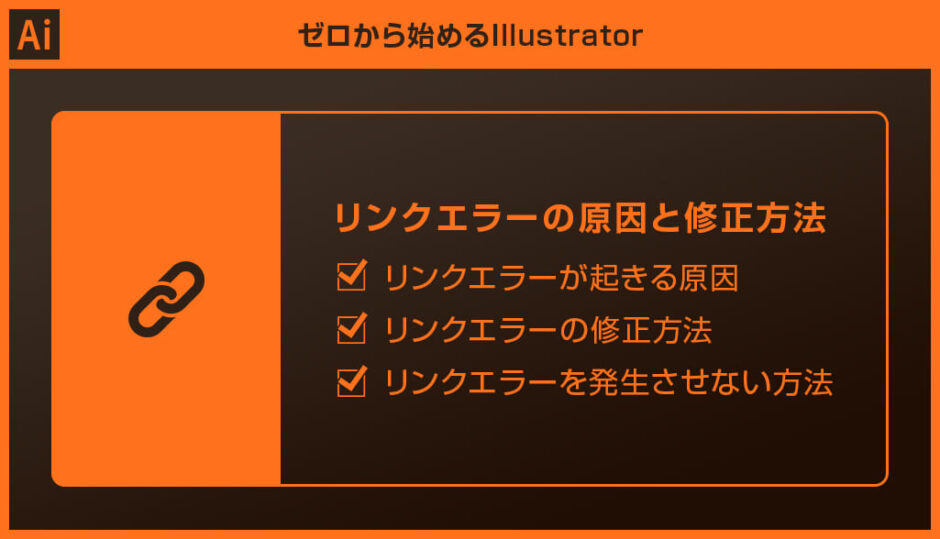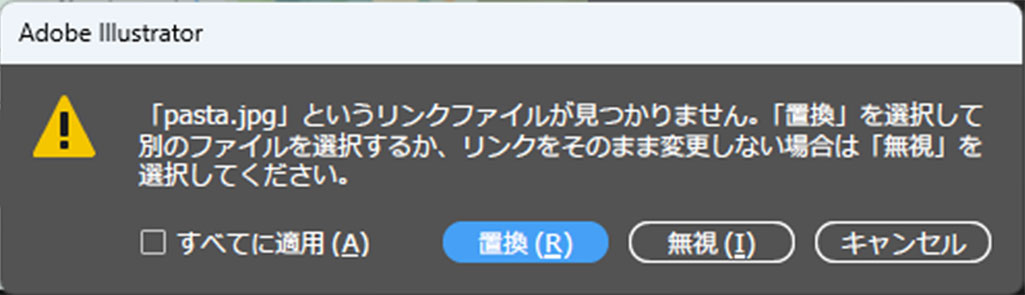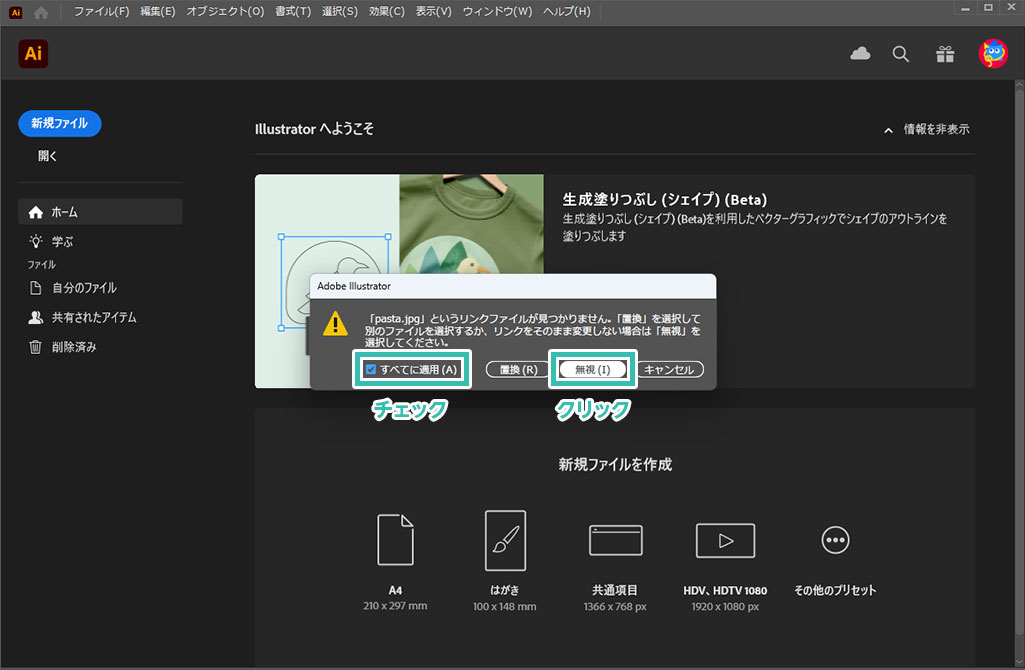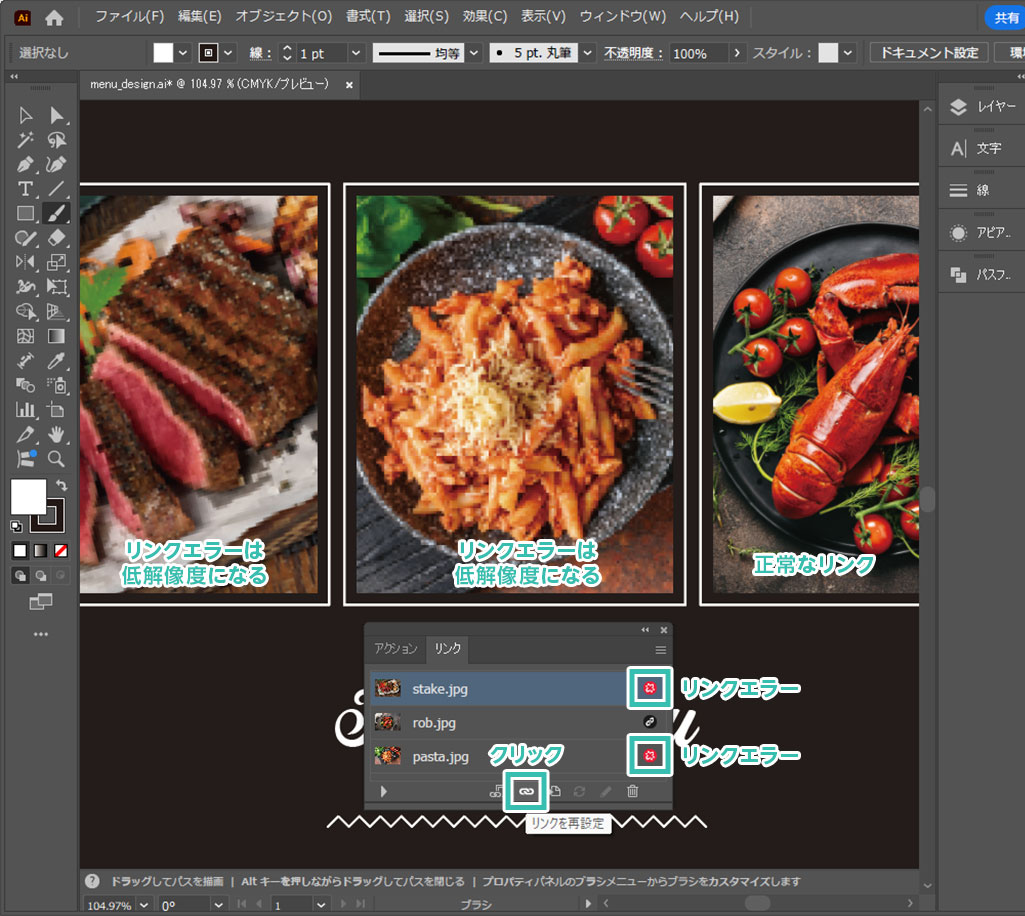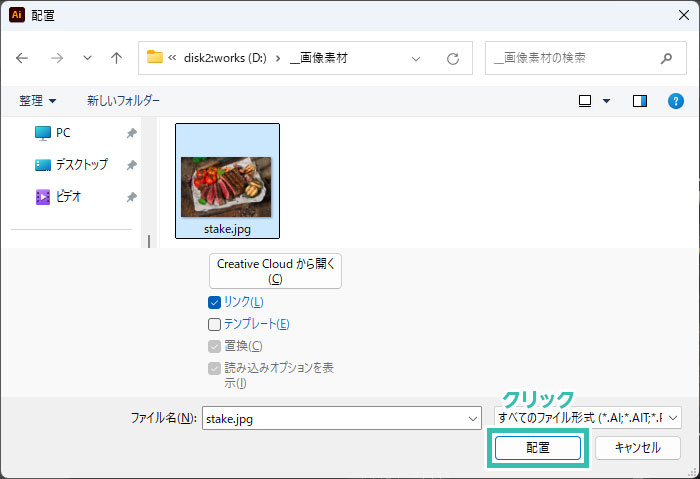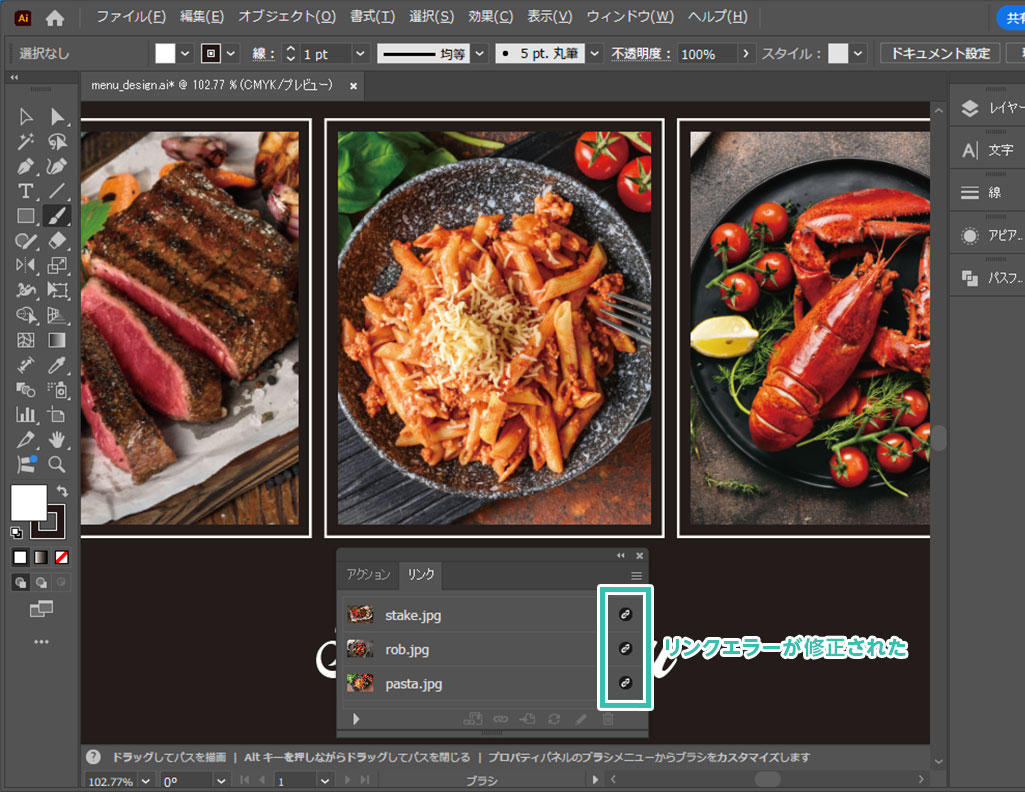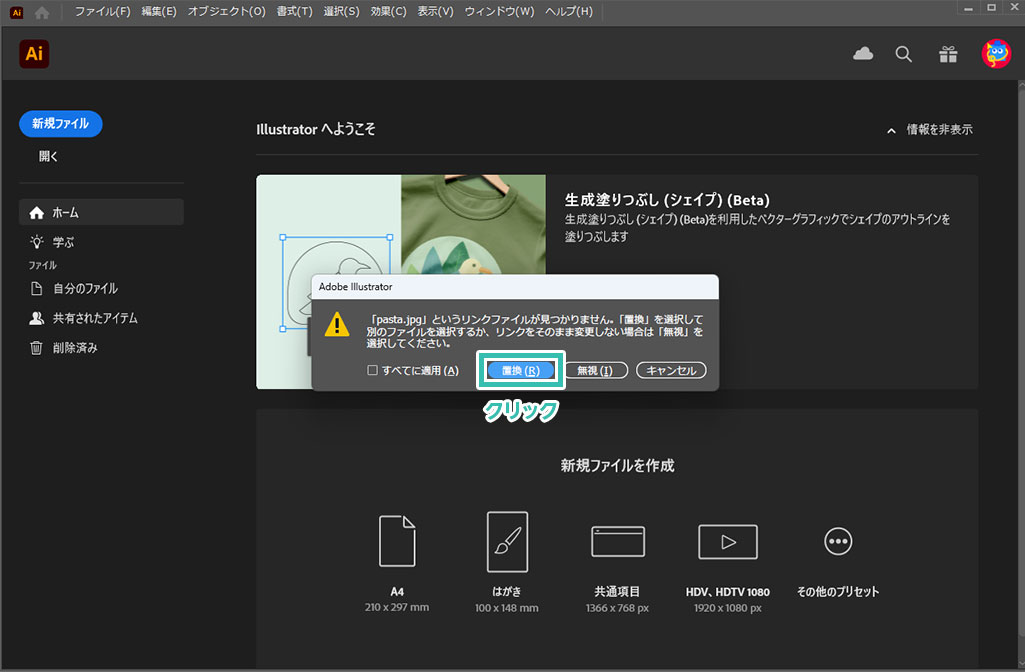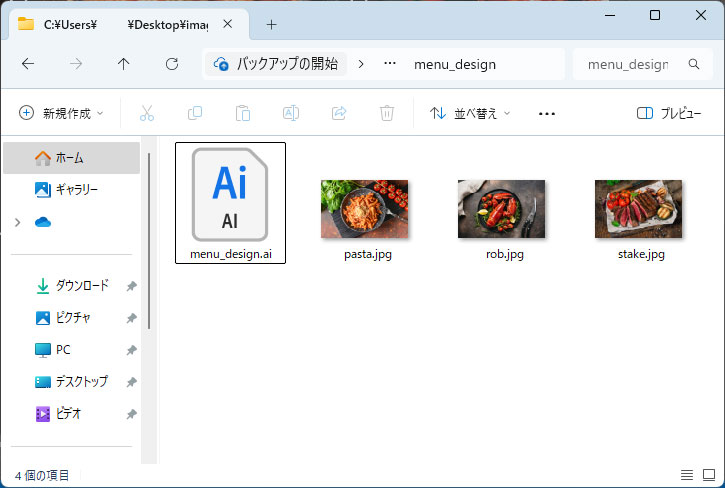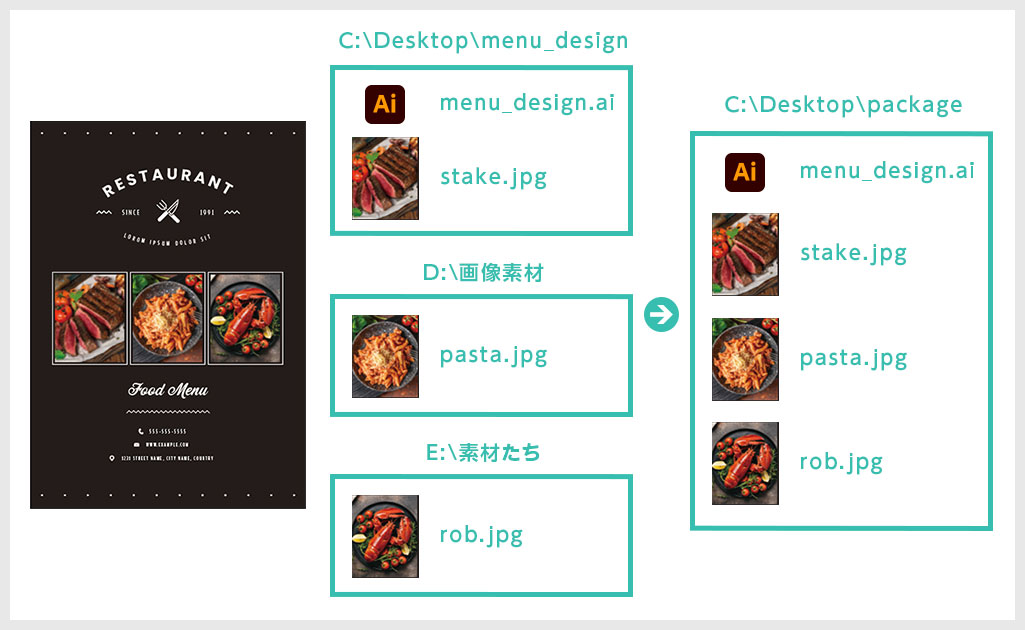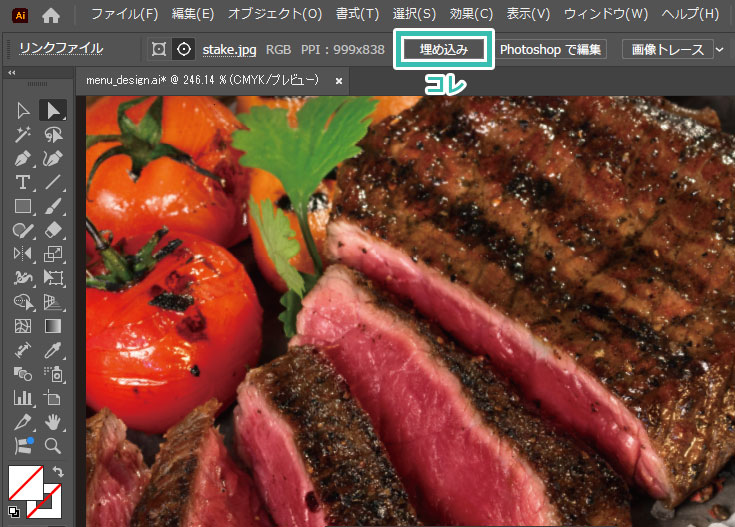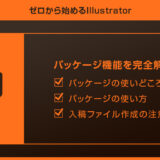Illustrator(イラストレーター)で作成したドキュメント内に配置したファイルがリンク切れを起こして困った…イラレを使い始めた頃のあるあるですよね。
そんなリンクファイルのリンク切れの原因と直し方を徹底解説いたします。
また、リンクエラーを起こさせない為の基本テクニックなど、イラレを使った制作で欠かせない基礎知識を学習できるコンテンツです。
これからIllustratorを始められる方、より詳しくイラレを学習されたい方にオススメですよ。
この記事の目次
Illustratorを使ってクリエイティブをしている際に例えば、
「hogehoge」というリンクファイルが見つかりません。「置換」を選択して別のファイルを選択するか、リンクをそのまま変更しない場合は「無視」を選択してください。
というメッセージが表示された経験は無いでしょうか?
イラレで作成したドキュメント内に配置している画像などのリンクにエラーが起きている状態です。
リンク配置している画像の場所や名前を変更、ファイルそのものを削除した、リンク配置がバラバラの状態で作業PCを変更した等。リンクエラーが発生する原因は複数あります。
そんなリンクエラーの直し方とリンクエラーを起こさせない対策について詳しく解説します。
Illustratorのリンクエラーを修正する方法を解説します。
イラレを使う上で必要な知識の一つなので是非マスターして下さい。
未導入の方はAdobe公式サイトからダウンロードしておきましょう。(7日間の無料体験が可能)
なお、AdobeCCのプランはコチラの記事で徹底解説しています。
リンクパネルでリンクエラーを修正
リンクパネルを開きましょう。
※非表示の場合は [ ウィンドウ ] → [ リンク ] をクリック。
リンクエラーが発生しているファイルの右側に [ 見つからないリンク ] の赤いアイコンが表示されています。またサムネイルがあるので、どの画像がリンク切れを起こしているか分かりやすいですね。
リンクパネル下部の [ リンクを再設定 ] をクリックしましょう。
置換を使用してリンクエラーを修正
なお、サンプルは [ Restaurant Food Menu Layout ] を活用してレストランのメニューを作成しました
リンク切れ対策はそもそもリンクエラーが発生しない環境にしておく事が一番の予防策です。
リンク切れ対策について3つの方法を解説いたします。
必ず1つのフォルダにまとめる
チラシAはチラシAフォルダにまとめる、名刺Bは名刺Bフォルダにまとめる…など。Illustratorを使った制作をする際は必ず守りましょう。
念のためにパッケージ化
入稿前などに念の為パッケージ機能を使います。
※リンクエラーがあるとパッケージ機能は使えないので、事前にリンク切れは修正しておきましょう。
ファイルの埋め込みをする
紙媒体やPDF形式で作成したポートフォリオの品質を手っ取り早く高めるには、高品質なテンプレートの活用が最も効率的かつ効果的です。
商用利用可能で高品質テンプレートばかり厳選!
今まで意識しなかった多くの「気づき」に出会えますよ。
※なお、ポートフォリオ制作はInDesign(インデザイン)を使うのが最も効率的です。
コチラでインデザ初心者の方向けにポートフォリオテンプレートの使い方を詳しく解説しております。

2時間あればポートフォリオが作れます。
編集にはInDesignが必須、未導入の方はInDesign公式サイトから入手しておきましょう。
ダウンロードする

A4に印刷したポートフォリオ、PDF形式、どちらも短時間で作成可能です。
ダウンロードする


作品を大きく見せる、制作過程を見せる、複数見せる、横長作品を画面内に綺麗に収める等、どんなパターンにも当てはめる事が可能ですよ。
ダウンロードする

単色に文字だけで構成した表紙も素敵です。
ページ中身のレイアウトパターンも豊富、あえて表紙をシンプルにする手法もアリですよ。
ダウンロードする
下記リンクで多数の高品質なポートフォリオテンプレートを紹介しています!
Illustratorのスキルアップをする上で、プロが作成した生データを研究する事は重要です。
下記記事でプロが作成した高品質で汎用性の高いテンプレート素材を紹介しています。
全て商用利用可能、テキストや画像を変えるだけでプロの品質が出せます。
制作の手間を劇的に軽減するだけでなく、スキルアップの教材としても活用できますよ!
様々なフライヤーのテンプレート50選
ロゴ・見出しなどキャッチなオリジナルタイトルを一瞬で作成できる優秀な素材ばかり!
商用利用が可能で高品質なテキストエフェクト50選
下記記事で良質な素材を紹介しております。併せてチェックしてください!
以上、Illustrator(イラストレーター)でリンクエラーが発生した際の対処法とリンクエラーを発生させない方法についてでした。
Illustratorで作成したAIファイルなどに配置している画像等のファイルがバラバラのフォルダ・ドライブから参照している場合にリンクエラーが発生します。イラレを使った制作をする際は同フォルダ内に使用素材をまとめておく事をオススメします。
また、パッケージ機能を使えばリンクファイルの参照元がバラバラでも1か所にまとめる事ができます。入稿前などに念の為パッケージを実行しておくと安心ですよ。
ではまた!

ポートフォリオ制作はイラレよりInDesignの方が効率的に作成できます。
まだInDesignを導入されていない方はAdobe公式サイトから入手できます。
高品質で商用利用可能なポートフォリオテンプレート42選はコチラ!
イラレ基本操作









































バナーやデザイン関連







絵作り













アイコン・ロゴ制作
















追加機能・その他機能











ポートフォリオやDTPテンプレート





スウォッチやブラシ素材





テキストをロゴにできるエフェクト


汎用的なデザイン素材や季節素材