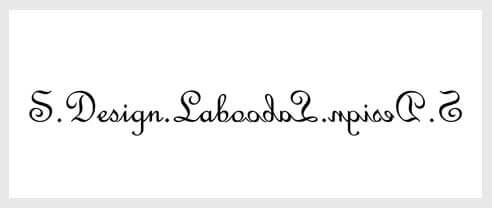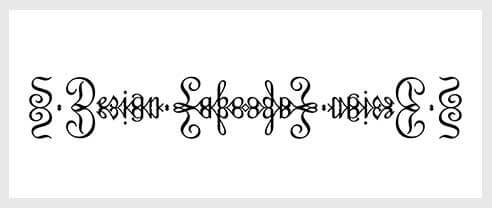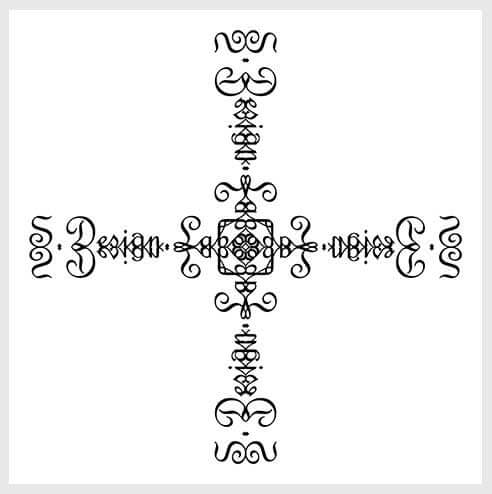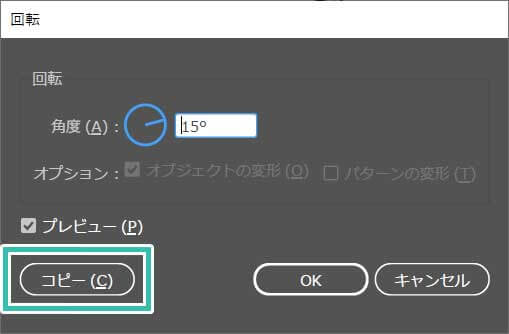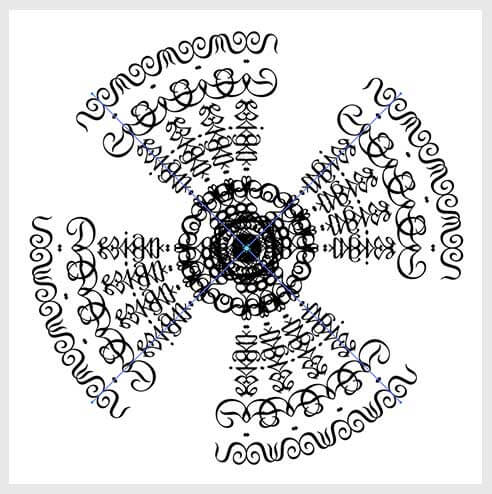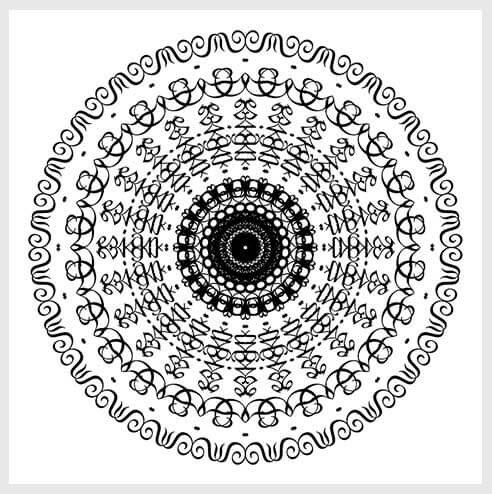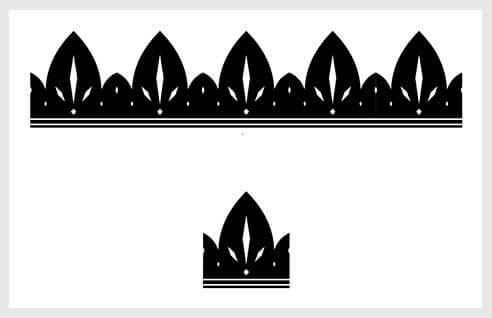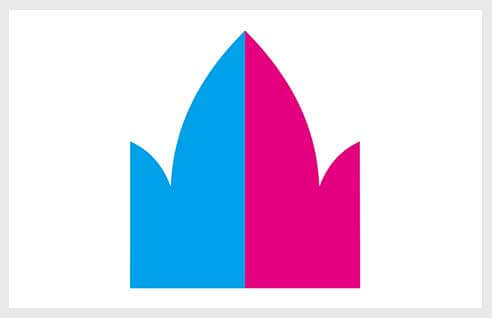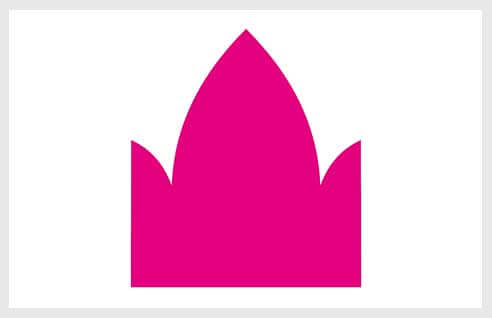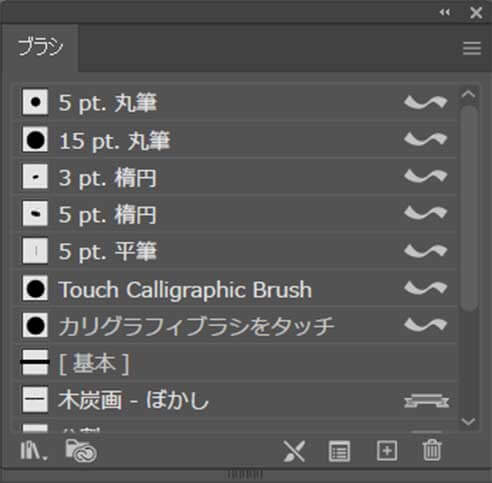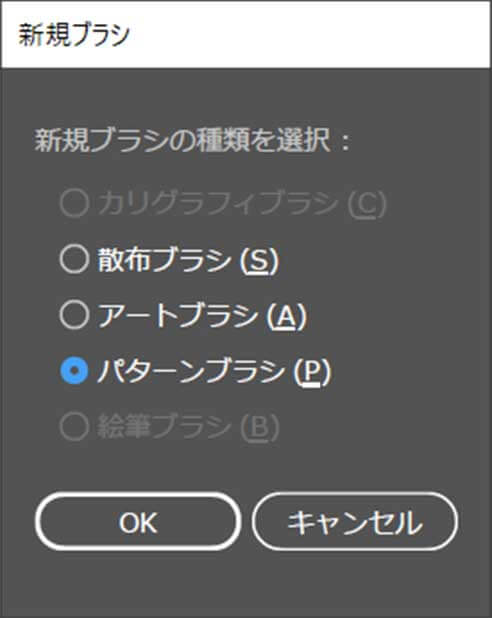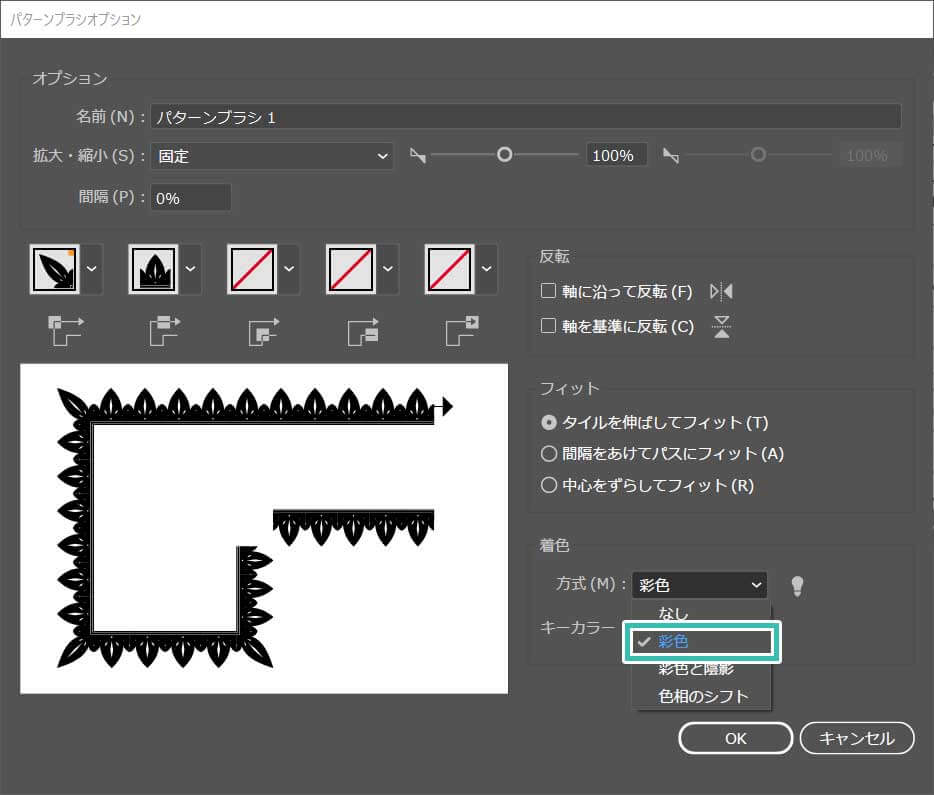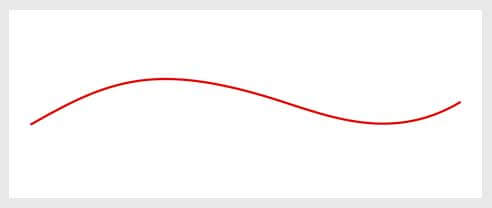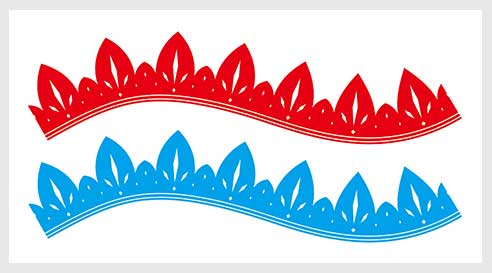Illustrator(イラストレーター)を使ったレース柄やレース柄のリボンブラシの作り方を解説します。
イラレ初心者の方に分かりやすくレース素材やリボン素材の作り方を順を追って詳しく解説します。
解説通りに進めていけば誰でも手の込んだレース柄の再現が可能ですよ。
では早速始めていきましょう!
この記事の目次
まずは円形のレース柄を簡単に作る方法を解説します。
イラレ初心者の方にも再現できるよう詳しく解説いたします!
未導入の方はAdobe公式サイトからダウンロードしておきましょう。(7日間の無料体験が可能)
なお、AdobeCCのプランはコチラの記事で徹底解説しています。
[ オブジェクトを選択 ] → [ リフレクトツールに切り替える ] → [ 反転軸上でAltを押しながらクリック ] → [ リフレクトの軸を垂直にチェック ] → [ コピーをクリック ]
コピー後は左右の文字オブジェクトを [ Ctrl + G ] でグループ化。
※リフレクトツールの詳しい使い方はコチラ。
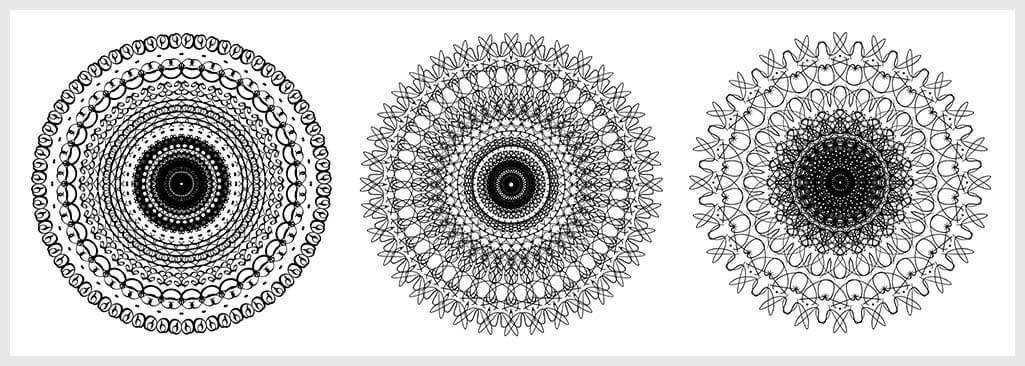
回転角度、太さ、書体を変えるだけで全く違った円形のレース柄にする事ができます。
お手軽なレース柄の作成方法ですよ。
併せてチェックしてみてください!
次はレース柄のリボンの作り方からパターンブラシへの登録方法について解説します。
パターンブラシの名称を入力します。
次に着色の方式を [ 彩色 ] に変更します。
コーナータイルの形状はプレビューを見ながらお好みで調整してください。
設定が完了したら [ OK ] をクリックして登録完了です。
ブラシ登録の詳しい方法はコチラの記事で解説中です。
先に紹介したレース柄はあくまで簡易的な表現方法です。
下記は商用可能で品質が非常に高いレース表現を求められている方にオススメの素材です。
#01 Vector set of design elements: seamless texture, borders, frames.vector includes pattern brushes for Illustrator.

#02 Set of lace ribbons – for design and scrapbook – in vector
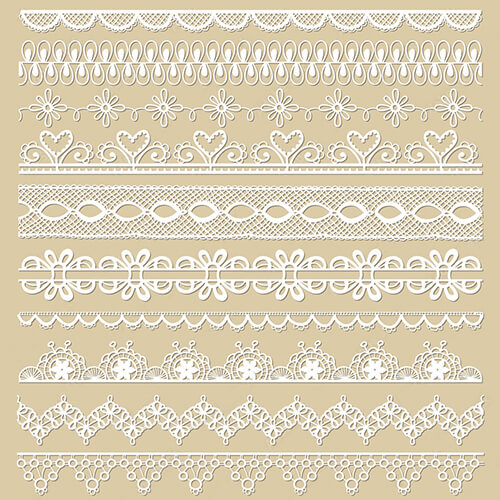
#03 Vector set of design elements: seamless texture, borders, frames.vector includes pattern brushes for Illustrator.

#04 Lace borders
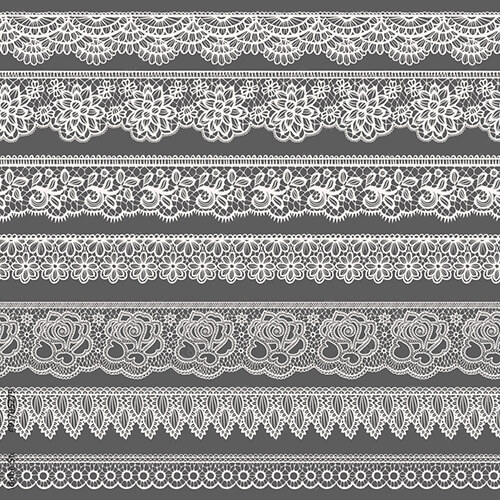
#05 Straight lace set
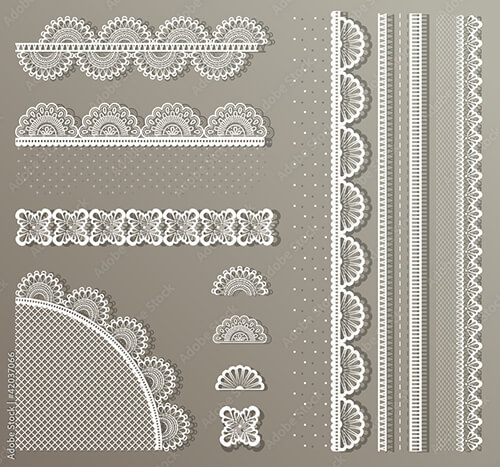
#06 Vector set of design elements: seamless texture, borders, frames.vector includes pattern brushes for Illustrator.
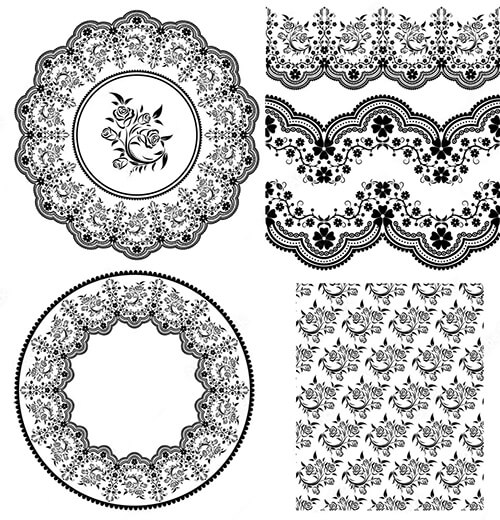
#07 Vector set of design elements: seamless texture, borders, frames.vector includes pattern brushes for Illustrator.

#08 Vintage floral elements, black on white background. template for your design. Used pattern brushes included. Seamless pattern for frames and borders. Vector
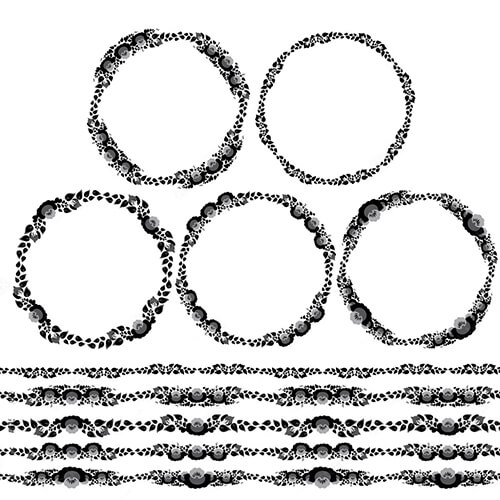
#09 Many Lace Border Ornaments. Black And White Vector Illustration.
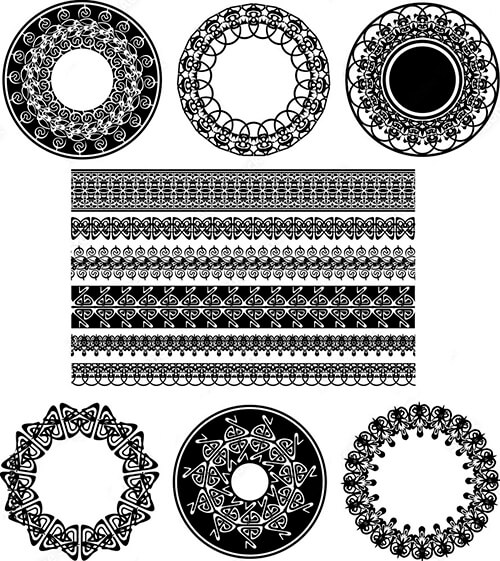
#10 Vintage rounded ornaments

併せてチェックされてみませんか?
Illustratorのスキルアップをする上で、プロが作成した生データを研究する事は重要です。
下記記事でプロが作成した高品質で汎用性の高いテンプレート素材を紹介しています。
全て商用利用可能、テキストや画像を変えるだけでプロの品質が出せます。
制作の手間を劇的に軽減するだけでなく、スキルアップの教材としても活用できますよ!
様々なフライヤーのテンプレート50選
ロゴ・見出しなどキャッチなオリジナルタイトルを一瞬で作成できる優秀な素材ばかり!
商用利用が可能で高品質なテキストエフェクト50選
下記記事で良質な素材を紹介しております。併せてチェックしてください!
以上、Illustrator(イラストレーター)でレース柄を作る方法についてでした。
円形のレース柄の元素材は文字だという事に気付きませんよね。
書体や太さ、文字列を変えるだけで全く違う模様にできるので色々と試してみて下さい。
また、レースの繰り返し部分をパターンブラシとして登録すると様々な線をワンクリックでレース柄にする事ができます。
曲がりくねったラインに対してレースを手作業で作るのは至難の業。しかしパターンブラシを活用すると誰でも一瞬かつキレイにレースを適用できますよ。
なお、noteで当記事で作成したサンプルAIを配布しております。
ではまた!

ポートフォリオ制作はイラレよりInDesignの方が効率的に作成できます。
まだInDesignを導入されていない方はAdobe公式サイトから入手できます。
高品質で商用利用可能なポートフォリオテンプレート42選はコチラ!
イラレ基本操作









































バナーやデザイン関連







絵作り













アイコン・ロゴ制作
















追加機能・その他機能











ポートフォリオやDTPテンプレート





スウォッチやブラシ素材





テキストをロゴにできるエフェクト


汎用的なデザイン素材や季節素材