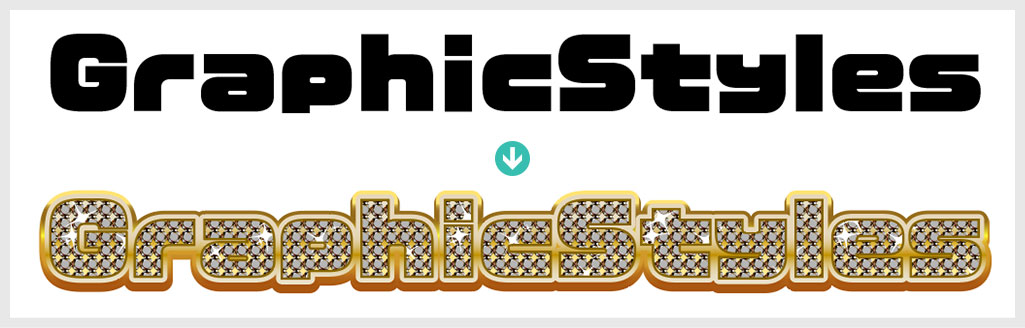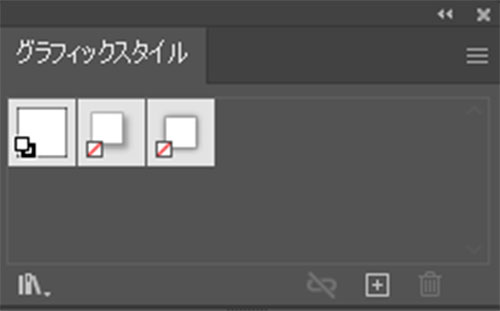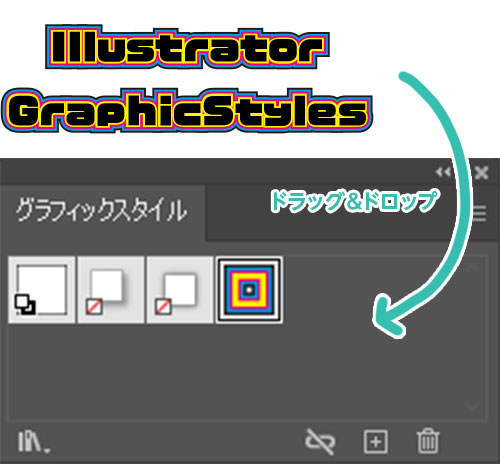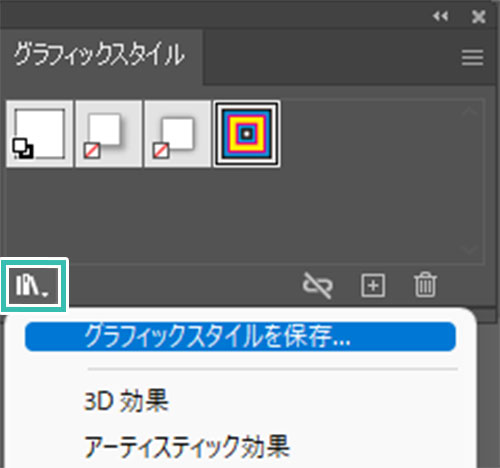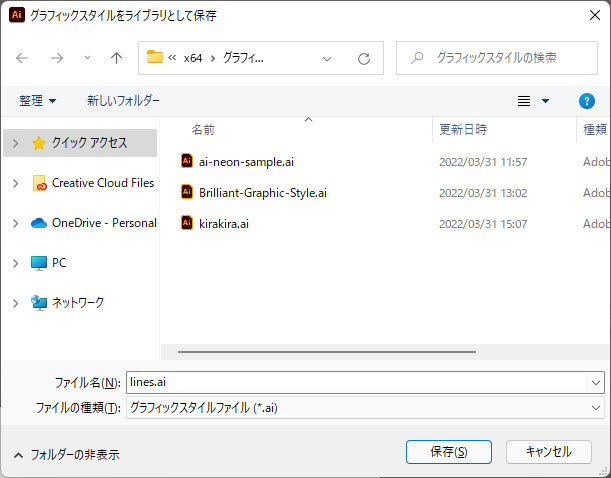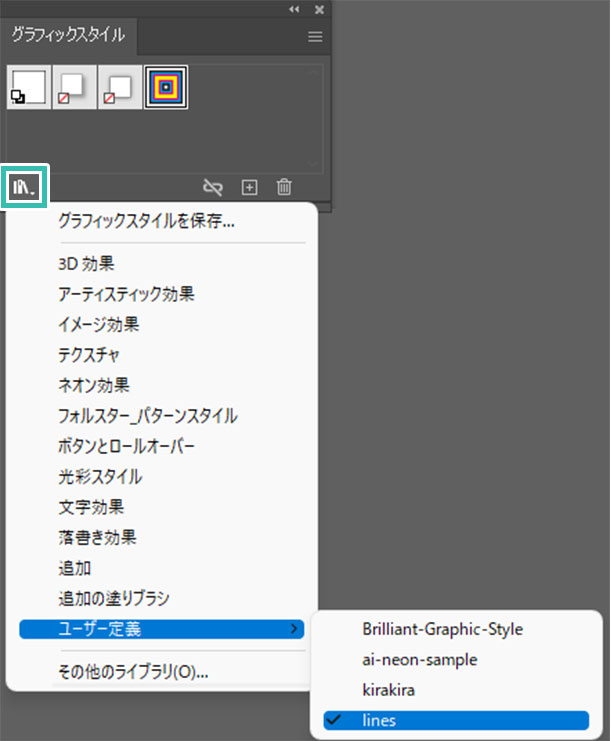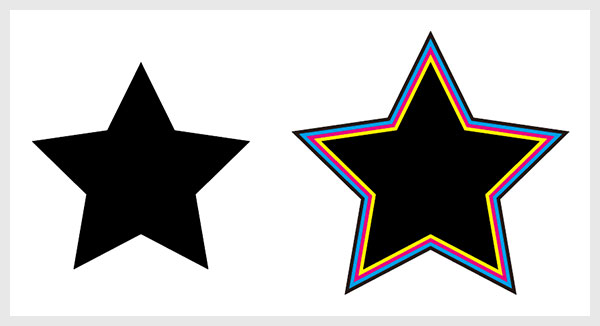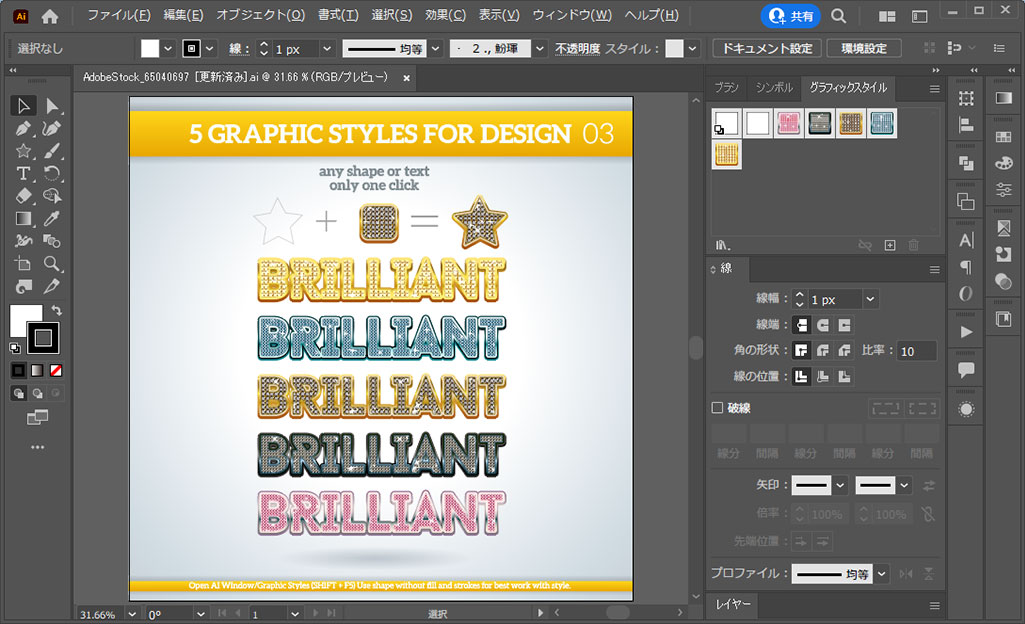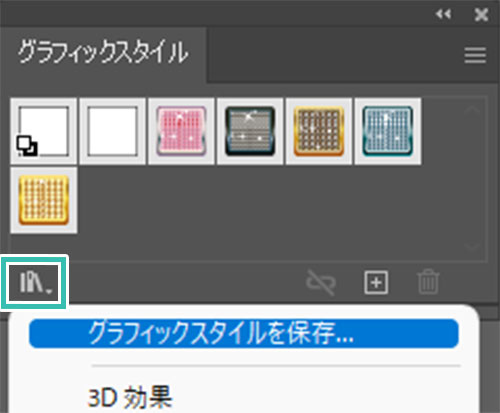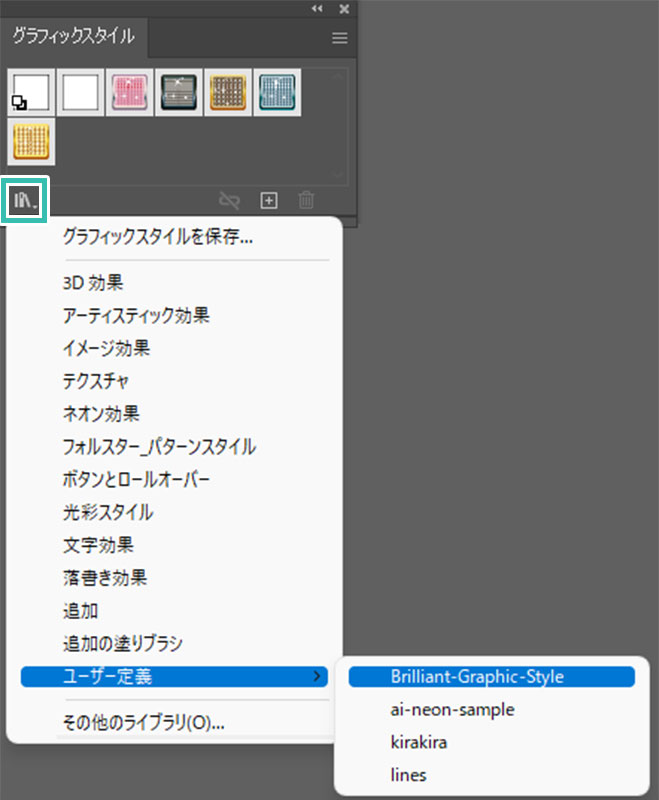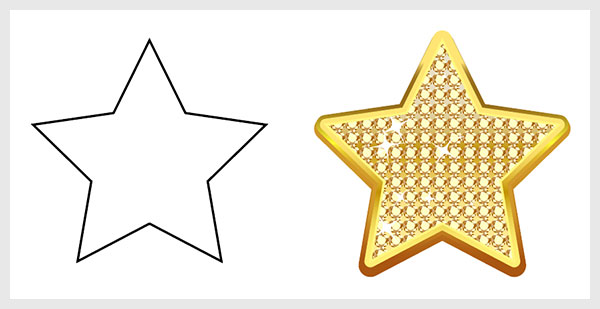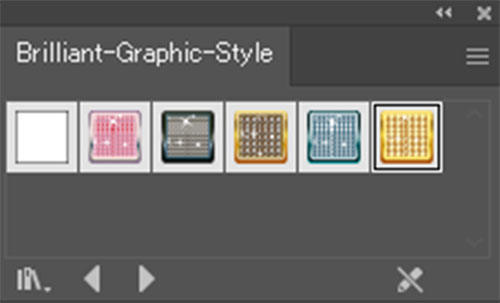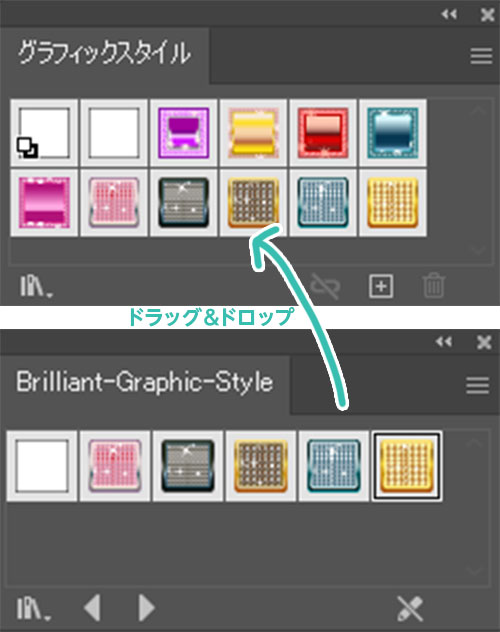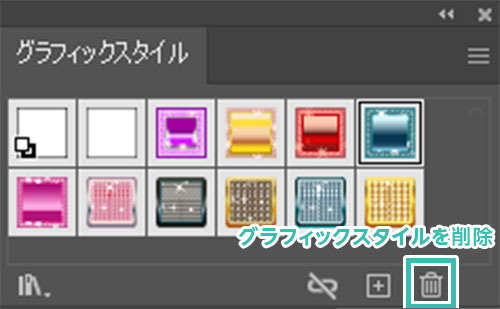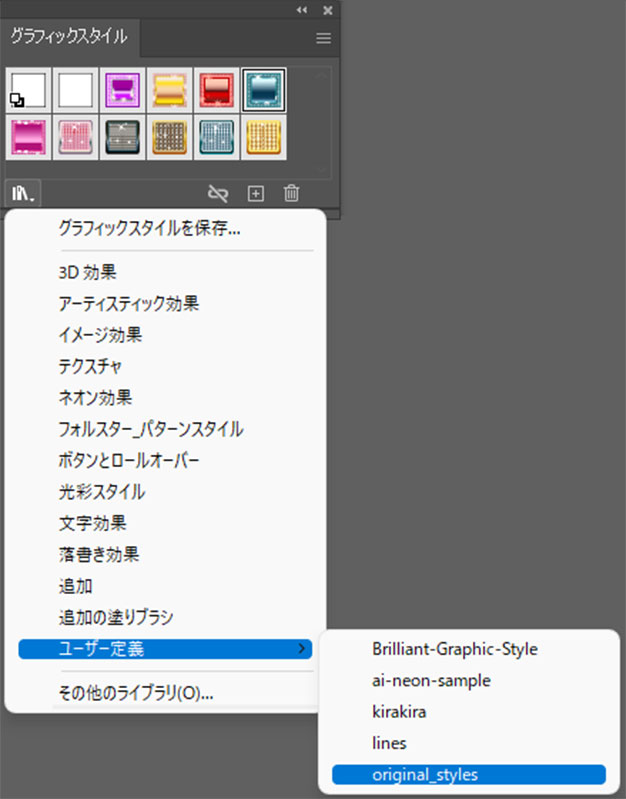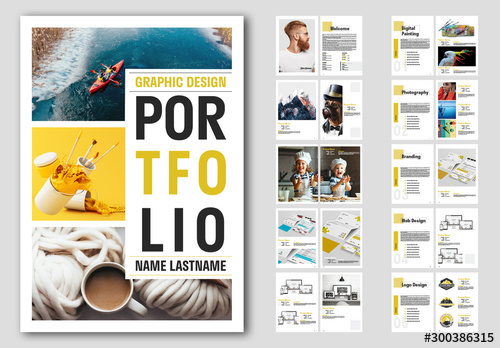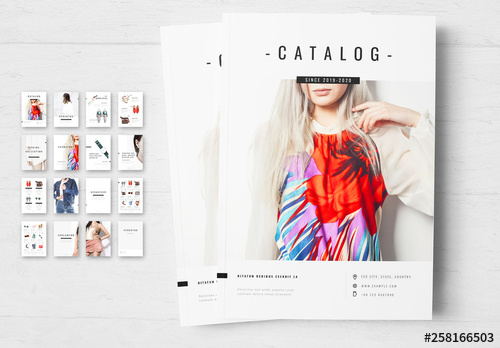Illustrator(イラストレーター)のグラフィックスタイルを追加・編集する方法を詳しく解説します。
イラレを使った作業効率を格段に高められる便利な機能であるグラフィックスタイル。
自身で作成したグラフィックスタイルの登録方法、ダウンロードしたグラフィックスタイルの登録方法など、イラレ初心者の方にも分かりやすく解説いたします!
この記事の目次
Illustratorのグラフィックスタイルを活用すると、作成したオブジェクトやテキストの見た目を一瞬で変える事ができます。
自身で作成したグラフィックススタイルを登録・適用、他者が作成したダウンロードしたグラフィックスタイルを登録・適用できるなど、幅広い活用が可能!
Illustratorを使ったクリエイティブの効率性を高める上で必要不可欠な機能の一つです。
グラフィックスタイルの登録方法を解説します。
自作グラフィックスタイルを登録
まだの方は事前にAdobe公式サイトから入手しておきましょう。
サンプルはアピアランスを使って線を複数重ねたデザインを登録してみたいと思います。
※詳しい作り方はコチラの記事で解説しています。
ダウンロードした素材を登録
自身で作成したスタイルではなく、ダウンロードしたグラフィックスタイル素材を登録する方法です。
更に効率的で高品質な作品制作を行う上で素材の活用は重要です。
グラフィックスタイルの追加・削除
不要なグラフィックスタイルを削除したい、自身で作成したグラフィックスタイルは一つにまとめて管理したいなど。よりイラレを使った作業効率を高める為にグラフィックスタイルを上手に管理する方法です。
追加ダウンロードした5 GRAPHIC STYLES FOR DESIGN 75を開くと左図スタイルがグラフィックスタイルに表示されます。
※そのまま追加すると別のユーザー定義スタイルになります。
InDesignで作られた商用利用可能で高品質なポートフォリオテンプレートです。
就職活動や作家活動をする上で必要不可欠なポートフォリオ制作を圧倒的短時間で終わらせられるチートアイテム!ポートフォリオ制作で間違いなく役立つテンプレートですよ。
InDesignの他にIllustratorやPhotoshop形式のテンプレートもあります。
商用利用可能、画像と文章を差し替えるだけで面倒なポートフォリオの完成!
Illustratorのスキルアップをする上で、プロが作成した生データを研究する事は重要です。
下記記事でプロが作成した高品質で汎用性の高いテンプレート素材を紹介しています。
全て商用利用可能、テキストや画像を変えるだけでプロの品質が出せます。
制作の手間を劇的に軽減するだけでなく、スキルアップの教材としても活用できますよ!
様々なフライヤーのテンプレート50選
ロゴ・見出しなどキャッチなオリジナルタイトルを一瞬で作成できる優秀な素材ばかり!
商用利用が可能で高品質なテキストエフェクト50選
下記記事で良質な素材を紹介しております。併せてチェックしてください!
以上、Illustrator(イラストレーター)でグラフィックスタイルを追加・編集する方法についてでした。
一度グラフィックスタイルを作成・登録しておくとワンクリックで同じデザインが適用できます。
イラレの作業効率を劇的に効率化できる機能の一つなので是非使いこなしましょう!
よく使うスタイルはオリジナルのグラフィックっスタイルに登録しておくと便利ですよ。
ではまた!

ポートフォリオ制作はイラレよりInDesignの方が効率的に作成できます。
まだInDesignを導入されていない方はAdobe公式サイトから入手できます。
高品質で商用利用可能なポートフォリオテンプレート42選はコチラ!
イラレ基本操作









































バナーやデザイン関連







絵作り













アイコン・ロゴ制作
















追加機能・その他機能











ポートフォリオやDTPテンプレート





スウォッチやブラシ素材





テキストをロゴにできるエフェクト


汎用的なデザイン素材や季節素材