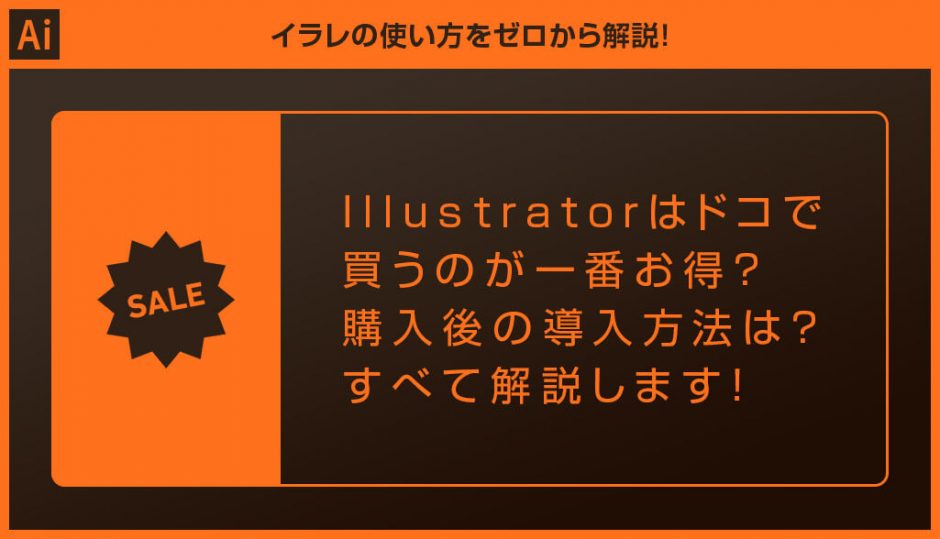AdobeのIllutrator(イラストレーター)の購入を検討されている方にとって気になる事の一つに「どこで買うのが一番お得であるか」という問題があります。
当記事では様々なパターンに分けて最安価格で購入する方法と導入手順を掲載しております。
この記事の目次
購入する前にIllustratorの予備知識を知っておきましょう。
サクッと最安値を確認したい方は下記からどうぞ。
・学生・教職員の方はコチラ
・社会人の方はコチラ
購入方法について
Adobe公式サイトで、店頭または通販サイトでプリペイド形式のソフトウェアダウンロードカードを購入します。以前はCDやDVD等のパッケージ販売がされていたのですが、現在は購入後はダウンロードしてソフトウェアをインストール形式になっています。買い切り不可
IllutratorCCは買い切りができません。
「月額払い」または「年額払い」によるサブスクリプションサービスです。
昔のようにソフトウェアを買い切ってずっと使えるものではありません。
中古品は購入不可
中古品を購入する事はできません。
アドビは中古販売、非正規品の取り扱いを禁止しています。
1ライセンスで2台利用可能
同じ利用者なら1つのライセンスで2台のパソコンにIllutratorをインストールすることができます。
1つをWindowsのPCに、もう1つをMacのPCにインストールすることもできます。
コチラに詳しい情報が掲載されています。
ネット環境は必須
ソフトウェアのダウンロード、アップデートを行う際にネット接続が発生します。
それ以外はオフラインでも利用可能です。
もし自宅にネット環境が無くても、ノートPCならフリーWifiスポットを利用するとセットアップ可能です。
Illutratorのインストール容量
Illutratorのみだとインストール容量は約2GBです。
HDDの空き容量を確認しておきましょう。
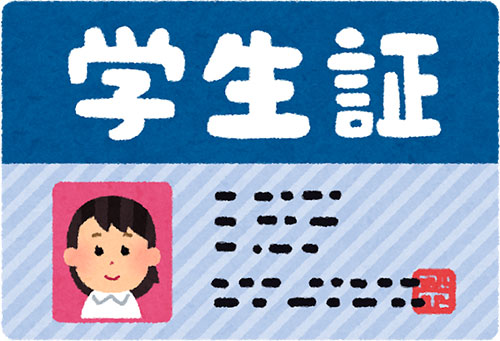
社会人の方はコチラをご覧ください。
| プラン | アドビ公式サイト | アマゾン |
|
学生・教職員向け Illustrator単体プラン |
取り扱い無し | 取り扱い無し |
|
学生・教職員向け
コンプリートプラン |
35,402円 / 年 |
※2022年6月情報
Illustrator単体に学割はありません。
もし単体が必要な場合はコチラのIllustrator公式サイトから入手できます。
Illustrator単体より学割の方が安いので、学生さんは学割コンプリートプランを選ぶのが一番お得です。
IllustratorやPhotoshopをはじめ、20以上のAdobeアプリがセットになっています。
通常は月額6,248円ですが、学割だと月額2,178円と約1/3の価格、超お得です。
Adobe公式サイトの学割コンプリートプランが最安!アマゾンだと1万円近く損をしますよ。

多くの方が選択されるイラレの導入方法となります。
| プラン | アドビ公式サイト | アマゾン |
|
Illustrator単体プラン |
2,728円 / 月 28,776円 / 年 |
26,160円 / 年 |
|
コンプリートプラン |
6,480円 / 月
72,336円 / 年 |
65,102円 / 年 |
※2022年6月情報
Illustrator単体、コンプリートプラン共にアマゾンは年間ライセンスしかありませんがAdobe公式サイトは1月単位で契約期間が調整可能です。
1年以上使うならアマゾン、期間限定ならAdobe公式サイトが最安です。
ただし公式サイトのコンプリートプランはAdobeStockが初月無料です。
AdobeStockも使うなら公式サイトコンプリートプランの方が安心&お得ですよ。
なおIllustratorには7日間の無料体験版があります。
興味はあるけど、購入前に触ってみたい方は体験版から試してみるのもアリですよ。
リンクをクリックするとソフトウェアのインストールが開始されます。
※シリアルナンバーは大切に保管しておいてください。
併せてAdobeStockを追加すると初月無料で使えます。
Stockのテンプレート素材を使えばプロでなくてもプロ級の作品を短時間で作れますよ。
Illustratorのスキルアップをする上で、プロが作成した生データを研究する事は重要です。
下記記事でプロが作成した高品質で汎用性の高いテンプレート素材を紹介しています。
全て商用利用可能、テキストや画像を変えるだけでプロの品質が出せます。
制作の手間を劇的に軽減するだけでなく、スキルアップの教材としても活用できますよ!
様々なフライヤーのテンプレート50選
ロゴ・見出しなどキャッチなオリジナルタイトルを一瞬で作成できる優秀な素材ばかり!
商用利用が可能で高品質なテキストエフェクト50選
下記記事で良質な素材を紹介しております。併せてチェックしてください!
以上、Illustrator(イラストレーター)を最安で導入する方法についてでした。
購入してインストールすれば、使用期限が来るまで特に設定する必要はありません。
たまにアップデートが行われるので、常に最新版にしておきましょう。
あとは素晴らしい作品作りに活用できるIllustratorを使い倒すだけですよ!
ではまた!

ポートフォリオ制作はイラレよりInDesignの方が効率的に作成できます。
まだInDesignを導入されていない方はAdobe公式サイトから入手できます。
高品質で商用利用可能なポートフォリオテンプレート42選はコチラ!
イラレ基本操作









































バナーやデザイン関連







絵作り













アイコン・ロゴ制作
















追加機能・その他機能











ポートフォリオやDTPテンプレート





スウォッチやブラシ素材





テキストをロゴにできるエフェクト


汎用的なデザイン素材や季節素材