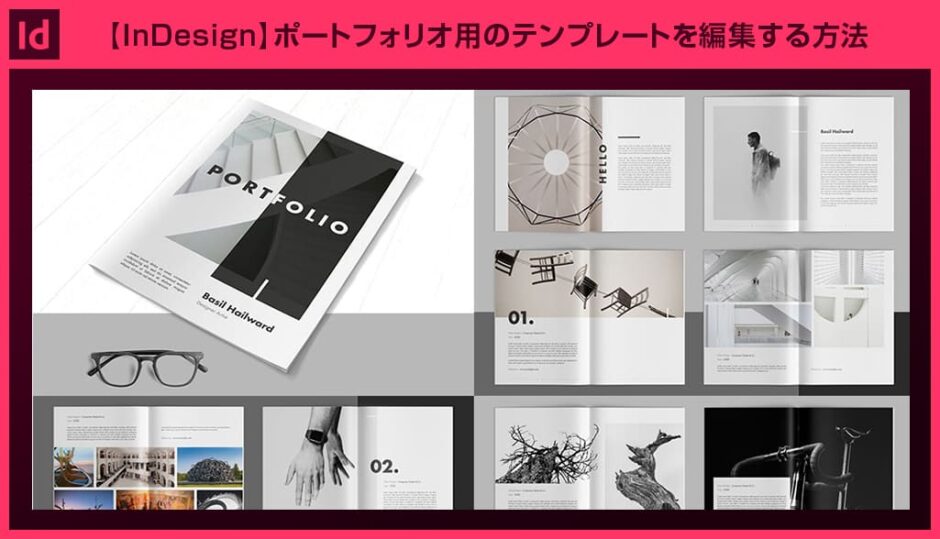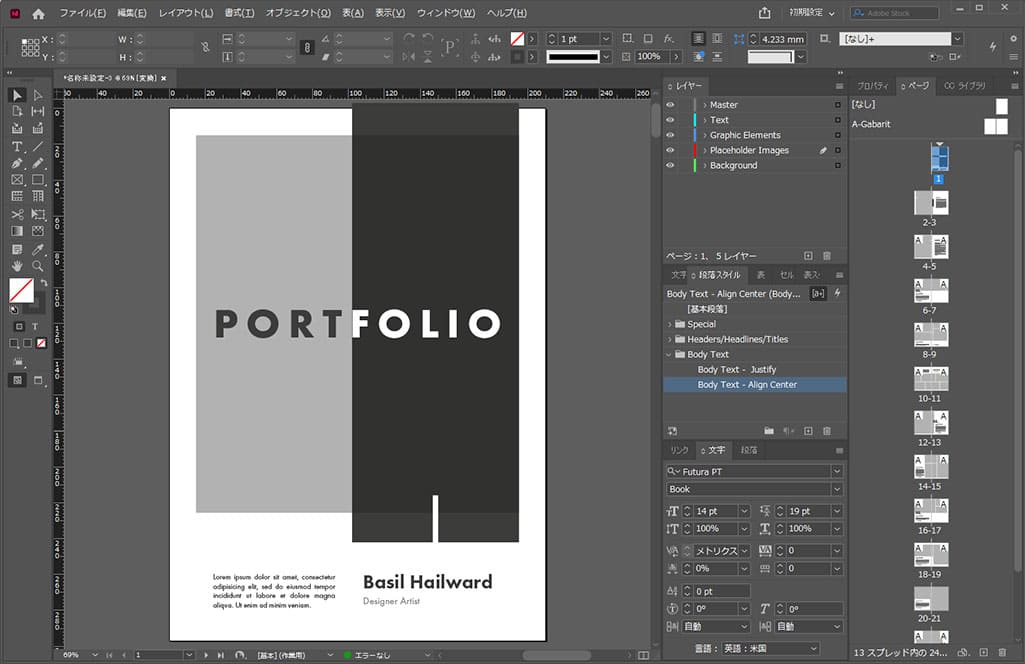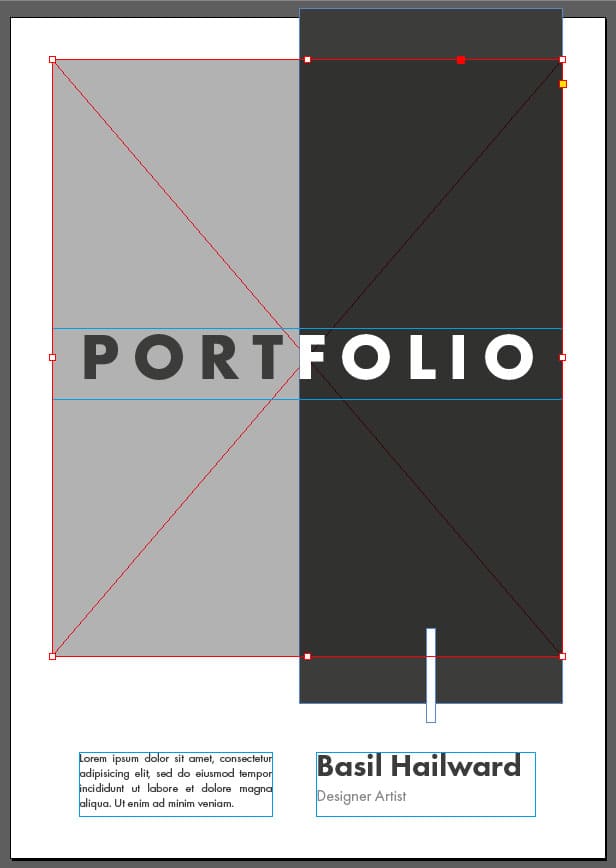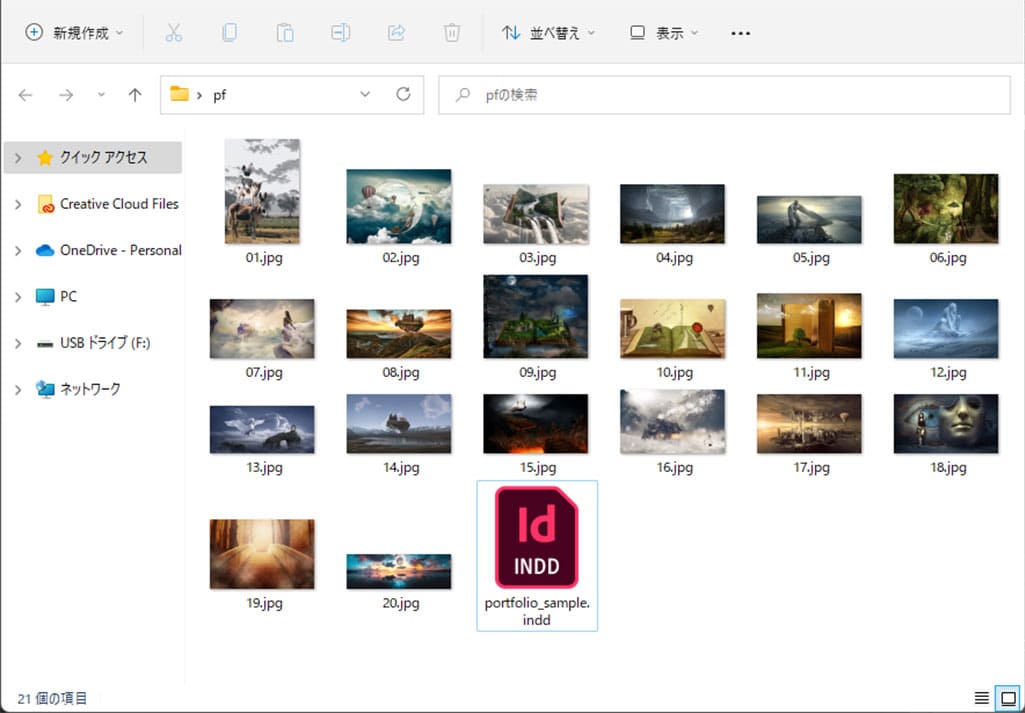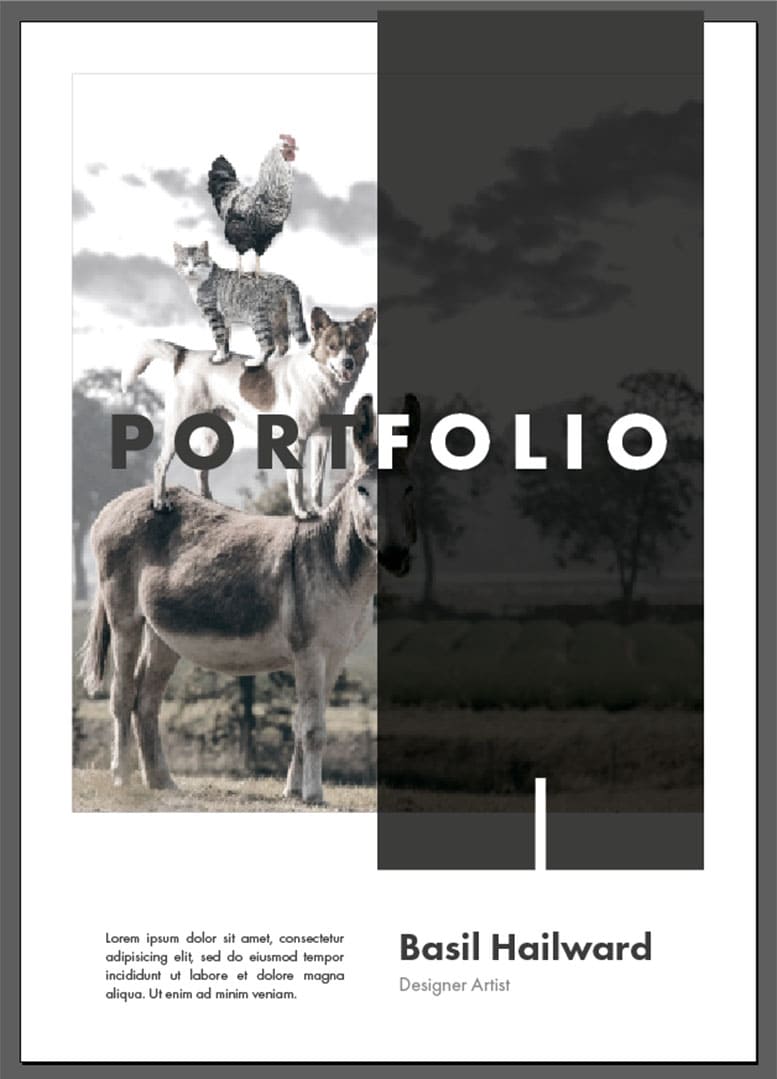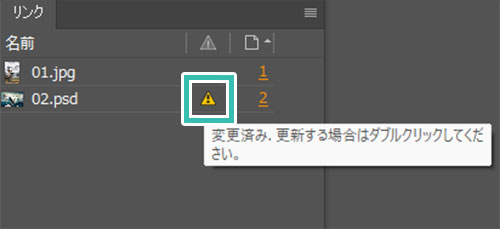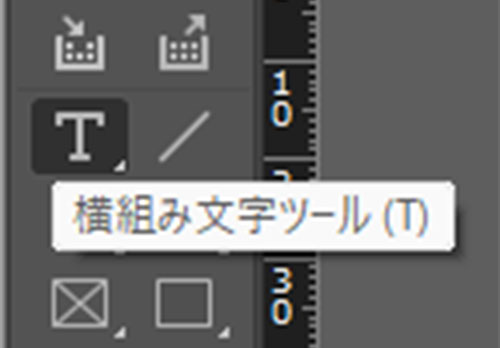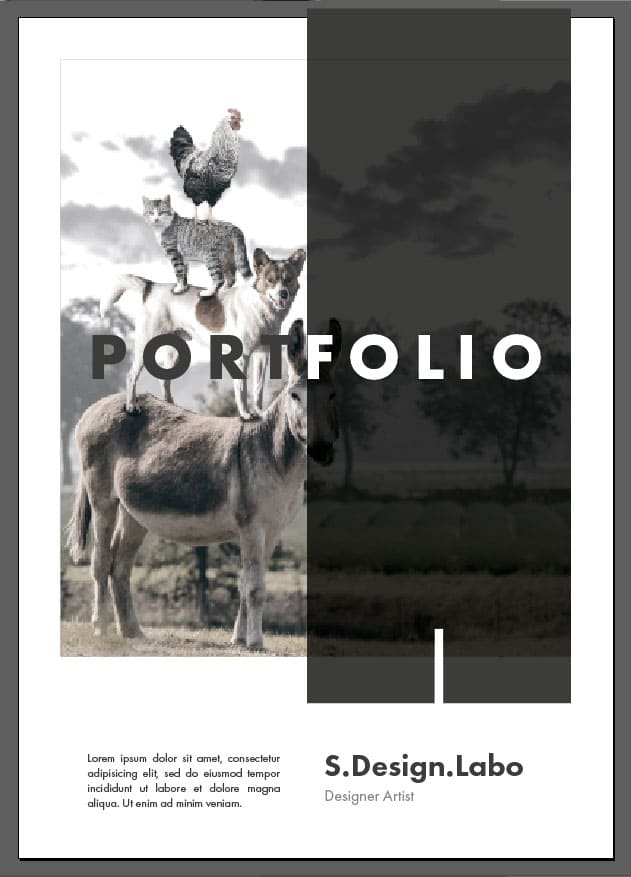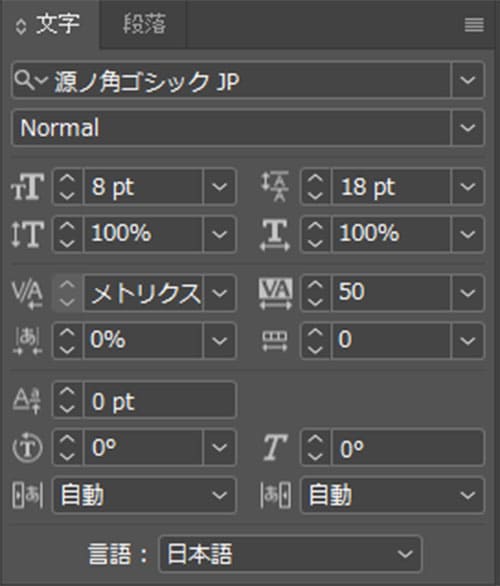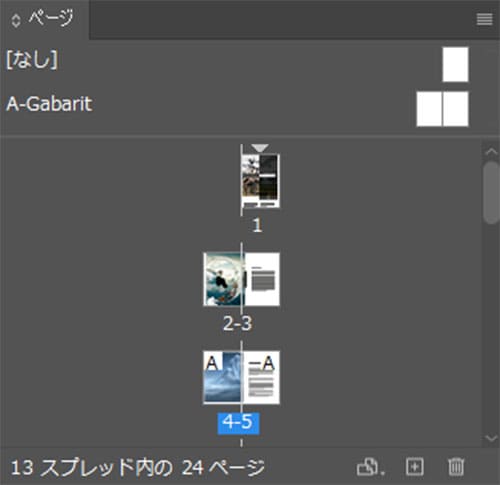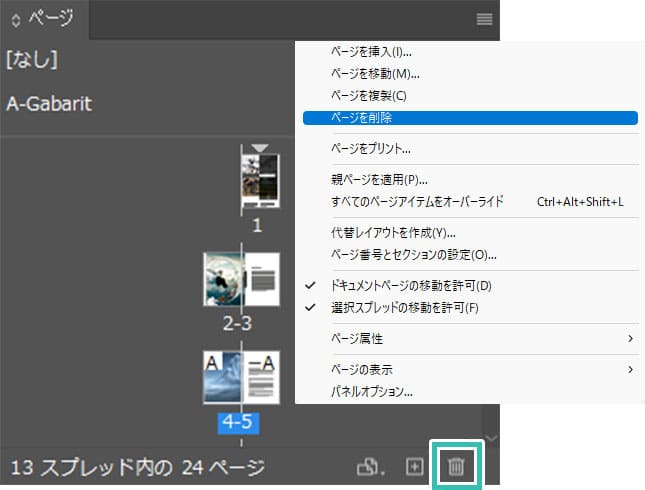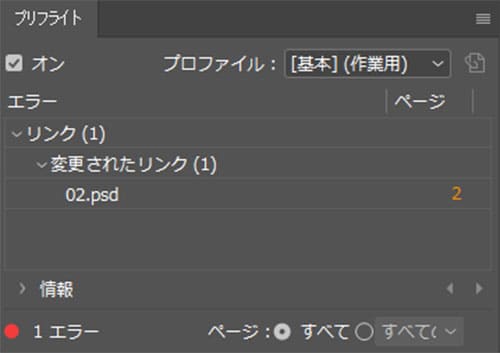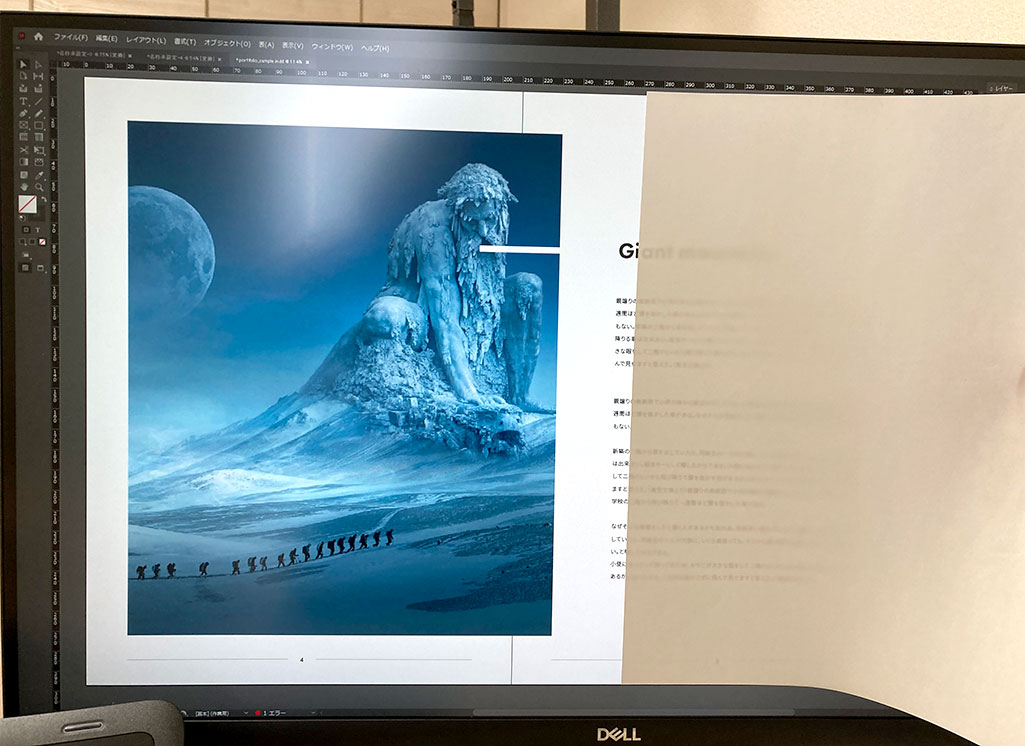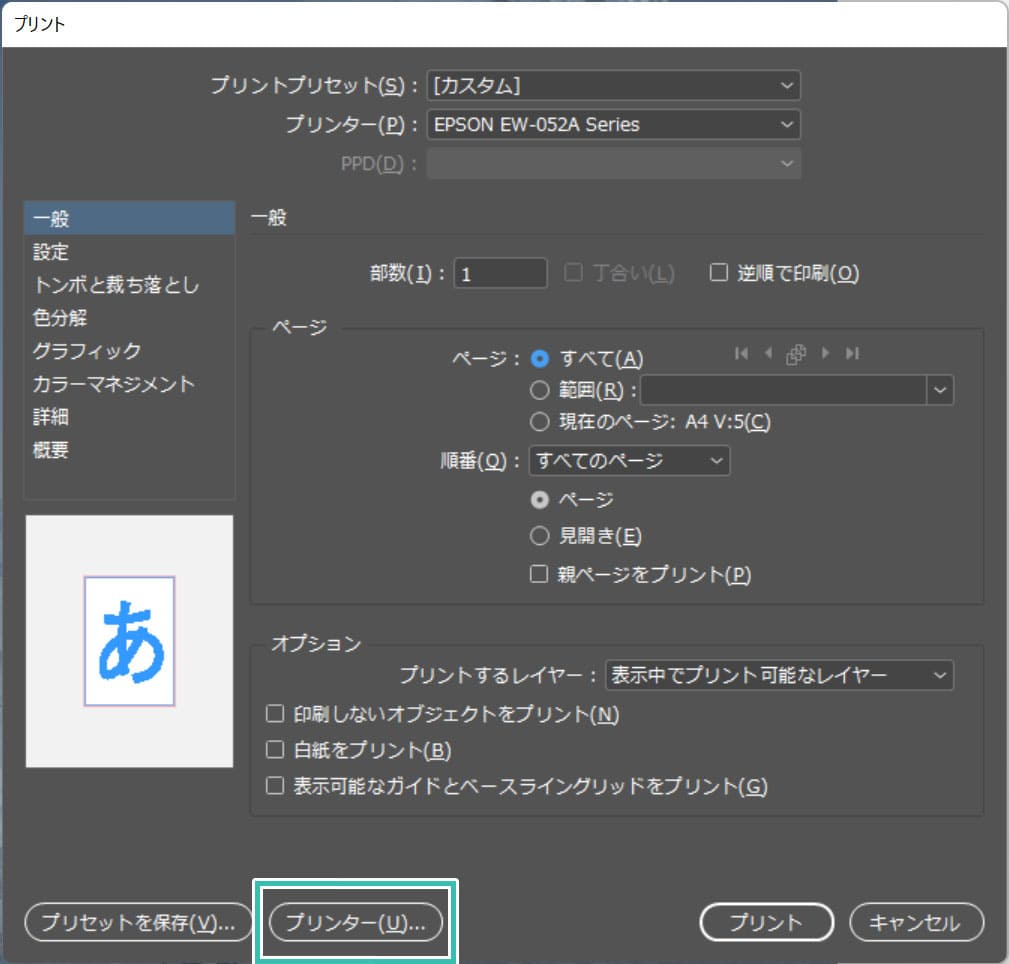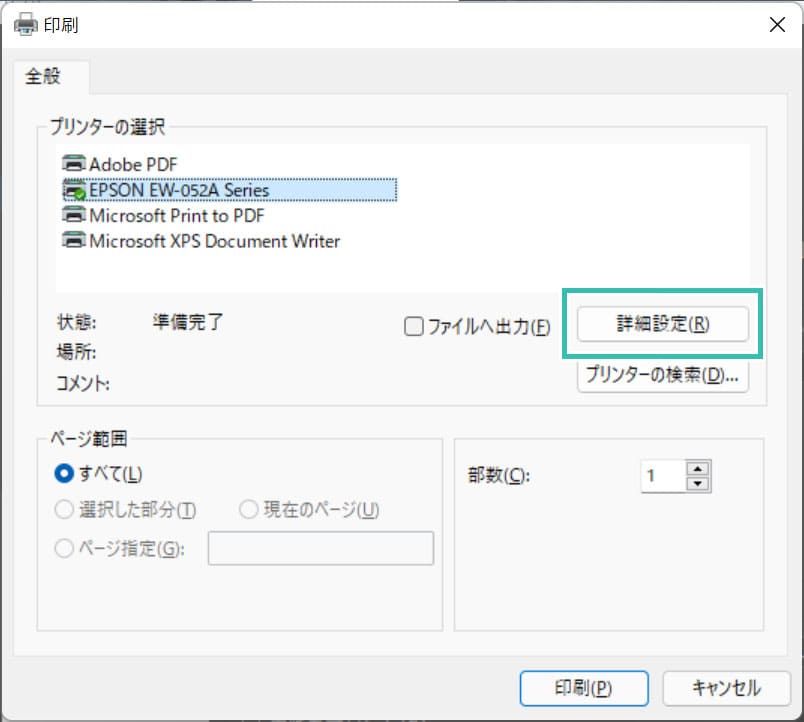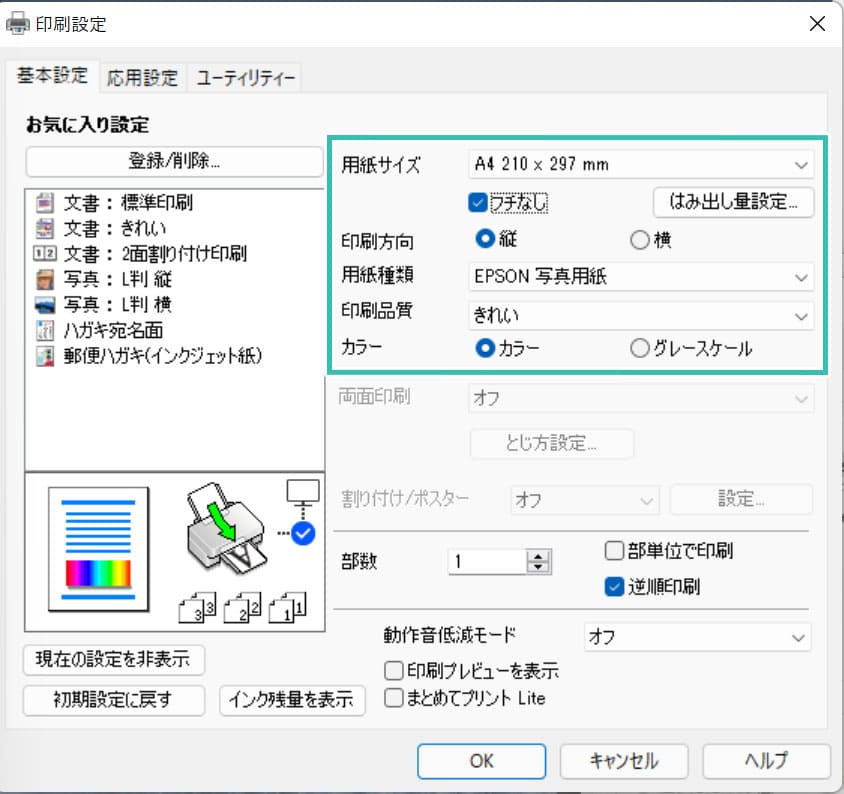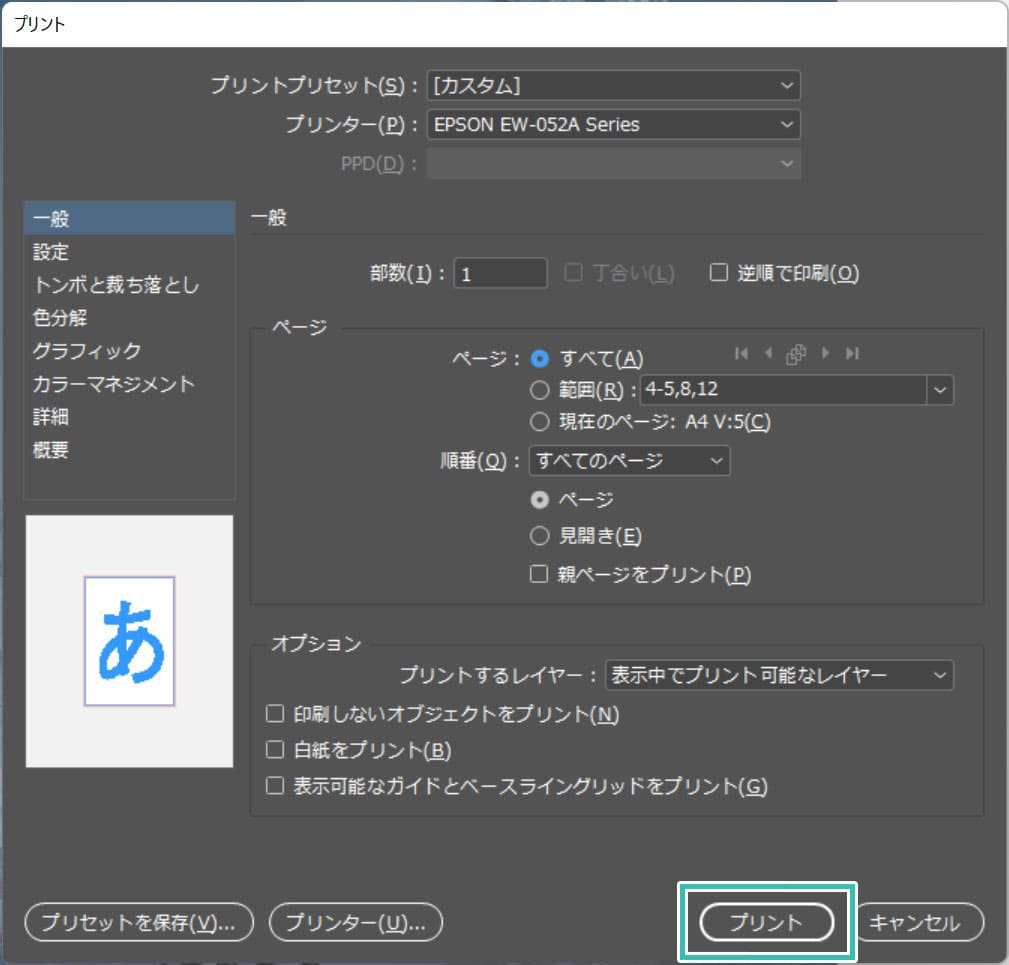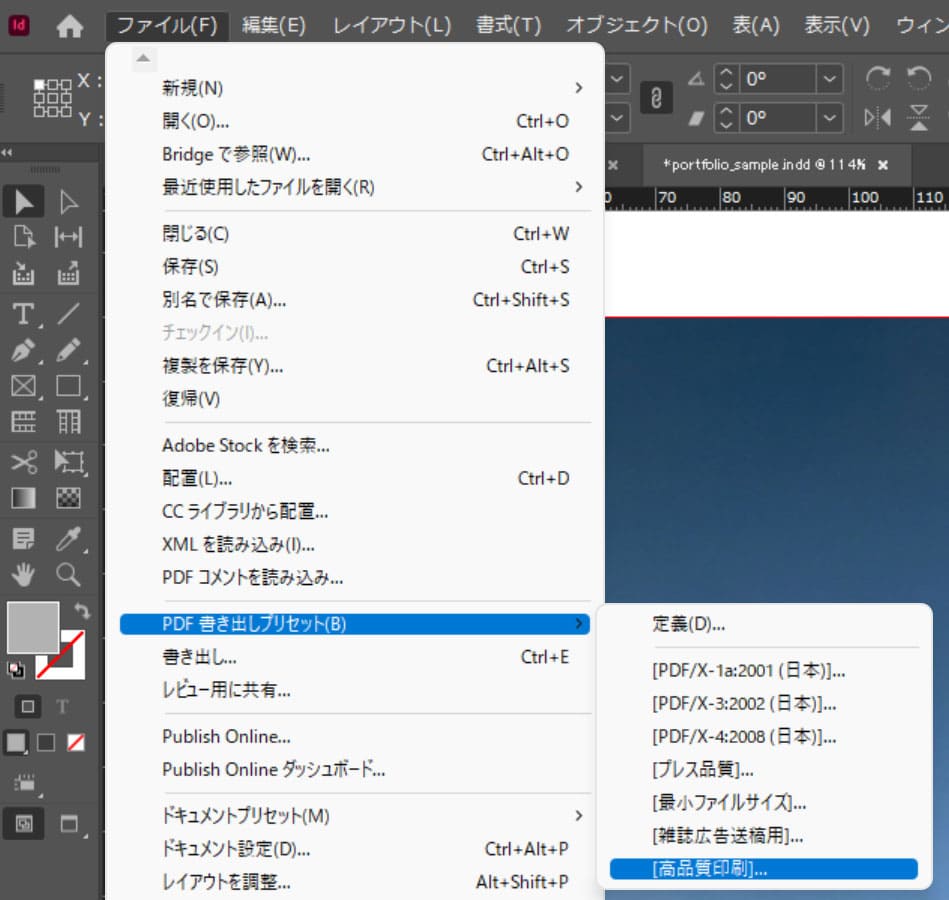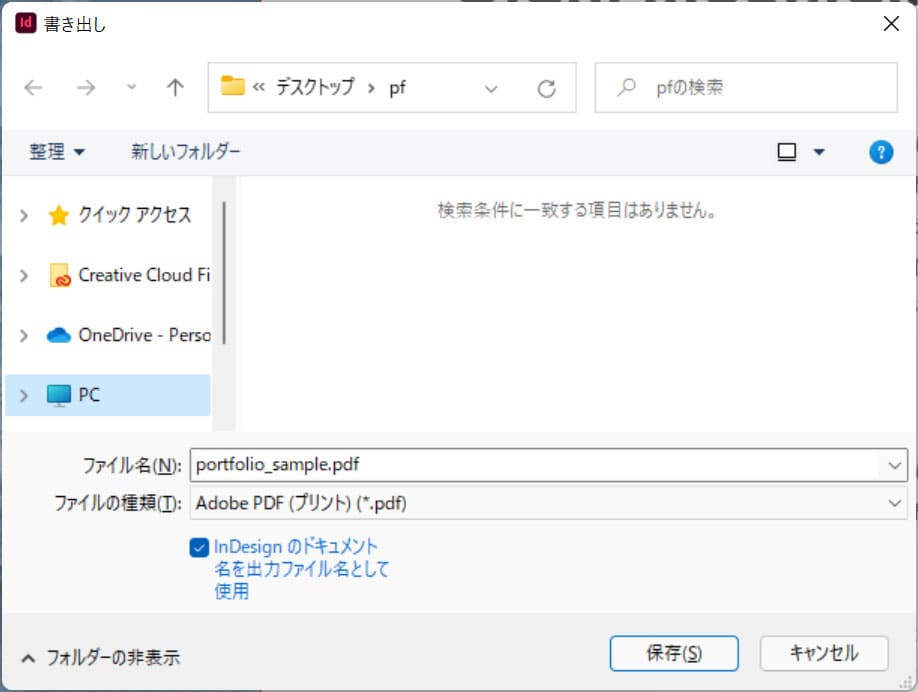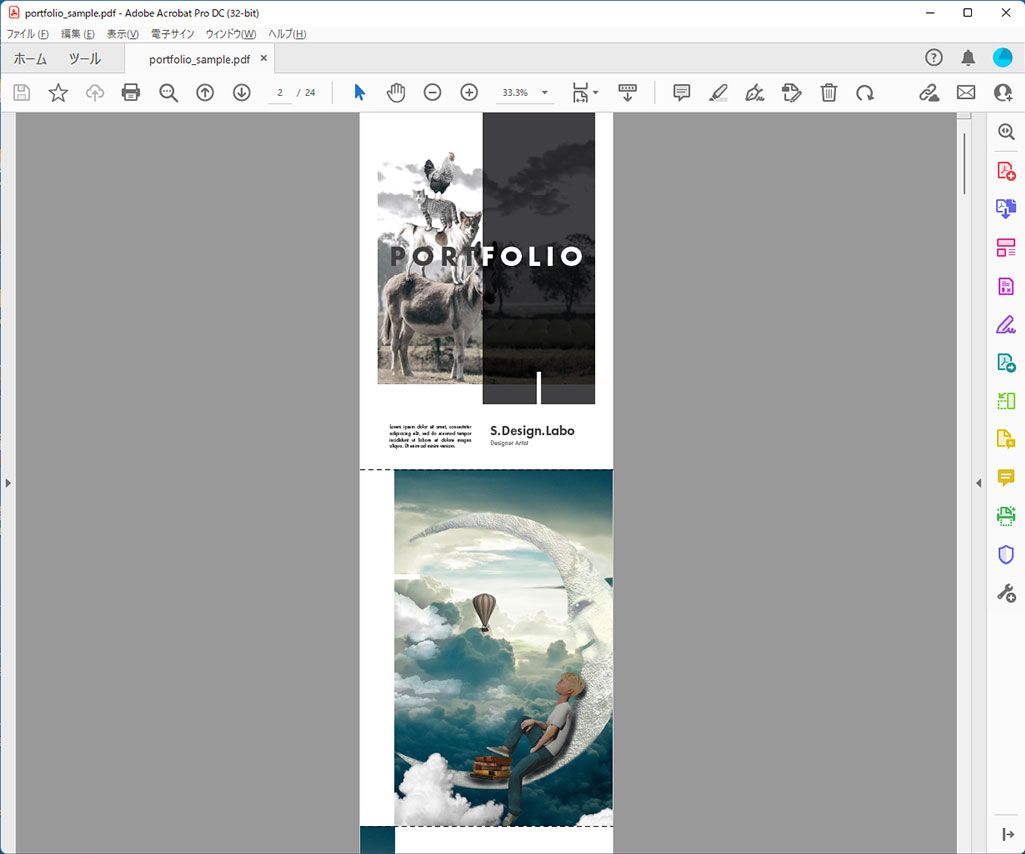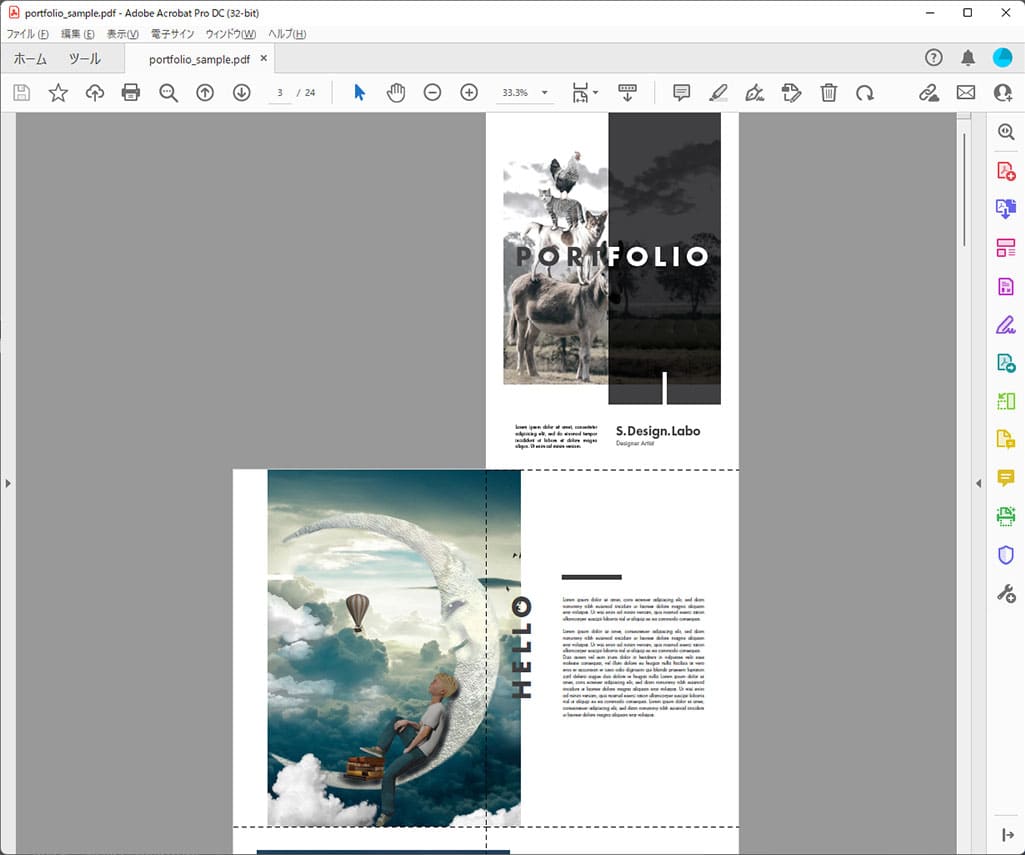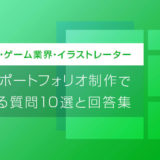InDesign(インデザイン)用のポートフォリオテンプレートを編集し、オリジナルポートフォリオを簡単に作成する方法を徹底解説します。
ポートフォリオとはデザイナーの就職活動や仕事を獲得するために必要なツールです。
故に制作には時間と手間がかかります。
そんな手のかかるポートフォリオを超短時間で作ることが可能!
インデザイン初心者の方でも安心して作れる内容ですよ。
この記事の目次
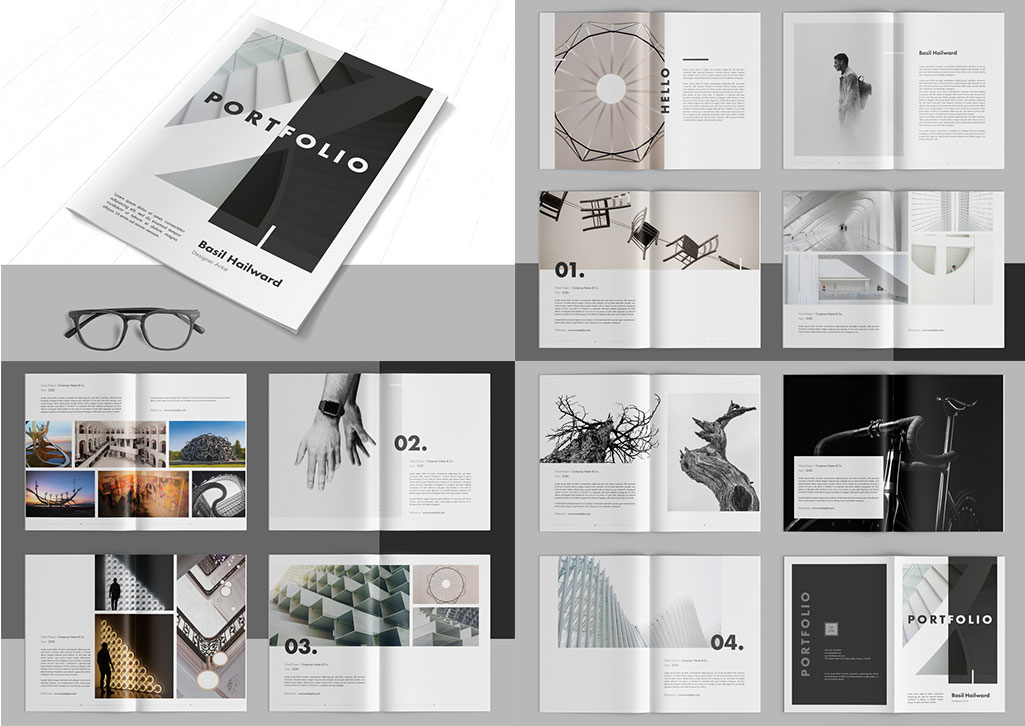
上記のようなポートフォリオが誰でも簡単に短時間で作れます。
今回のサンプル制作に費やした時間は約30分、ボリュームは20ページ。
不慣れな方がゼロから作ると非常に時間が掛かりますが、ポートフォリオテンプレートを活用すれば一瞬!
今回使用するポートフォリオテンプレートはPortfolio Layout with Gray Accentsです。
A4サイズ、24ページ、CMYKカラー
いわゆる「典型的な就活用のポートフォリオ」に最適な形式で作られた汎用性抜群のテンプレートです。
デザインのカスタマイズがしやすい作りで、インデザイン初心者の方にもオススメです。
それでは実際にテンプレートを活用して超高速でポートフォリオを作ってみましょう。
テンプレートの編集にはInDesign(インデザイン)が必要です。
未導入の方は事前にInDesign公式サイトから入手しておきましょう。
テンプレートを編集する
ポートフォリオテンプレートをダウンロードし、具体的なInDesignの操作方法を解説します。
インデザインはあまり一般的ではないソフトウェアですが、ポートフォリオ制作では最強の味方です。
是非使いこなせるようになりましょう!
無い場合はAdobeFontsから無料でダウンロード可能。
AdobeFontsの Futura PT にアクセスし、[ フォントをアクティベート ] 内のトグルボタンをONにし、アクティベートしておきましょう。
JPEG画像やPSD画像など、お好きな形式で。
フレームからはみ出す部分は自動的にマスクされます。
画像のサイズ変更や移動は [ ダイレクト選択ツール ] で行いましょう。左のツールパネルに [ ダイレクト選択ツール ] がありますが、よく使うのでショートカットの [ A ] がオススメです。
画像をクリックすると表示されるバウンディングボックスを変形・移動させましょう。
編集用のガイド類を全て非表示にし、仕上がりイメージがモニタ上でサクッと確認できるので便利!
たまにプレゼンテーションモードで確認しましょう。
[ リンクパネル ] に左図の表記が追加されます。
[ 更新済み、更新する場合はダブルクリックしてください ] をクリックすると最新情報に更新されます。
[ Ctrl + Alt + Space + マウスのホイール ] で画面の拡大・縮小ができます。
※Macは [ ⌘ + Option + Space + マウスのホイール ]
画面左のツールパネルから [ 横組み文字ツール ] を選択します。
入力後は [ Ctrl ] (Mac:⌘) を押しながら画面上の何もない個所をクリック。
すると文字編集モードが終了します。
Basil HailwardをS.Design.Laboに変更しました。
同じ要領で他の文字も差し替えましょう。
サンプルは本文のフォントを 源ノ角ゴシック に変更。
Adobe Fontsから無料で入手できます。
トグルボタンをクリックしてアクティベートしましょう。
作品点数が少ない場合はページを削除し、調整しましょう。
[ ページパネル ] を表示させます。
無い場合は [ ウィンドウ ] → [ ページ ] で表示できます。
※ [ 右クリック ] → [ ページを削除 ] でも可。
複数ページを削除する場合は [ Ctrl ] (Mac:⌘) を押しながら複数ページをクリック ] → [ 削除 ]
ページの複製・新規追加もできます。
また、ページをダブルクリックすると該当ページにジャンプします。
[ ページパネル ] はよく使うので常に表示させておくと便利ですよ。
拡大率113.5%でほぼA4原寸サイズ。
文字や画像、余白のサイズなどの仕上がりイメージを明確に把握しながら編集できるので効率的にポートフォリオ制作が行えます。
印刷設定と印刷
作成したポートフォリオの印刷を行いましょう。
印刷する事で文字や余白の大きさ、印刷後の色味などが確認できます。
レイアウトチェックはある程度ポートフォリオが完成した段階で適宜行うと効率的に進められますよ。
[ フチなし ] にチェック
印刷方向:縦
用紙種類:用紙に合わせる(サンプルはEPSON写真用紙)
印刷品質:きれい
※CANONやその他メーカーで設定項目は変わります。
上記設定ができたら [ OK ] をクリックします。
あらかじめマージンがある場合は問題ありませんが、全面にグラフィックを配置している場合は見栄えが悪くなるので注意が必要。
PDFに書き出し
印刷したポートフォリオだけでなくPDF化しておくと、Webやメール添付でポートフォリオを見せる事ができます。印刷と違って紙代・インク代の必要が無く、作り手の懐に優しい形式です。
書類選考の段階ではPDFで、実際に対面での面接時に印刷したポートフォリオで臨む場合が多いですよ。
PDFの閲覧だけならAcrobat Reader DCで行えますが、PDFを編集する場合はAcrobat Pro DCが必要。
Adobe公式サイトから入手しておきましょう。
冊子と違う見え方なのでイメージがしにくいですよね。
[ 表示 ] → [ ページ表示 ] → [ 見開きページ表示 ] と [ 見開きページ表示で表紙を表示 ] にチェックを入れます。
[ Ctrl + H ] (Mac:⌘ + H) で閲覧モードにして確認してみましょう。
以上で紙面、デジタル両方のポートフォリオが完成しました。
まずは汎用性抜群のテンプレートであるPortfolio Layout with Gray Accentsを活用、その後徐々に自身の色をポートフォリオに追加する作り方が効率的ですよ。
紙媒体やPDF形式で作成したポートフォリオの品質を手っ取り早く高めるには、高品質なテンプレートの活用が最も効率的かつ効果的です。
商用利用可能で高品質テンプレートばかり厳選!
今まで意識しなかった多くの「気づき」に出会えますよ。
※なお、ポートフォリオ制作はInDesign(インデザイン)を使うのが最も効率的です。
コチラでインデザ初心者の方向けにポートフォリオテンプレートの使い方を詳しく解説しております。

2時間あればポートフォリオが作れます。
編集にはInDesignが必須、未導入の方はInDesign公式サイトから入手しておきましょう。
ダウンロードする

A4に印刷したポートフォリオ、PDF形式、どちらも短時間で作成可能です。
ダウンロードする


作品を大きく見せる、制作過程を見せる、複数見せる、横長作品を画面内に綺麗に収める等、どんなパターンにも当てはめる事が可能ですよ。
ダウンロードする

単色に文字だけで構成した表紙も素敵です。
ページ中身のレイアウトパターンも豊富、あえて表紙をシンプルにする手法もアリですよ。
ダウンロードする
下記リンクで多数の高品質なポートフォリオテンプレートを紹介しています!
プロが作成した生データを研究する事は重要です。
普段からデザイン業務をされている方にとって自分以外のプロのクリエイターが作成したデータを見る事は日常茶飯事ですが、そうでない方は見る機会がありません。
AdobeStockのテンプレート素材はプロによる高品質な作品ばかり!
全て商用利用可能なので、テキストを変えるだけでそのまま使えます。
制作の手間を格段に軽減してくれるだけでなく、スキルアップの為の教材としても最適ですよ。
高品質な雑誌のレイアウトテンプレート30選
【商用可】二つ折りパンフレットのテンプレート50選
高品質な白黒のポートフォリオテンプレート42選
【商用可】高品質なフォトブックテンプレート25選
【商用可】高品質なカフェメニューのテンプレート48選
下記記事で良質な素材を紹介しております。併せてチェックしてください!
以上、InDesign(インデザイン)のテンプレートを活用したポートフォリオ制作についてでした。
Illustrator(イラストレーター)を使ったポートフォリオ制作もアリですが、インデザインなら更に効率的に作成する事ができます。
デザインが不慣れな方、インデザイン初心者の方でも画像と文字を差し替えるだけ!
圧倒的短時間で高品質なポートフォリオが作れますよ。
ポートフォリオ制作にお悩みの方は一度当記事で使用しているPortfolio Layout with Gray Accentsをお試しください。圧倒的速度でポートフォリオが作れますよ。
更に他のポートフォリオテンプレートを確認されたい方はコチラの記事で詳しく紹介しています。
ではまた!
デザイナーの就職・活動に必要なポートフォリオに迷った際に参考にしてください。
インデザイン基本操作


















インデザイン応用操作






ポートフォリオテンプレート関連


デジタルポートフォリオ用のテンプレート35選





紙面デザインテンプレート関連