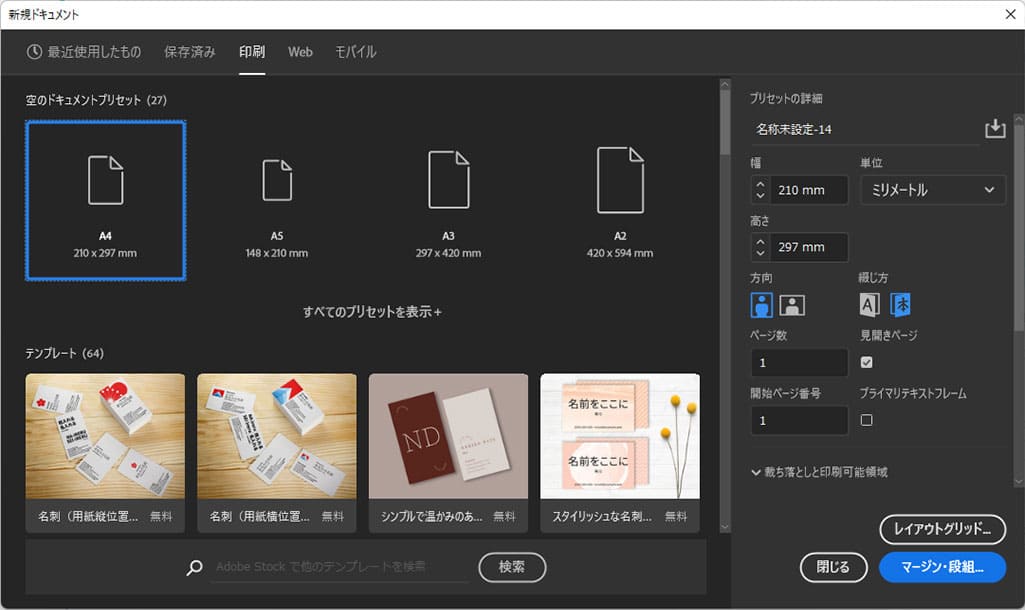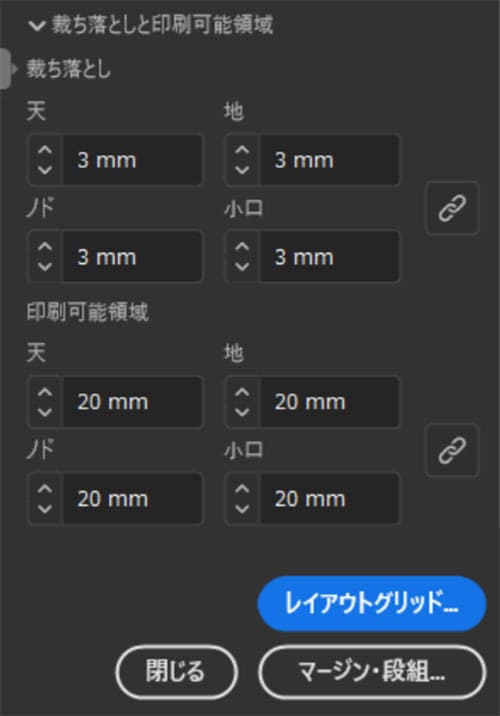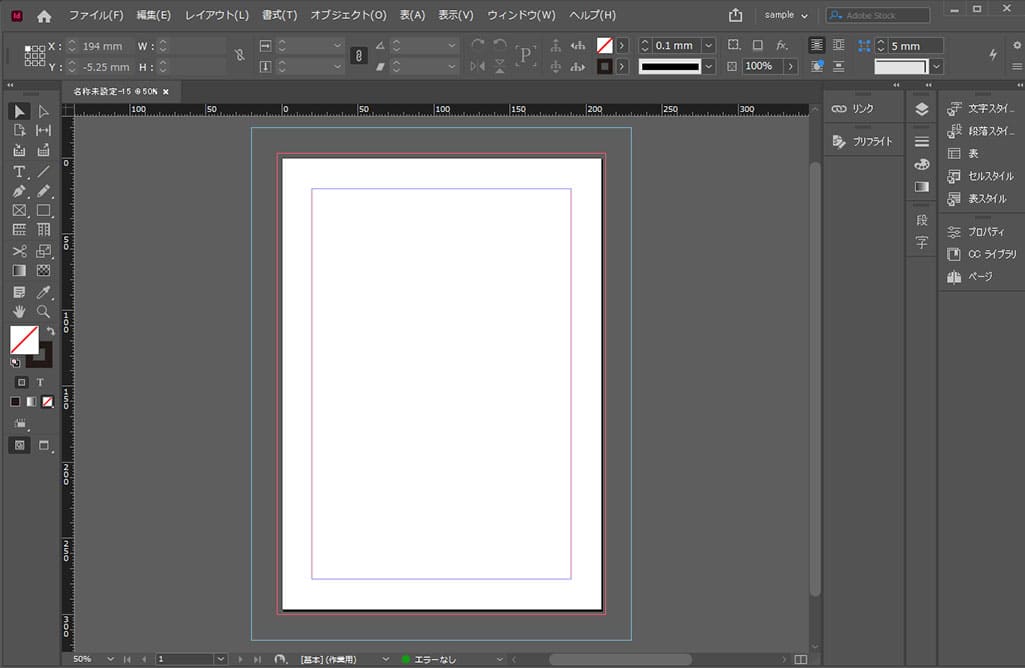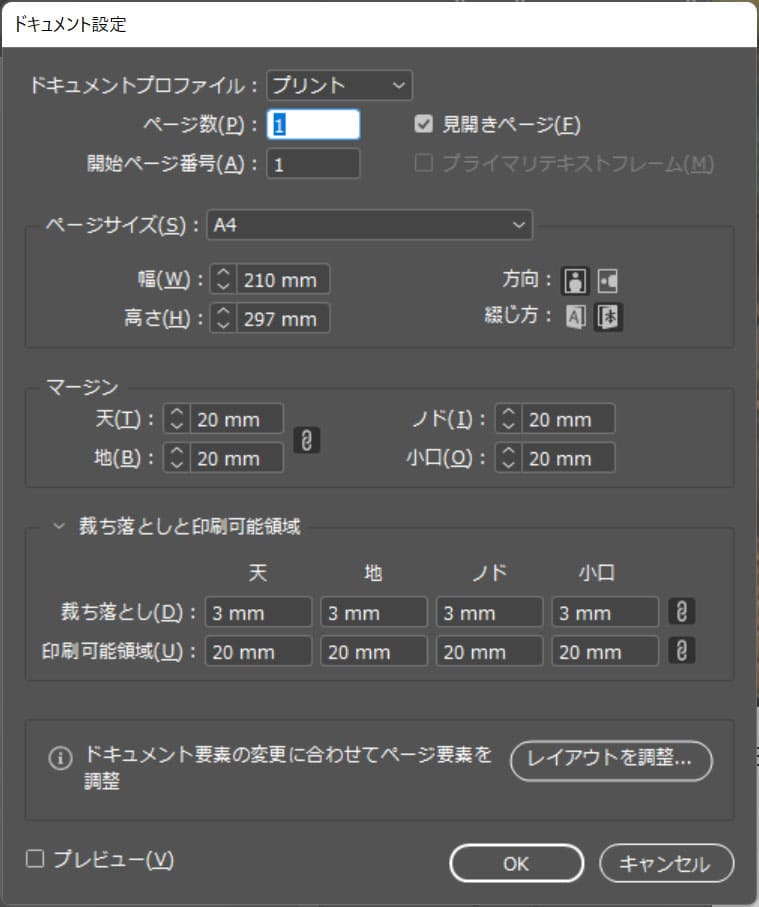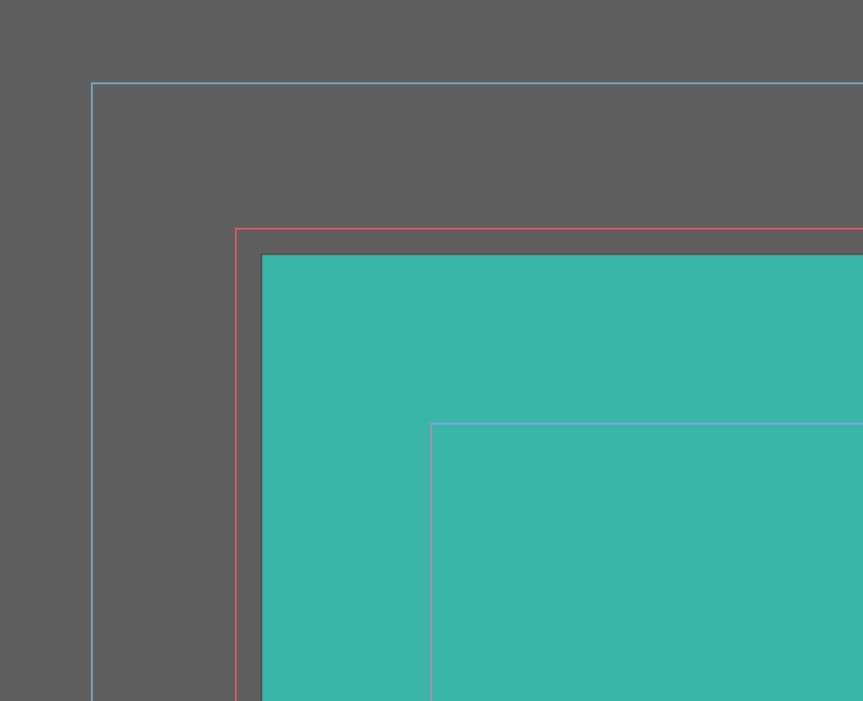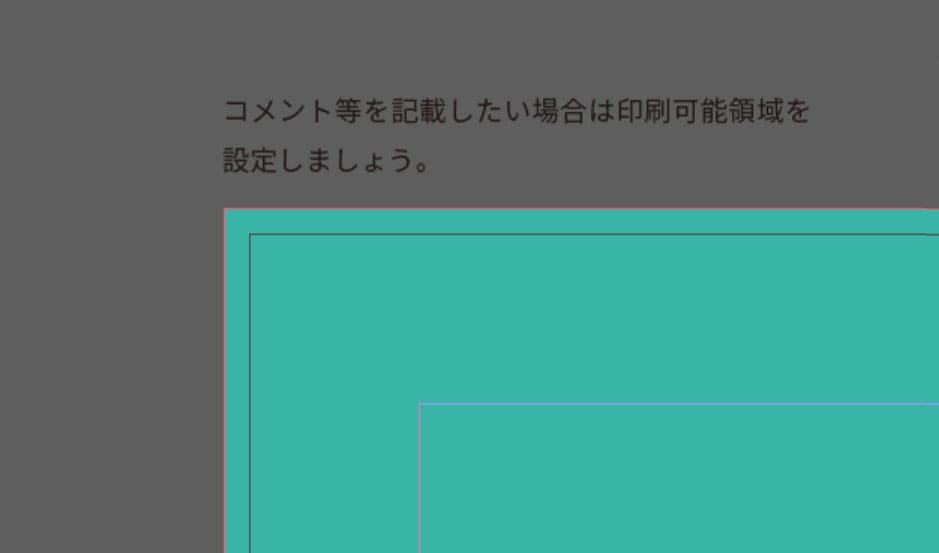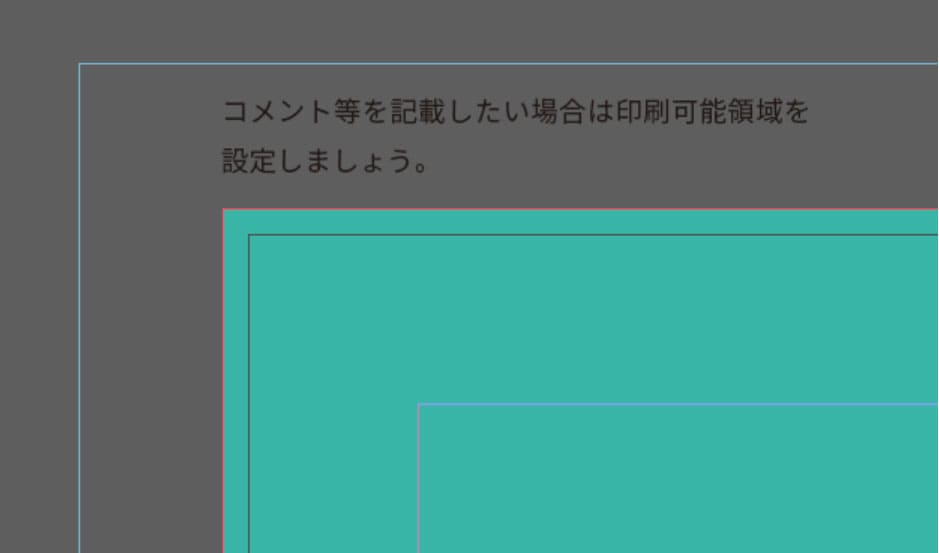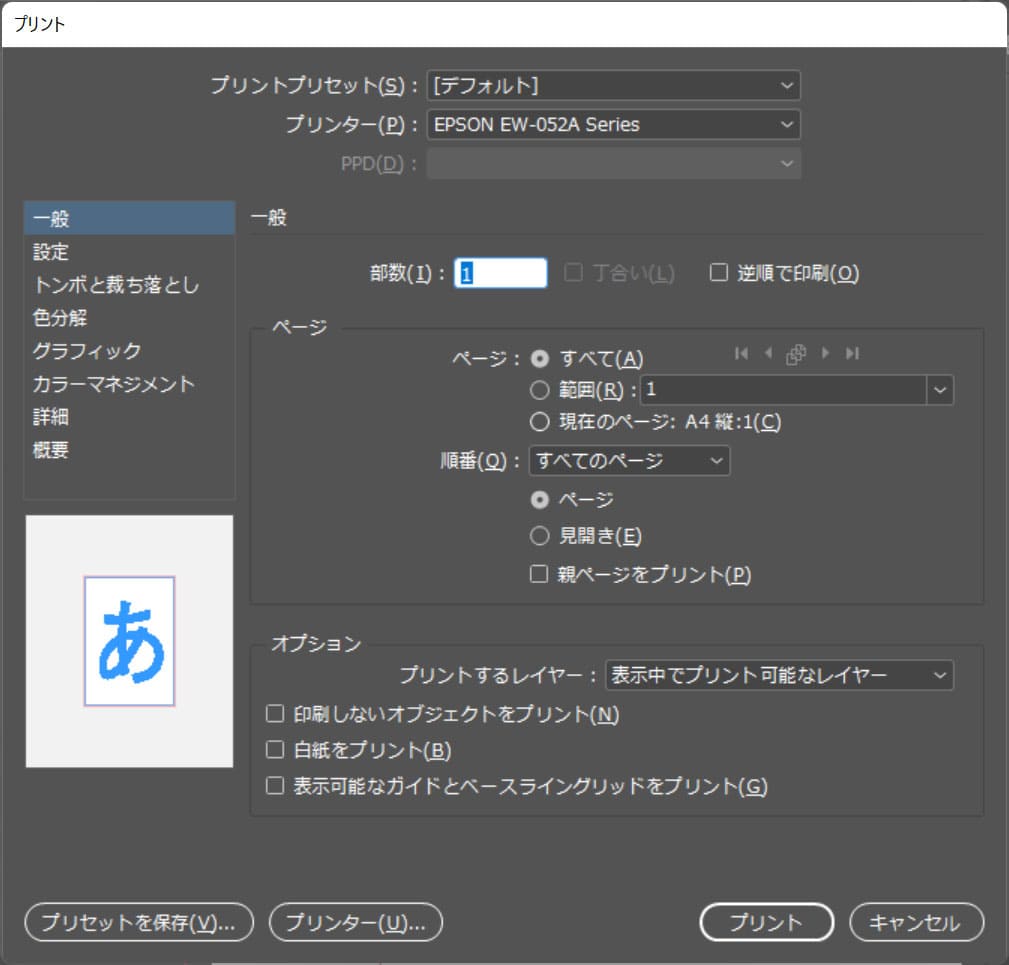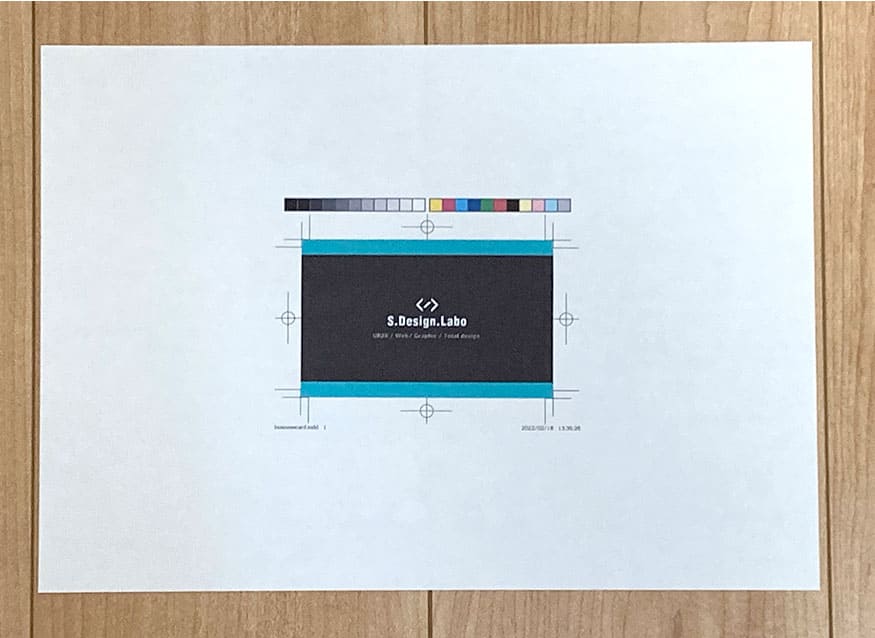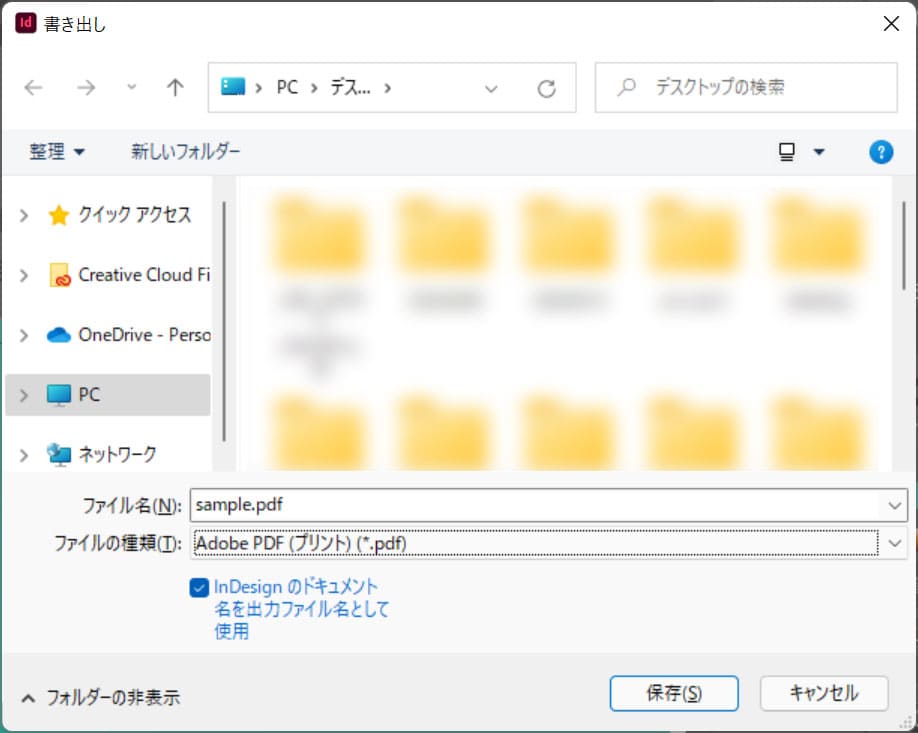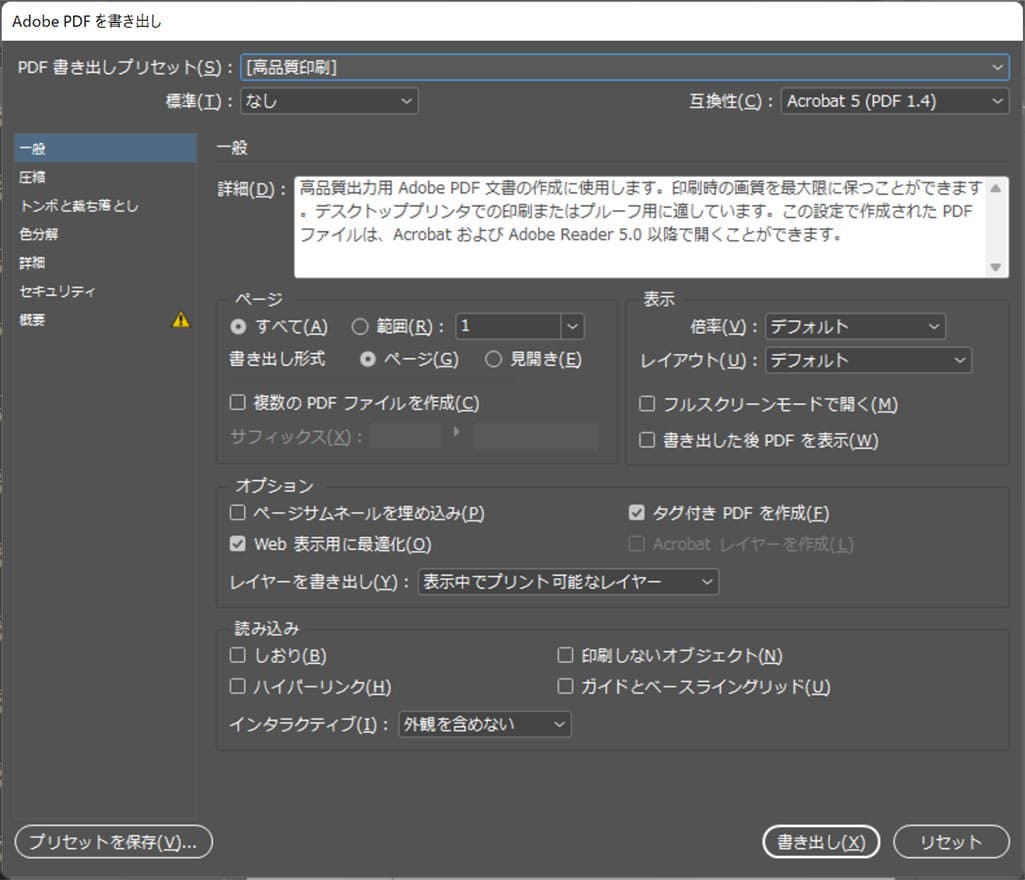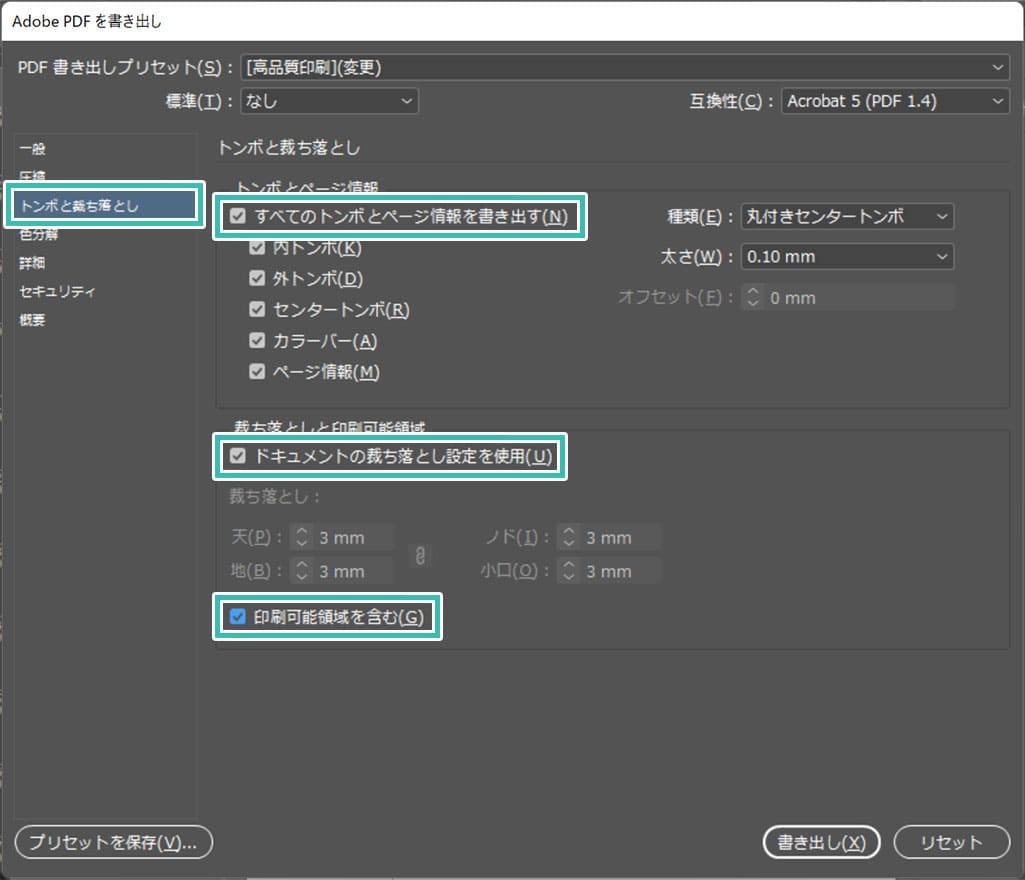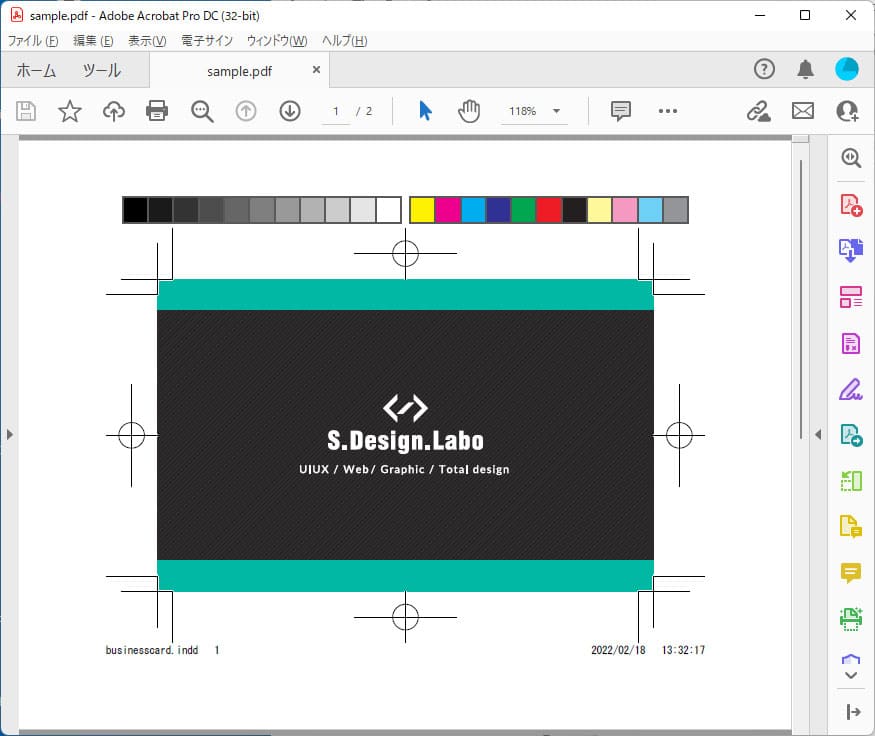InDesign(インデザイン)の裁ち落としと印刷可能領域についてインデザ初心者の方にも分かりやすく徹底解説します。
インデザインのドキュメント設定を行う上で必要不可欠!
確実なデータ入稿を行うためにも裁ち落としと印刷可能領域について理解を深めてみませんか?
この記事の目次
それでは実際にIndDesign(インデザイン)を使って裁ち落としと印刷可能領域の設定を行いましょう。
インデザの基本設定の一つなので、間違いが無いよう設定を行いましょう!
未導入の方はInDesign公式サイトでダウンロードしておきましょう。(7日間の無料体験が可能)
なお、AdobeCCのプランはコチラの記事で徹底解説しています。
新規ドキュメント作成時に設定
ドキュメント作成後に変更
ショートカットは [ Ctrl + Alt + P ] (Mac:Command + Option + P) です。
裁ち落としと印刷可能領域だけでなく、パージ数やページサイズ、マージンなど、作成済みドキュメントの変更が行えます。
InDesignの新規ドキュメント作成時に裁ち落としを設定しても「設定しただけ」では意味がありません。
裁ち落としに合わせて「塗り足し」を追加しましょう。
裁ち落としの用途
例えば仕上がりサイズがA4サイズで作られた制作物は一回り大きな紙に印刷されます。
(A4サイズの家庭用プリンターならA4で印刷しますが、印刷所は違います。)
そして印刷された紙はまとめて規定サイズに裁断されます。
裁断時に数ミリの誤差が発生するので3mmの塗り足しを作って裁ち落としを設定する必要があるのです。
(500枚入りのA4コピー用紙を大きなカッターで上から押しつけてザクっと切るようなイメージですね。)
背景色が紙の色そのままの場合は不要ですが、一面にイラストや背景オブジェクトを設置する際は裁ち落としエリアいっぱいにする必要があります。
塗り足しの正しい例
塗り足しのダメな例
InDesignを使ってポストカードや名刺等を作成し、自宅のA4プリンター等で出力して確認する方法です。
A4サイズの制作物の場合は用紙サイズを超えるので設定不要です。
InDesign(インデザイン)を使ってデザインした制作物をPDFに書き出す方法についてです。
左メニューから [ 一般 ] 、[ 圧縮 ] 、[ トンボと裁ち落とし ] 、[ 色分解 ] 、[ 詳細 ] 、[ セキュリティ ] 、[ 概要 ] の設定ができます。
今回は印刷を想定して [ PDF 書き出しプリセット ] → [ 高品質印刷 ] にしました。
他はInDesignの初期設定のままです。
紙媒体やPDF形式で作成したポートフォリオの品質を手っ取り早く高めるには、高品質なテンプレートの活用が最も効率的かつ効果的です。
商用利用可能で高品質テンプレートばかり厳選!
今まで意識しなかった多くの「気づき」に出会えますよ。
※なお、ポートフォリオ制作はInDesign(インデザイン)を使うのが最も効率的です。
コチラでインデザ初心者の方向けにポートフォリオテンプレートの使い方を詳しく解説しております。

2時間あればポートフォリオが作れます。
編集にはInDesignが必須、未導入の方はInDesign公式サイトから入手しておきましょう。
ダウンロードする

A4に印刷したポートフォリオ、PDF形式、どちらも短時間で作成可能です。
ダウンロードする


作品を大きく見せる、制作過程を見せる、複数見せる、横長作品を画面内に綺麗に収める等、どんなパターンにも当てはめる事が可能ですよ。
ダウンロードする

単色に文字だけで構成した表紙も素敵です。
ページ中身のレイアウトパターンも豊富、あえて表紙をシンプルにする手法もアリですよ。
ダウンロードする
下記リンクで多数の高品質なポートフォリオテンプレートを紹介しています!
プロが作成した生データを研究する事は重要です。
普段からデザイン業務をされている方にとって自分以外のプロのクリエイターが作成したデータを見る事は日常茶飯事ですが、そうでない方は見る機会がありません。
AdobeStockのテンプレート素材はプロによる高品質な作品ばかり!
全て商用利用可能なので、テキストを変えるだけでそのまま使えます。
制作の手間を格段に軽減してくれるだけでなく、スキルアップの為の教材としても最適ですよ。
高品質な雑誌のレイアウトテンプレート30選
【商用可】二つ折りパンフレットのテンプレート50選
高品質な白黒のポートフォリオテンプレート42選
【商用可】高品質なフォトブックテンプレート24選
【商用可】高品質なカフェメニューのテンプレート48選
下記記事で良質な素材を紹介しております。併せてチェックしてください!
以上、InDesign(インデザイン)の裁ち落としと印刷可能領域の設定方法についてでした。
インデザのドキュメント設定を行う上で基本となる個所です。
裁ち落としの意味を理解し、適切なデータを作成してミス無く入稿しましょう。
ではまた!
まだIllustratorを導入されていない方はAdobe公式サイトから入手できます。
なお、学生や教職員の方は公式サイトの学割コンプリートプランが最強にお得!
Illustratorの使い方はゼロから始めるIllustratorで徹底解説しています。
インデザイン基本操作


















インデザイン応用操作






ポートフォリオテンプレート関連


デジタルポートフォリオ用のテンプレート35選





紙面デザインテンプレート関連