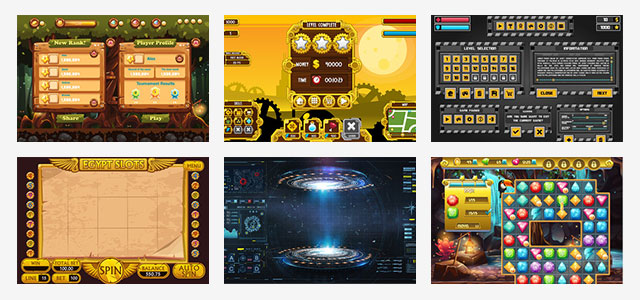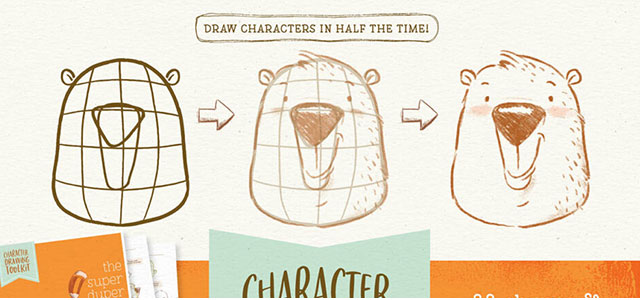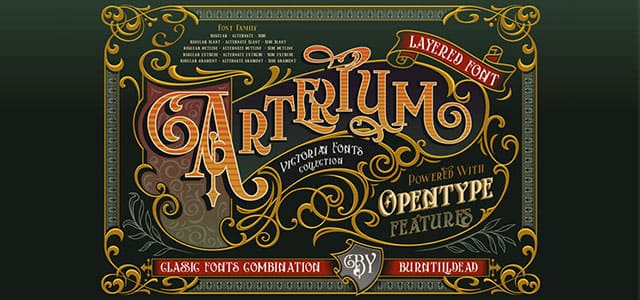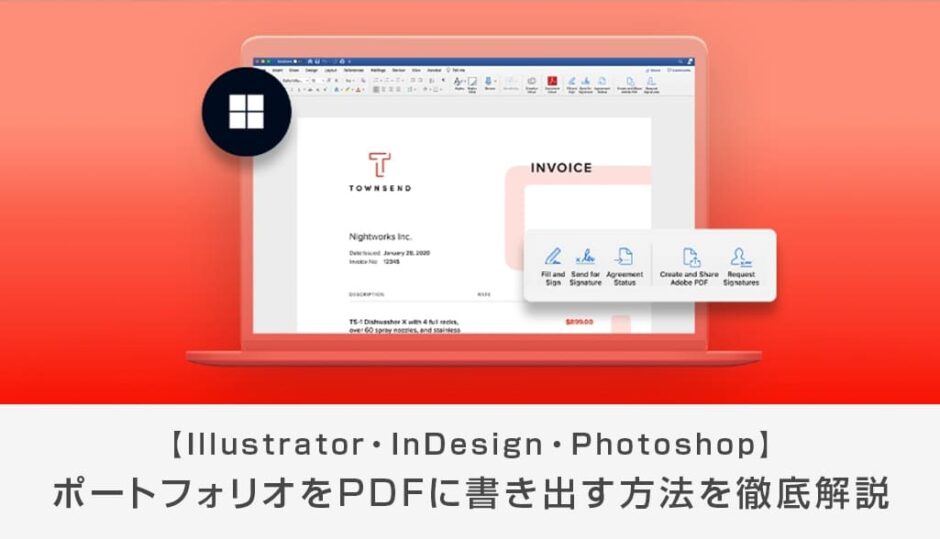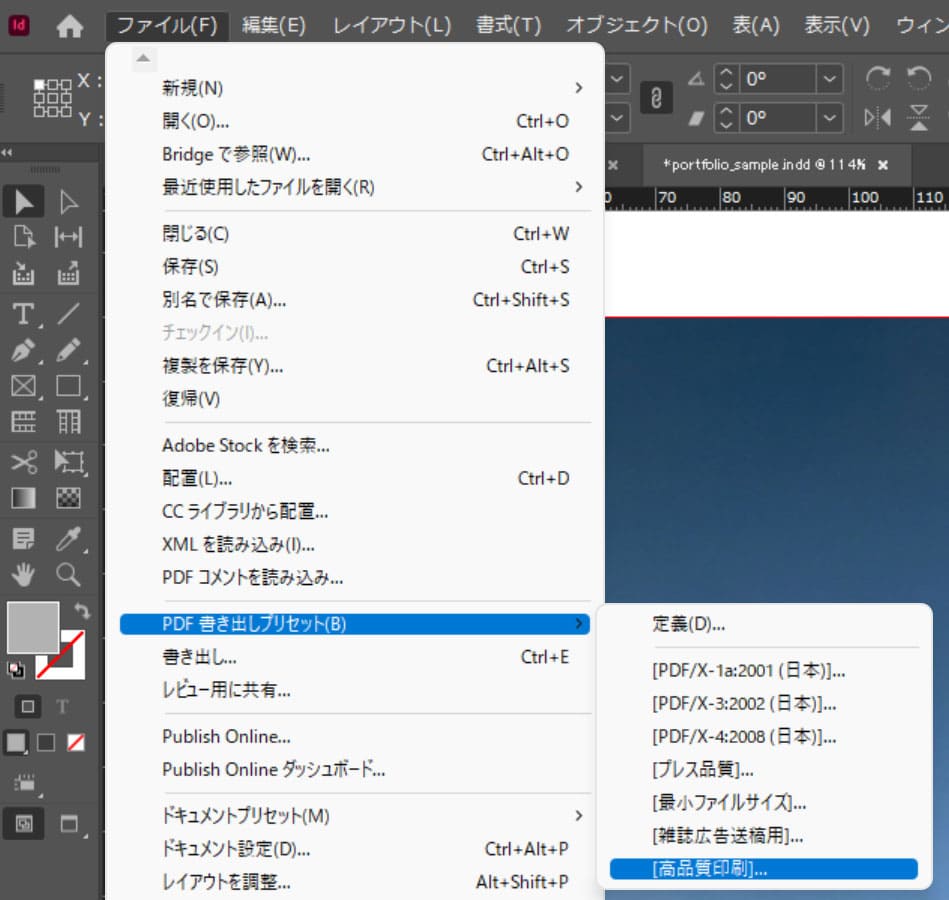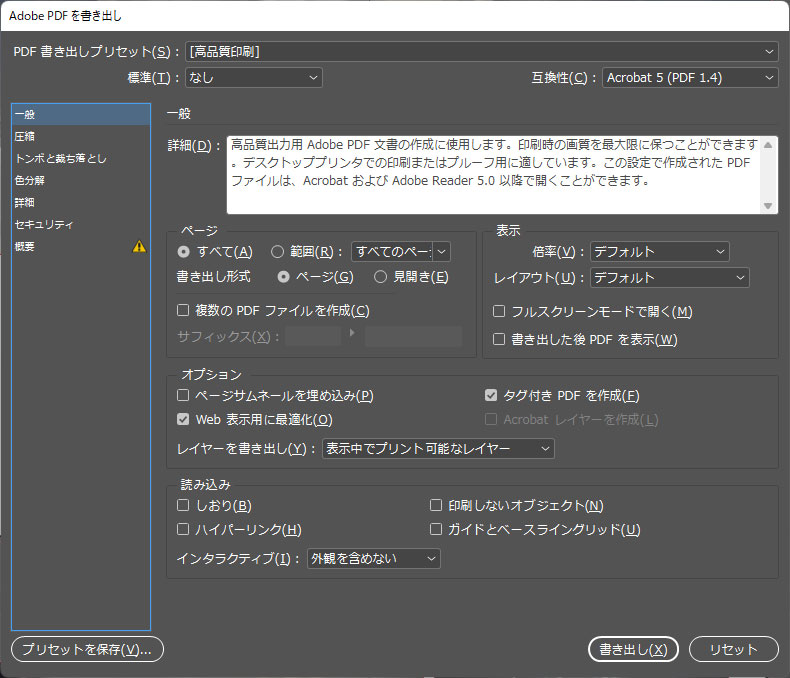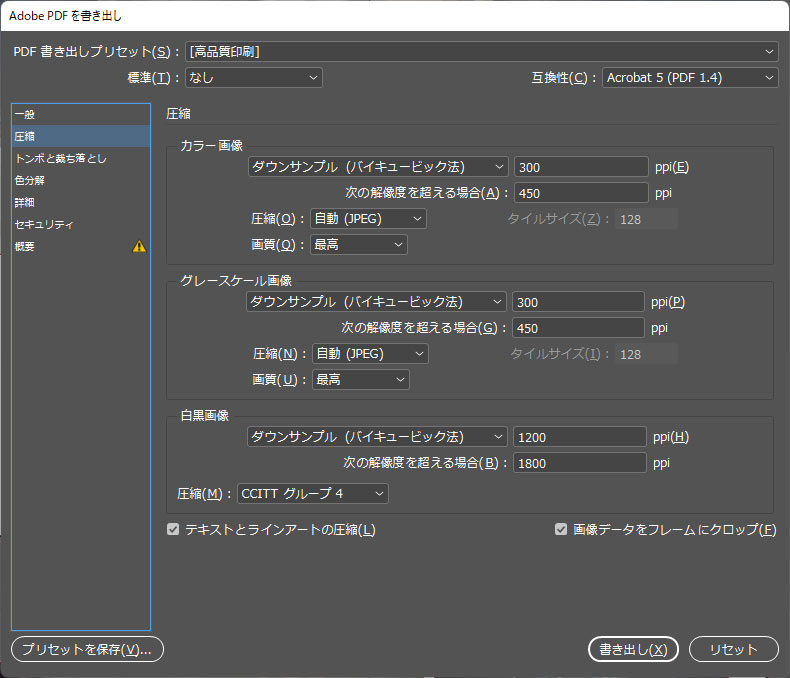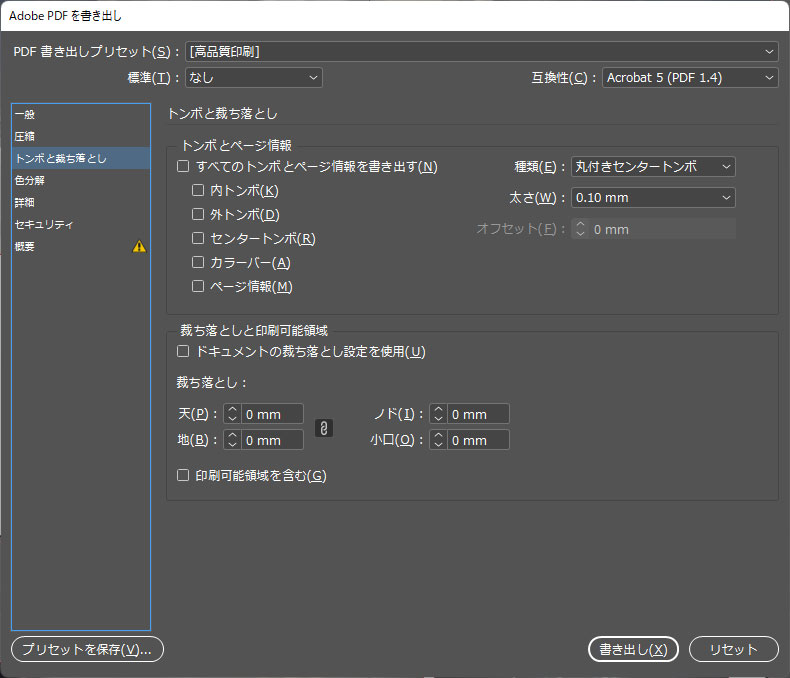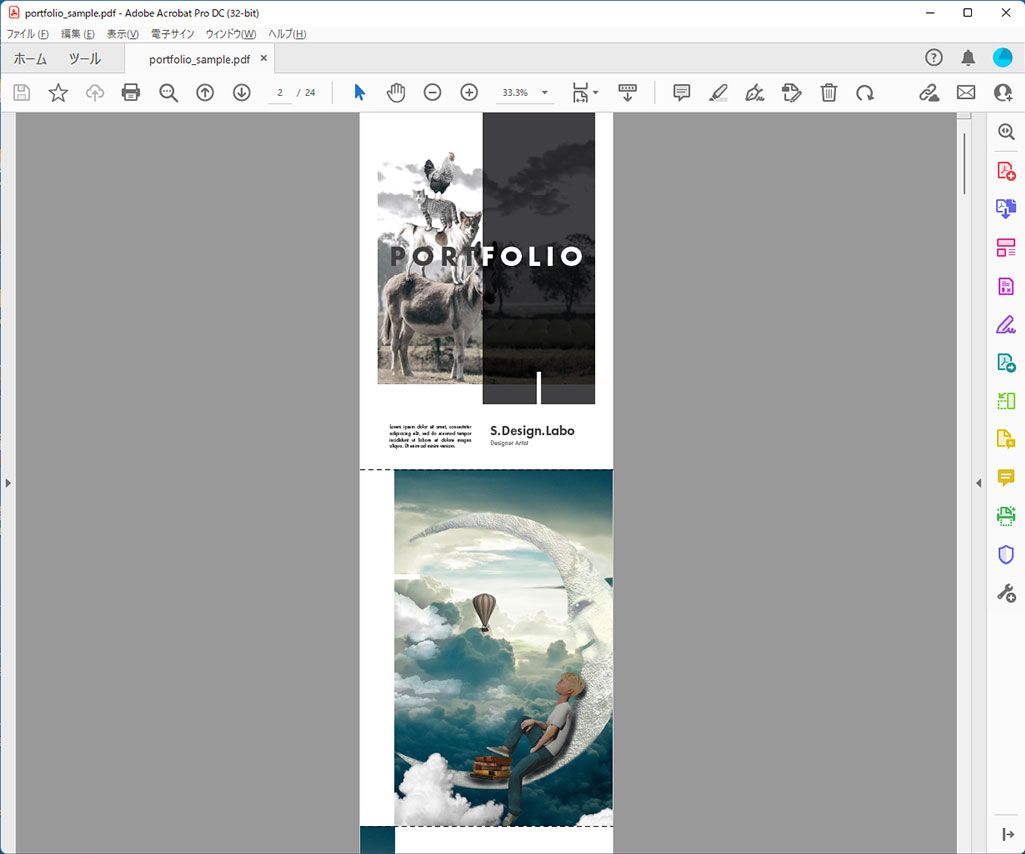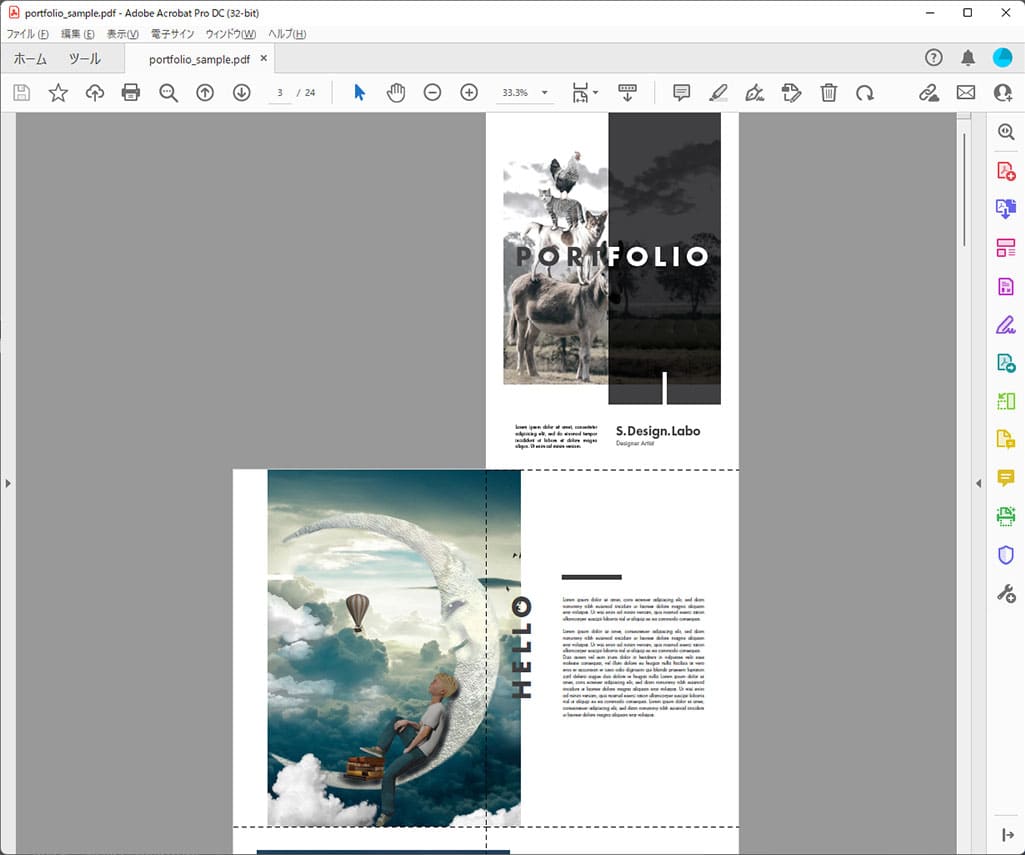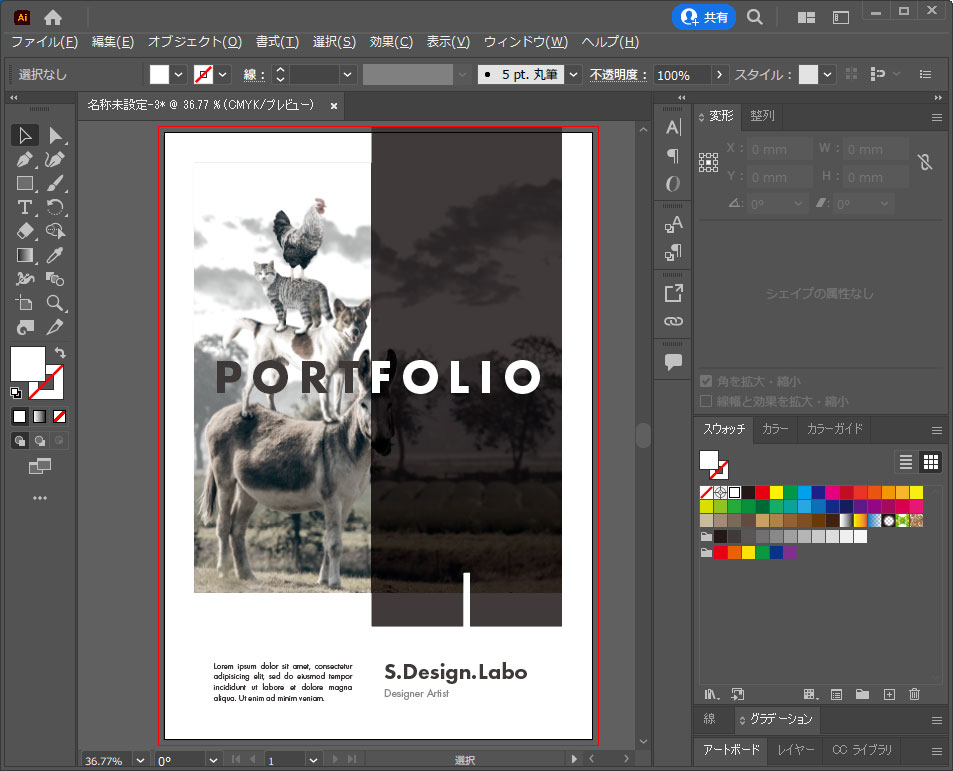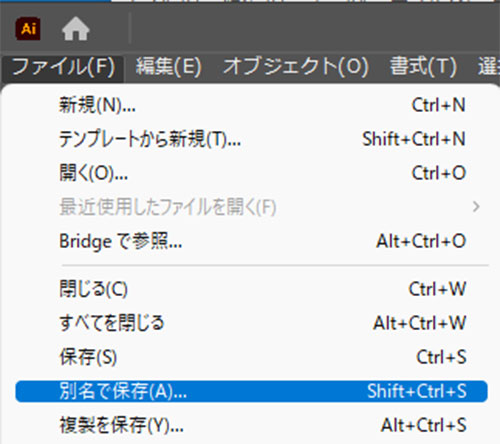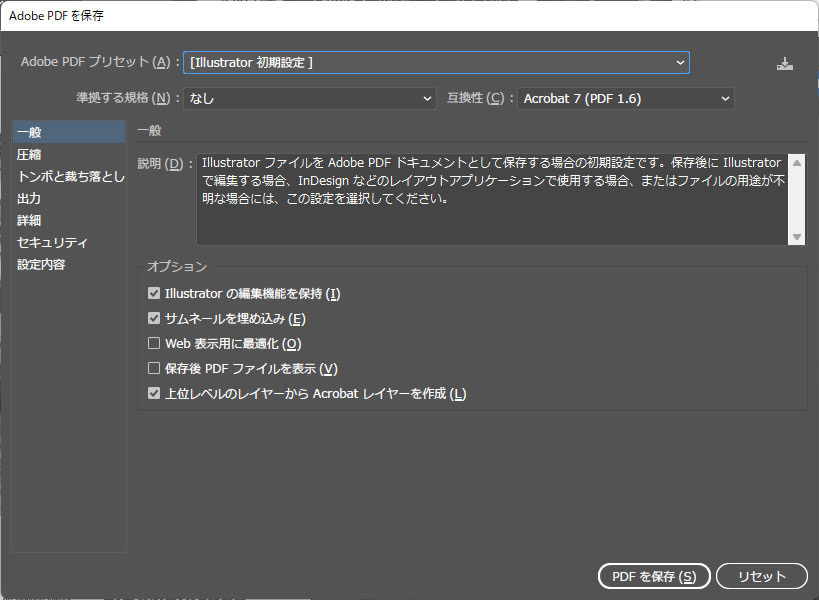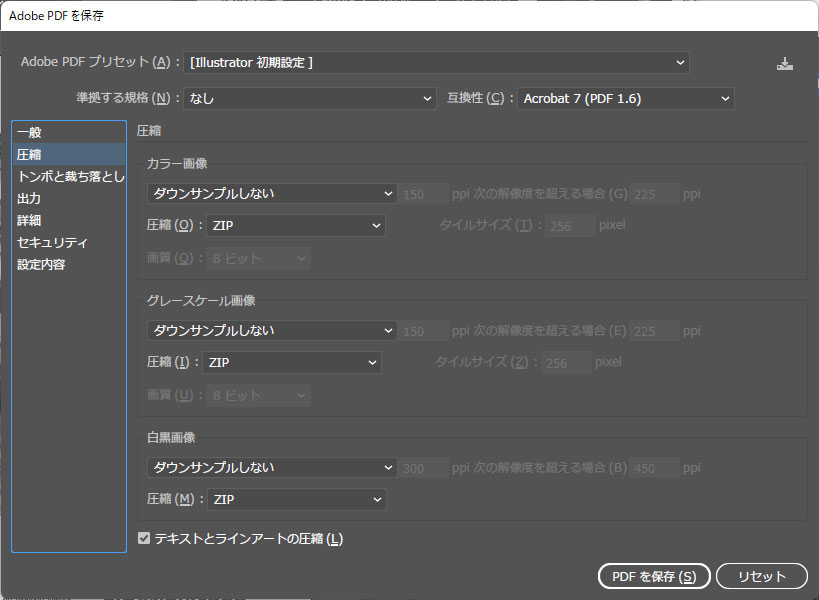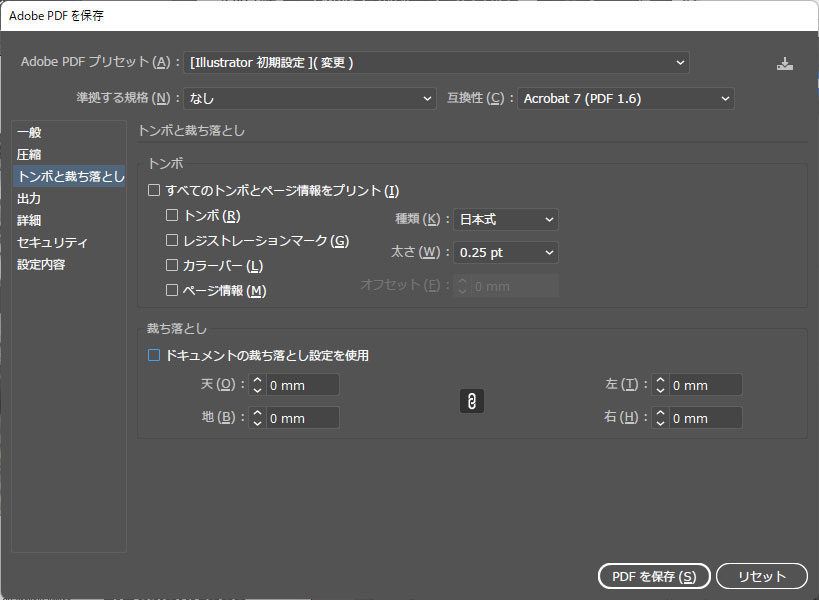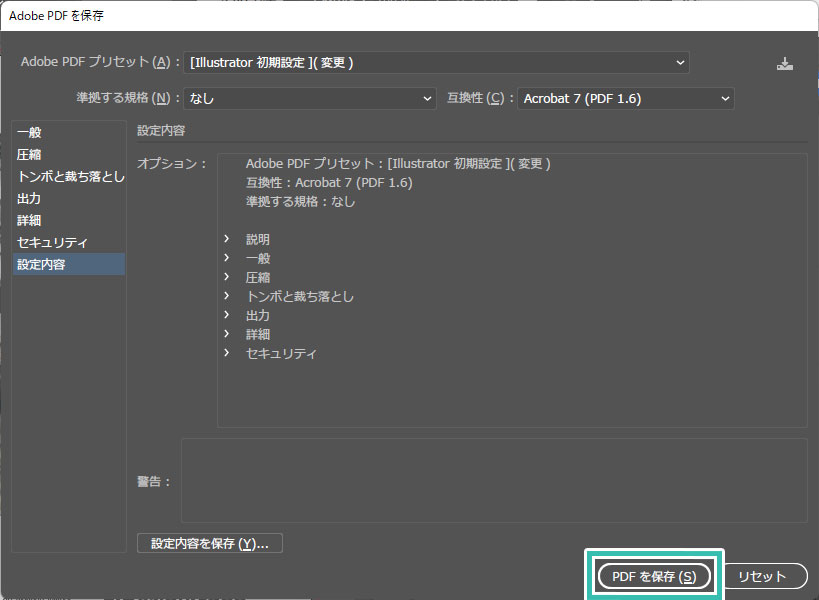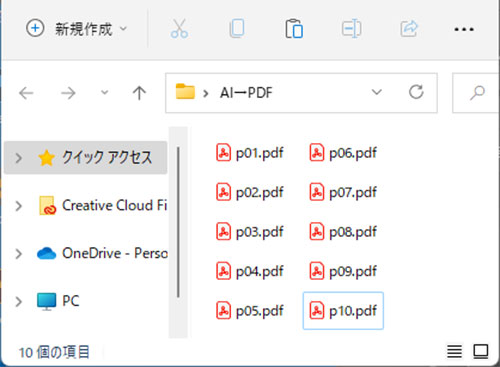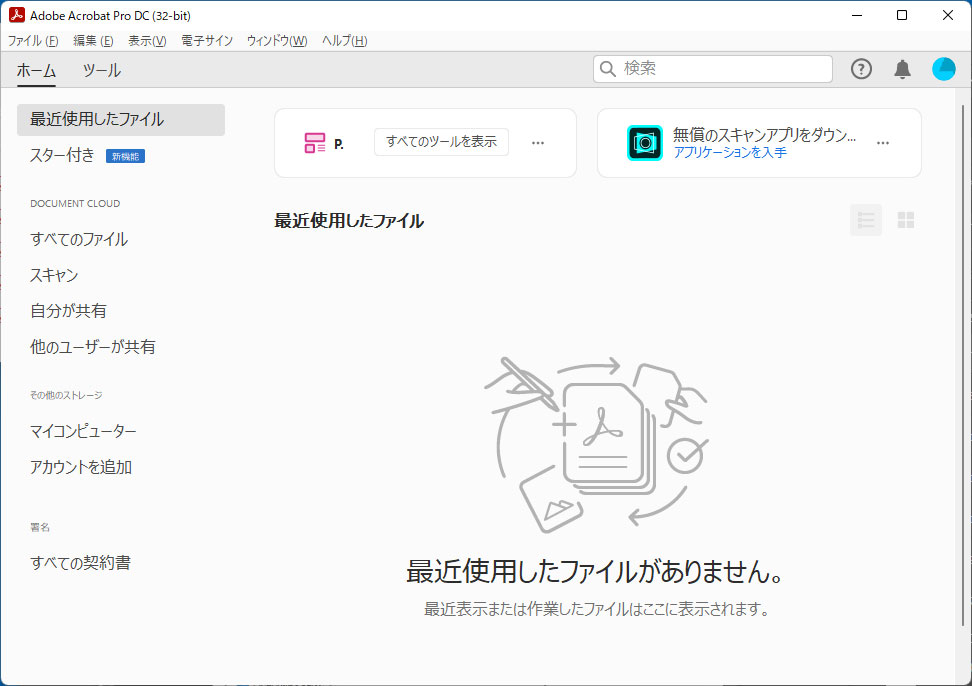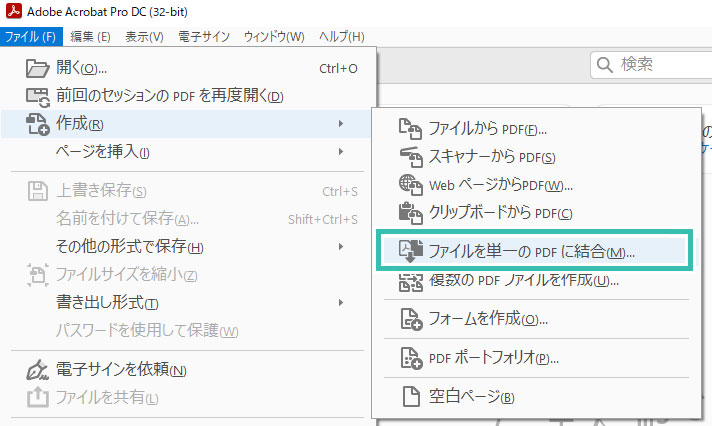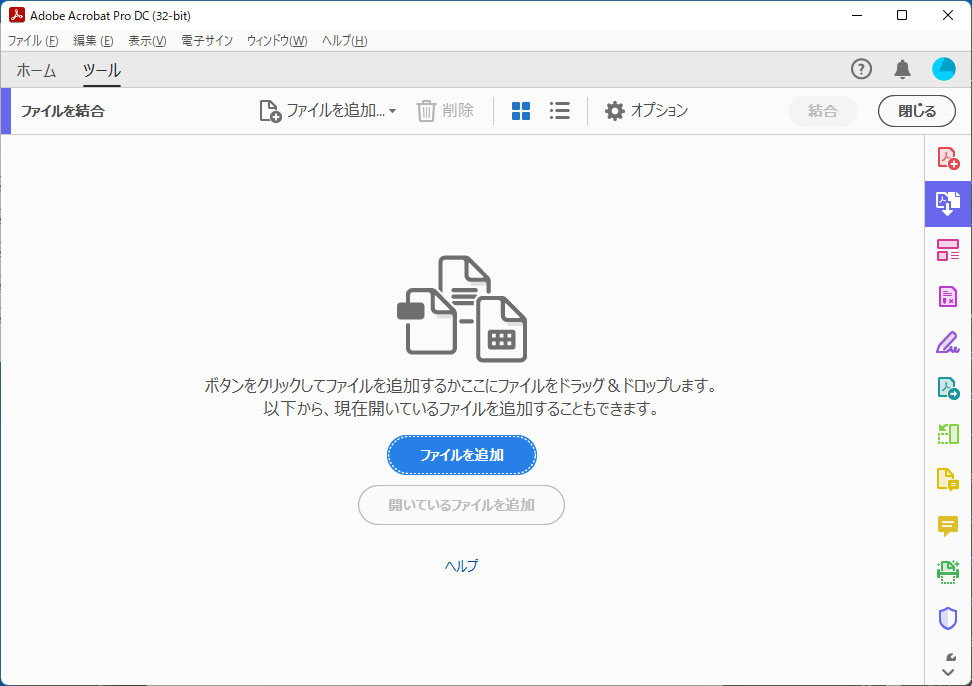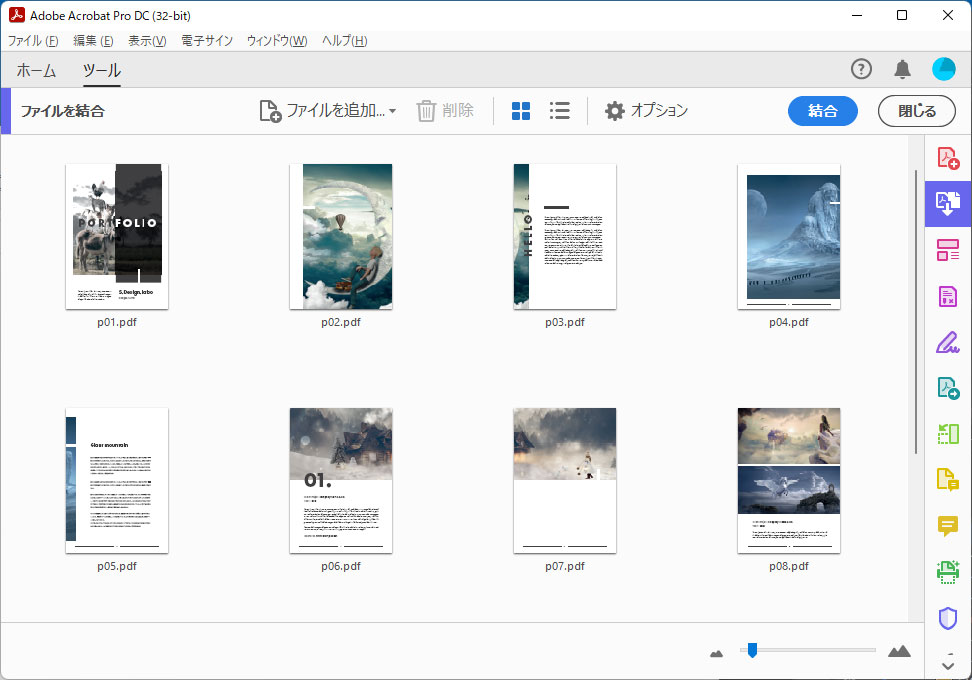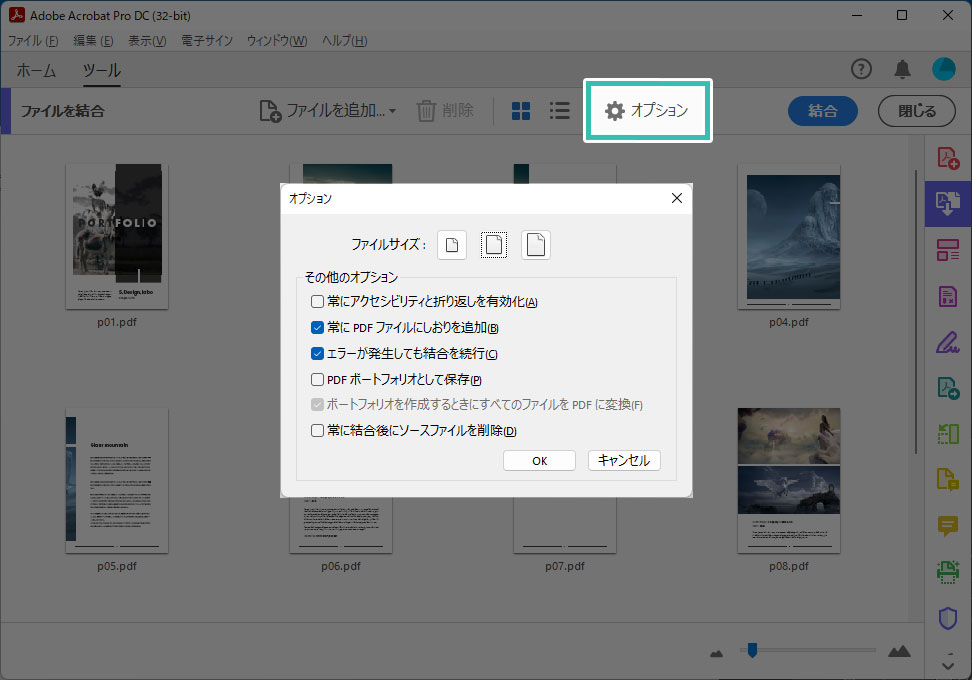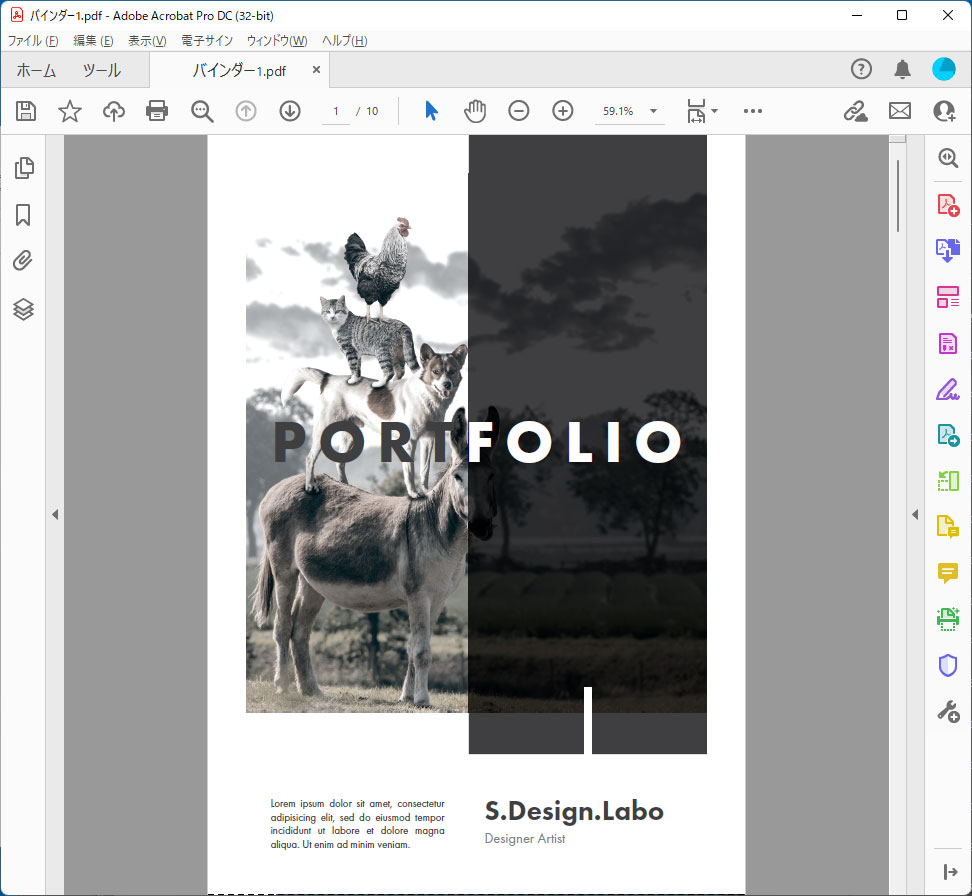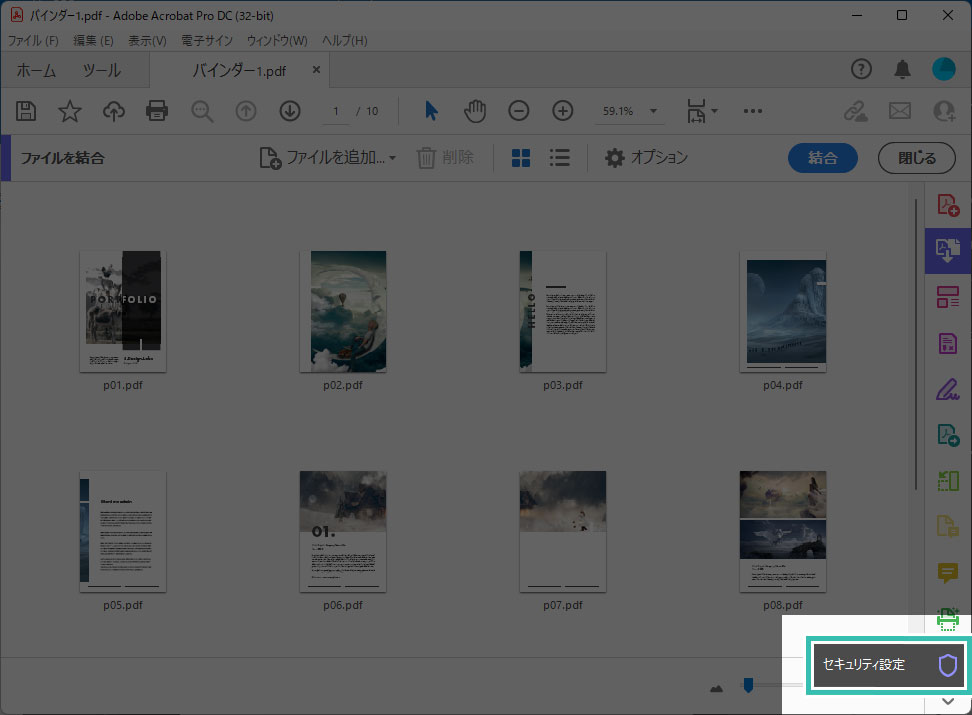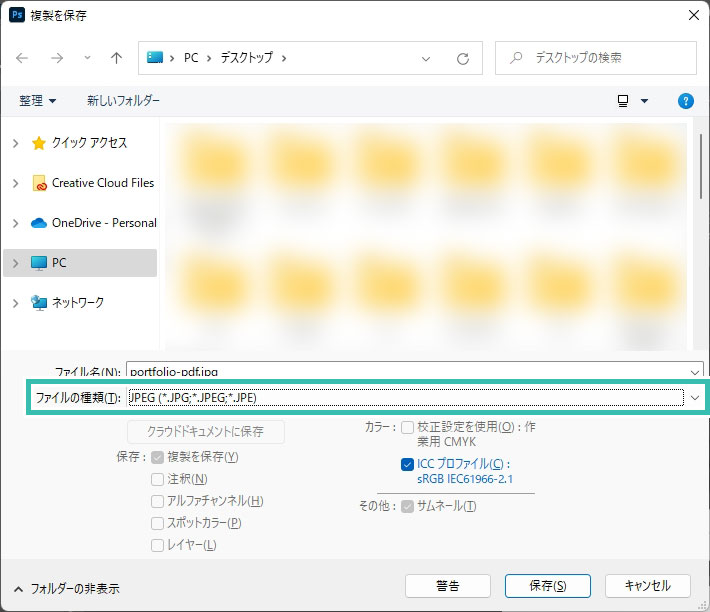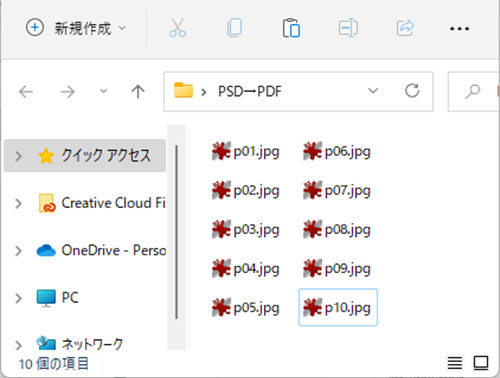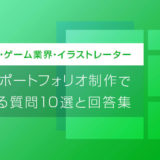作成したポートフォリオを効率的にPDF化する方法を解説します。
デザイン系の就活に必須であるポートフォリオ。
紙のポートフォリオを少ない手数で効率的にデジタル媒体向けのPDFにできますよ。
InDesign、Illustrator、Photoshop、3つのソフトでのPDF化を初心者の方に分かりやすく説明いたします!
この記事の目次
デザイン系学生の就職活動やデザイナーの転職活動に必須となるポートフォリオ。
大きく分けて紙媒体とデジタル媒体の2つが存在します。
それら2つの媒体で作られたポートフォリオは下記パターンで使われる事が多いです。
- まずは希望する企業に履歴書とポートフォリオのデータを添えて応募
- 1次を通過後、対面での面接の際に紙のポートフォリオを活用
どちらもデジタル媒体で構わないと言えば構わないのですが、やはり紙のポートフォリオは「モノとしての説得力」が非常に強いです。
対面での面接で特に紙のポートフォリオは威力を発揮しますよ。
ポートフォリオを最も効率的に作れるツールがInDesign(インデザイン)です。
PDFへの書き出しも超簡単!
未導入の方はInDesign公式サイトでダウンロードしておきましょう。(7日間の無料体験が可能)
なお、AdobeCCのプランはコチラの記事で徹底解説しています。
[ ファイル ] → [ PDF書き出しプリセット ]
[ 定義 ] 、[ PDF/X-1a2001(日本) ] 、[ PDF/X-3a2002(日本) ] 、[ PDF/X-4a2008(日本) ] 、[ プレス品質 ] 、[ プレス品質 ] 、[ 最小ファイルサイズ ] 、[ 高品質印刷 ] の7種類があります。
サンプルは [ 高品質印刷 ] を選択しました。
メール添付なら [ 最小ファイルサイズ ] で問題ありません。
必要に応じて選択してください。
[ すべてのトンボとページ情報を書き出す ] のチェックを外しましょう。
[ ドキュメントの裁ち落とし設定を使用 ] のチェックも外します。
裁ち落としは全て0mmに変更。
PDFの閲覧だけならAcrobat Reader DCで行えますが、PDFを編集する場合はAcrobat Pro DCが必要。
AcrobatPro公式サイトから入手しておきましょう。
冊子と違う見え方なのでイメージがしにくいですよね。
[ 表示 ] → [ ページ表示 ] → [ 見開きページ表示 ] と [ 見開きページ表示で表紙を表示 ] にチェックを入れます。
[ Ctrl + H ] (Mac: Command + H) で閲覧モードにして確認してみましょう。
以上で紙面、デジタル両方のポートフォリオが完成しました。
まずは汎用性抜群のテンプレートであるPortfolio Layout with Gray Accentsを活用、その後徐々に自身の色をポートフォリオに追加する作り方が効率的ですよ。
ただし閲覧者が文字などのオブジェクトを個別で編集できるPDFです。それが気になる方は [ ファイル ] → [ 書き出し ] → [ JPEG()*.jpg ] で編集できない画像形式で書き出しを行い、AcrobatProDCで単一のPDFに結合しましょう。
多くの方がポートフォリオ制作で利用されているIllustratorをPDF化する方法です。
なお、Illustratorを未導入の方は事前にIllustrator公式サイトから入手しておきましょう。
AIからPDFへ保存
※事前にページ順が分かるようファイル名は整理しておきましょう。(01_hogehoge.aiなど)
トンボは表示させたくないので [ 全てのトンボとページ情報をプリント ] のチェックは外します。
裁ち落としはチェックを外し、0mm設定します。(要は塗り足しを無しに。)
※印刷用のPDFを作成したい場合は上記にチェックを入れ、裁ち落としに3mm設定しましょう。
言い換えると「自分以外のポートフォリオを閲覧する全員が編集できる」という事です。
不特定多数の人が閲覧する事が前提の、編集性の低いPDF版ポートフォリオを作りたい方は [ ファイル ] → [ 書き出し ] → [ 書き出し形式 ] をクリックし、ファイルの種類を [ JPEG ] にしておきましょう。
塗り足しを設定している場合は [ スライスツール ] で原寸サイズに書き出しエリアを作成し、画質を100%にして書き出しするとトリミングせずに画像の書き出しができます。
なお、パスワード保護は次のPDF結合段階で設定できます。
Acrobatで単一のPDFを結合する
先程出力した単ページのPDF、画像ファイルを一つのPDFに結合する方法です。
まるでデジタルの冊子のようなPDFファイルが作成できますよ。
Photoshopでポートフォリオを作られている方向けのPDF化手順です。
フォトショップは導入されていますか?未導入の方はフォトプラン公式サイト(月額は最安の1,180円)から入手しておきましょう。
塗り足しを設定している場合は [ スライスツール ] で仕上がりサイズの大きさでスライスを作成。
[ Ctrl + Shift + Alt + S ] → [ JPEG ] → [ 最高画質 ] で書き出すと、切り抜きツールでのトリミングが不要です。
商用利用ができる高品質なデザインテンプレートを厳選しました!
制作時間を大幅に短縮でき、尚且つ品質の向上が可能な優秀な素材ばかりです。
制作の手間を格段に軽減してくれるだけでなく、スキルアップの為の教材としても最適ですよ。
プロのテンプレートで美しいレイアウトや余白、文字サイズが一瞬で作成可能。内定獲得の可能性が格段にアップします!
厳選!ポートフォリオ用テンプレート40選
デジタル媒体向けポートフォリオテンプレ素材35選
様々なフライヤーのテンプレート50選
様々なモックアップテンプレート50選
下記記事で良質な素材を紹介しております。併せてチェックしてください!
以上、InDesign・Illustrator・Photoshopを使ったPDFへの書き出し方法についてでした。
上記方法を使えば簡単にPDFのポートフォリオ制作が可能です。
塗り足しを設定している場合は、あらかじめスライスで書き出し範囲を作っておくと切り抜きの必要はありませんよ。
また全てPDF形式として出力するメリット・デメリット、画像化して単一のPDF化するメリット・デメリットも理解しておきましょう。不特定多数の方に見られる前提のポートフォリオのセキュリティやパクられるリスクを少しでも軽減されたいのであれば画像化がオススメ。
必要に応じでパスワードの追加や証明書による暗号化を追加しておくと、更にセキュアなPDFが作成できますよ。
ではまた!
デザイナーの就職・活動に必要なポートフォリオに迷った際に参考にしてください。
汎用素材









Photoshop素材


Illustrator素材


ポートフォリオテンプレート


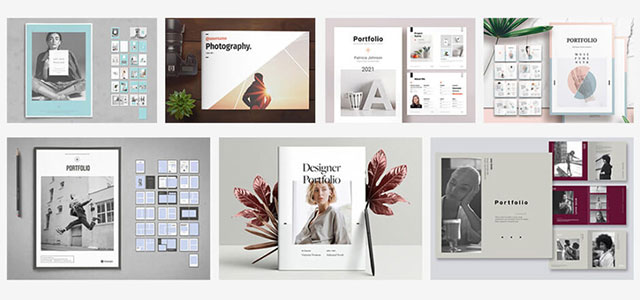

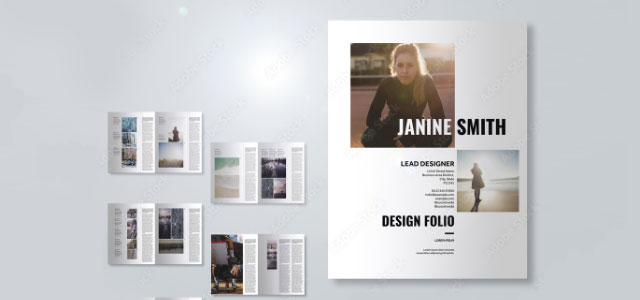
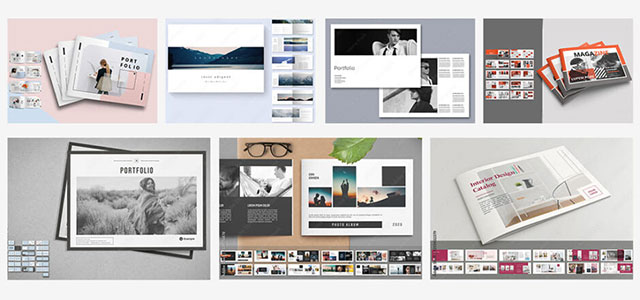
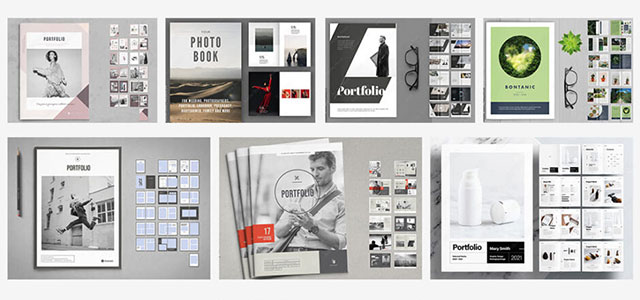
印刷物のテンプレート

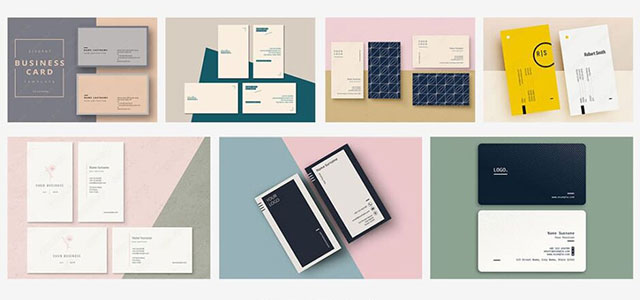
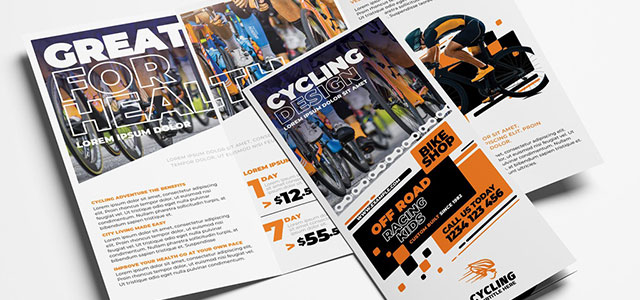



Web制作にオススメ


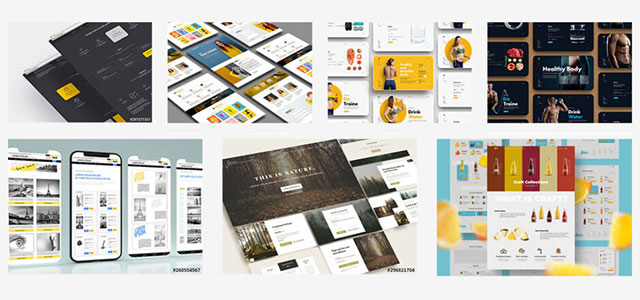
その他のテンプレートや素材