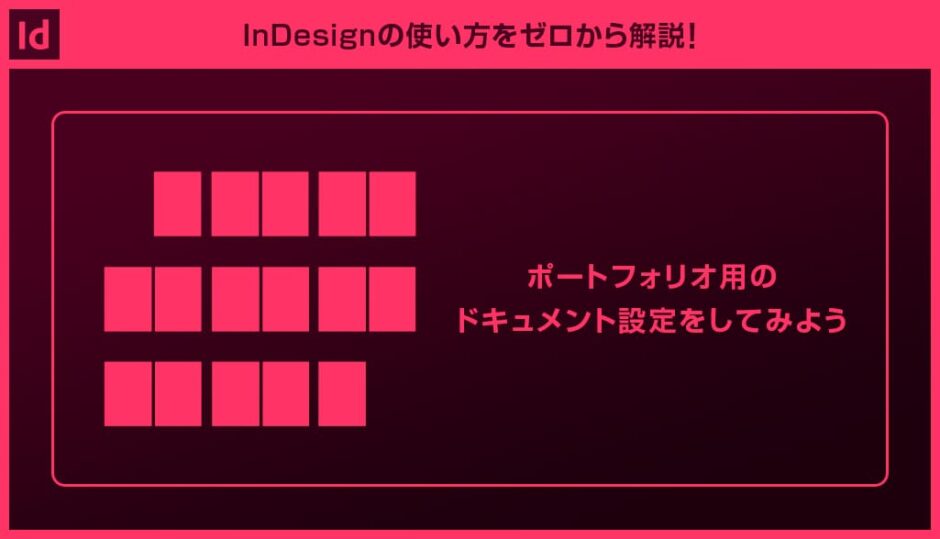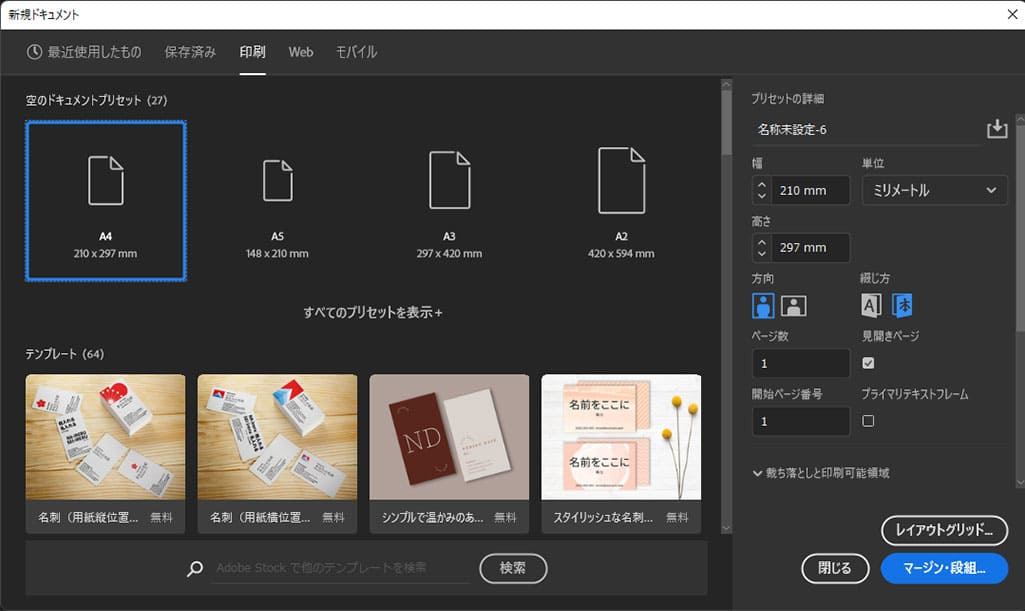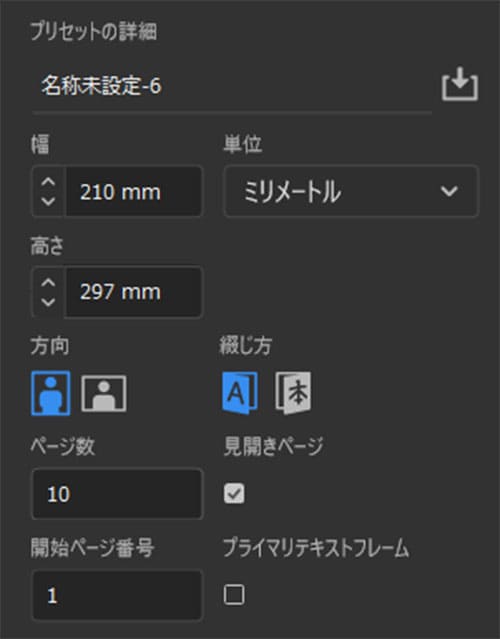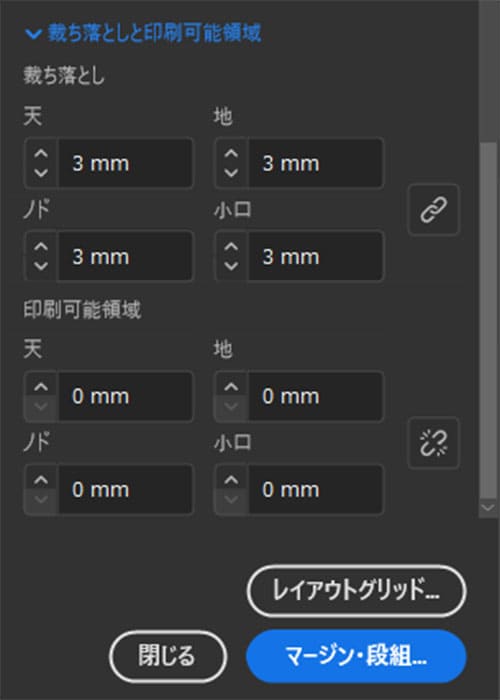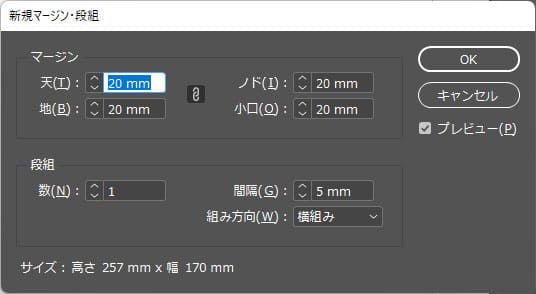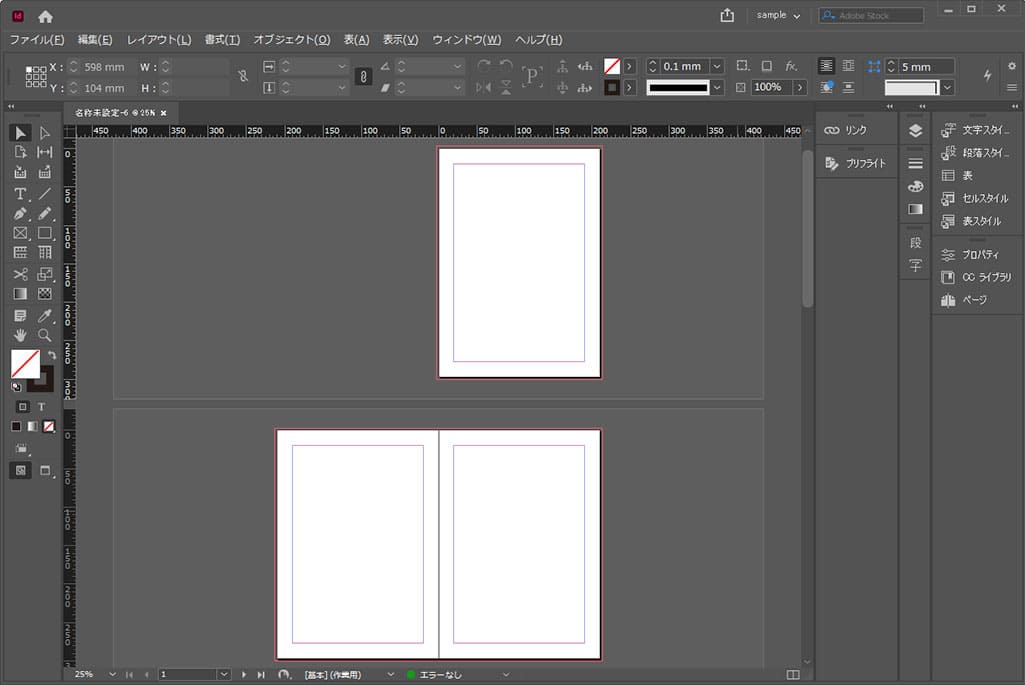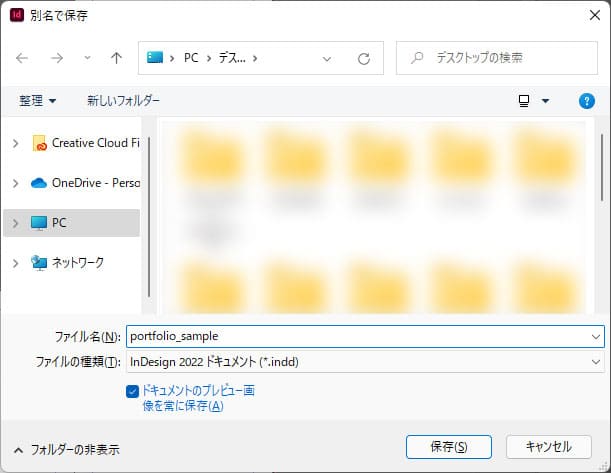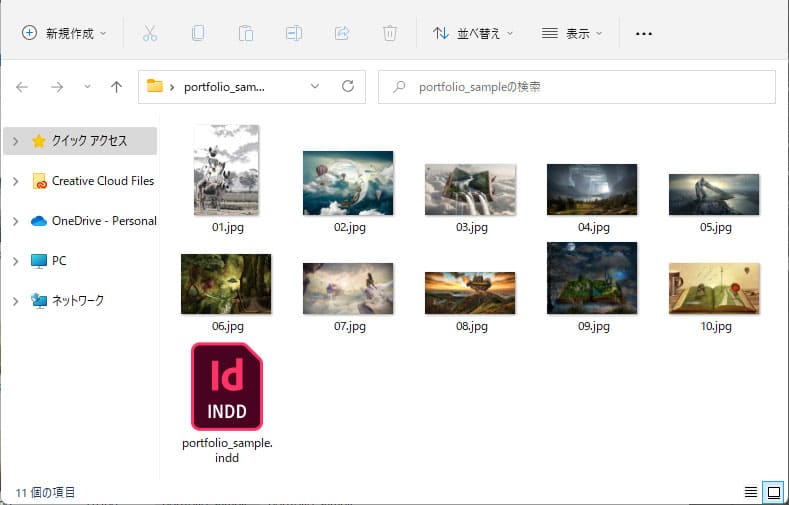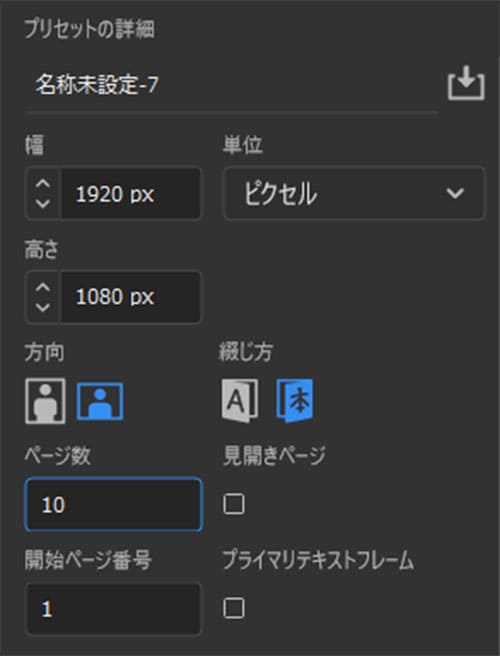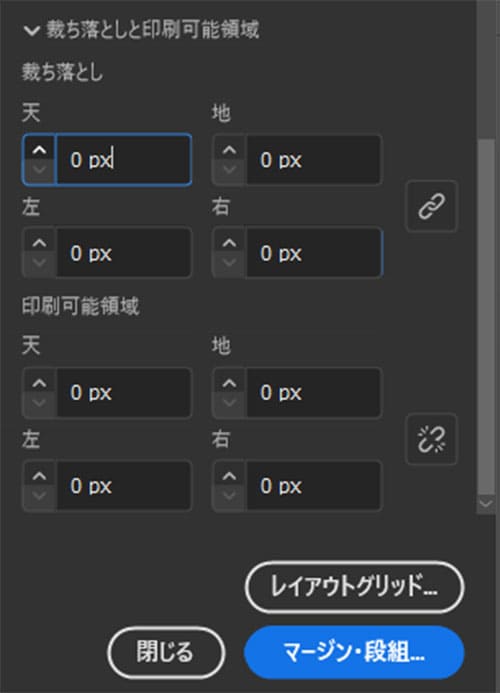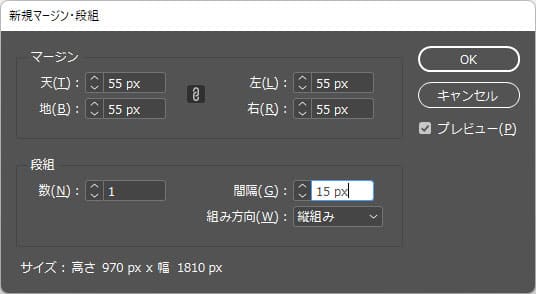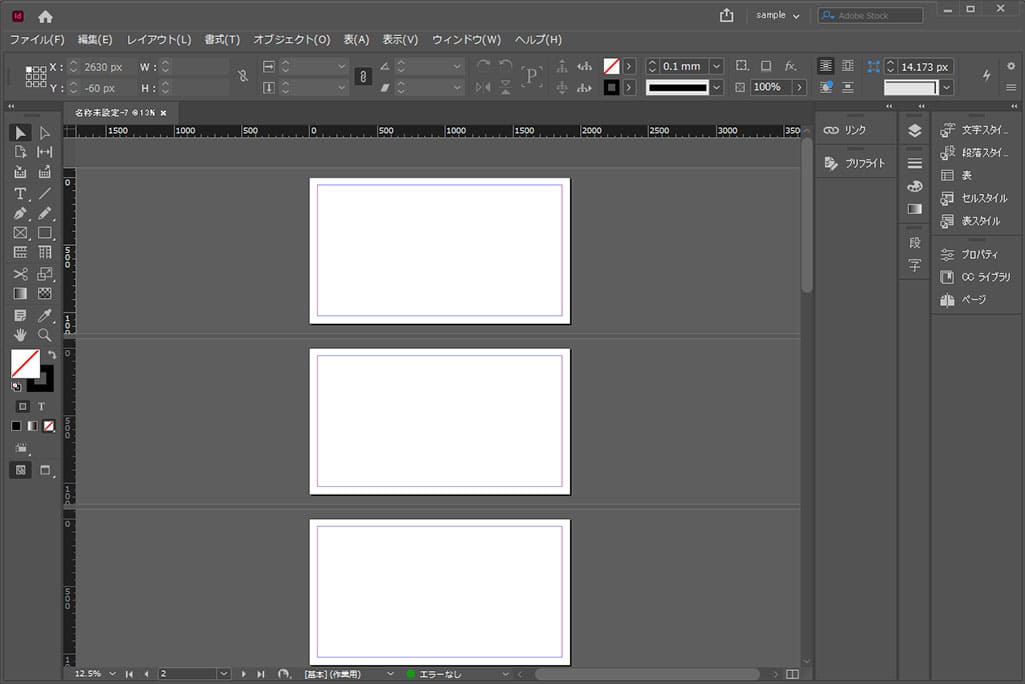InDesign(インデザイン)を使ったポートフォリオ用のドキュメント設定について徹底解説します。
インデザ初心者の方にも分かりやすく順を追ってポートフォリオに適したドキュメントの作り方を解説!
ポートフォリオはデザイナーやイラストレーターをはじめとしたクリエイティブ系の方にとって無くてはならない自身の武器です。
そんなポートフォリオをInDesign(インデザイン)を使って効率的に作るための下準備を行いましょう。
この記事の目次
ポートフォリオとは自身の作品をまとめた「作品集」の事を指します。WebデザインやDTP作品、イラストや3DCGなど、自身がこれまでに作成した作品を一つのファイルにまとめたモノです。

デザイナー職の方が就職・転職活動や仕事を獲得する際に必須となるアイテム。
非常に大事なアイテム故にポートフォリオ制作には時間と手間が掛かります。
IllustratorやPhotoshopでもポートフォリオは作れますが、ページ物(雑誌や画集のようなもの)は断然InDesignでの制作が効率的です。
そんなポートフォリオに適した新規ドキュメント設定を当記事では徹底解説します。
ポートフォリオについて詳しく知りたい方は併せてチェック!
一般的な就職活動に最もよく使われるA4サイズポートフォリオのドキュメント設定です。
最終的には印刷してファイリングを想定しています。

要は上記のような形式のポートフォリオを作るための下準備をしていきましょう。
未導入の方はInDesign公式サイトでダウンロードしておきましょう。(7日間の無料体験が可能)
なお、AdobeCCのプランはコチラの記事で徹底解説しています。
印刷用途ではなくデジタル媒体に適したポートフォリオドキュメントの設定について解説します。
主にPCを使ったプレゼンテーションやスマホでの閲覧を想定した形式です。

上記のように印刷した書籍形式でなくモニタ上で閲覧するので、見開きページを作る必要がありません。
汎用的なフルHDサイズ(1920px x 1080px)で作成してみましょう。
今回はWeb用のフルHDサイズを想定して作成します。
[ Web ] のタブをクリック。
※フルHD(1920px x 1080px)はプリセットに入っていません。
幅:1920px
高さ:1080px
単位:ピクセル
方向:横置き
閉じ方:関係ないのでどちらでも可
ページ数:任意(サンプルは10ページ)
見開きページ:なし
開始ページ番号:1
プライマリテキストフレーム:なし
紙媒体やPDF形式で作成したポートフォリオの品質を手っ取り早く高めるには、高品質なテンプレートの活用が最も効率的かつ効果的です。
商用利用可能で高品質テンプレートばかり厳選!
今まで意識しなかった多くの「気づき」に出会えますよ。
※なお、ポートフォリオ制作はInDesign(インデザイン)を使うのが最も効率的です。
コチラでインデザ初心者の方向けにポートフォリオテンプレートの使い方を詳しく解説しております。

2時間あればポートフォリオが作れます。
編集にはInDesignが必須、未導入の方はInDesign公式サイトから入手しておきましょう。
ダウンロードする

A4に印刷したポートフォリオ、PDF形式、どちらも短時間で作成可能です。
ダウンロードする


作品を大きく見せる、制作過程を見せる、複数見せる、横長作品を画面内に綺麗に収める等、どんなパターンにも当てはめる事が可能ですよ。
ダウンロードする

単色に文字だけで構成した表紙も素敵です。
ページ中身のレイアウトパターンも豊富、あえて表紙をシンプルにする手法もアリですよ。
ダウンロードする
下記リンクで多数の高品質なポートフォリオテンプレートを紹介しています!
プロが作成した生データを研究する事は重要です。
普段からデザイン業務をされている方にとって自分以外のプロのクリエイターが作成したデータを見る事は日常茶飯事ですが、そうでない方は見る機会がありません。
AdobeStockのテンプレート素材はプロによる高品質な作品ばかり!
全て商用利用可能なので、テキストを変えるだけでそのまま使えます。
制作の手間を格段に軽減してくれるだけでなく、スキルアップの為の教材としても最適ですよ。
高品質な雑誌のレイアウトテンプレート30選
【商用可】二つ折りパンフレットのテンプレート50選
高品質な白黒のポートフォリオテンプレート42選
【商用可】高品質なフォトブックテンプレート24選
【商用可】高品質なカフェメニューのテンプレート48選
下記記事で良質な素材を紹介しております。併せてチェックしてください!
以上、InDesign(インデザイン)を使ったポートフォリオ用の新規ドキュメント作成についてでした。
ポートフォリオはデザイナー職の方が転職や仕事を獲得する上で欠かせないアイテムです。
故に制作には時間と手間が掛かります。
IllustratorとPhotoshopでもポートフォリオは作れますが、ポートフォリオのようなページ物は圧倒的にInDesignの方が効率的に作れます。
案外インデザインを使ったことが無い方が多いですが、一度お試しください。
ページ物の制作が便利すぎて他のアプリに戻れなくなりますよ。
ではまた!
まだIllustratorを導入されていない方はAdobe公式サイトから入手できます。
なお、学生や教職員の方は公式サイトの学割コンプリートプランが最強にお得!
Illustratorの使い方はゼロから始めるIllustratorで徹底解説しています。
インデザイン基本操作


















インデザイン応用操作






ポートフォリオテンプレート関連


デジタルポートフォリオ用のテンプレート35選





紙面デザインテンプレート関連