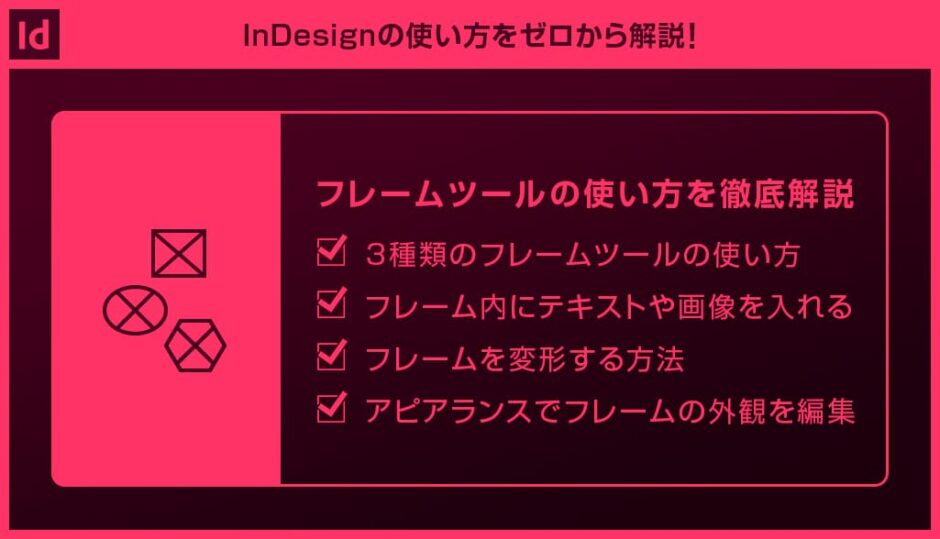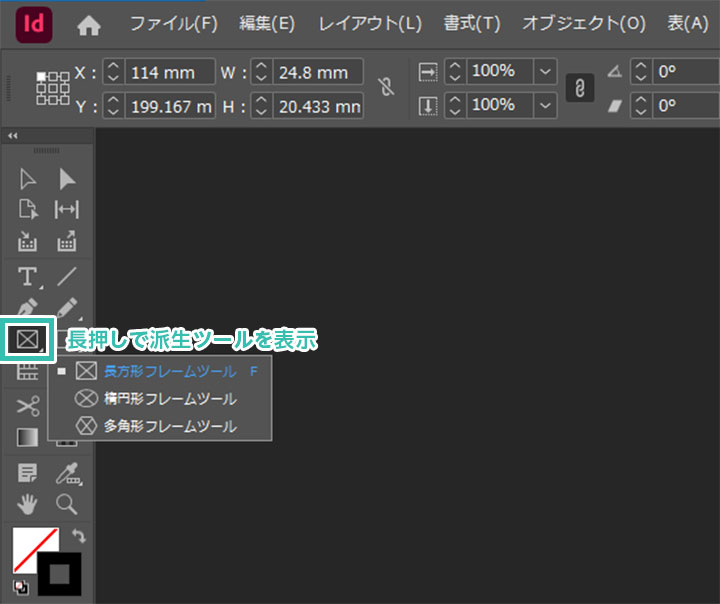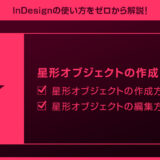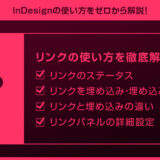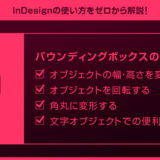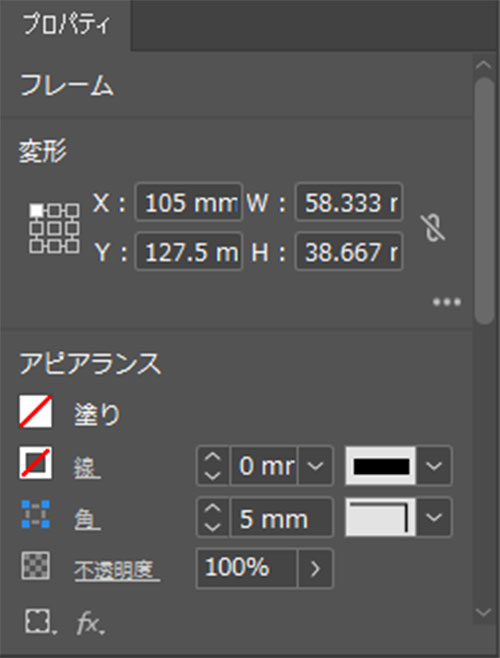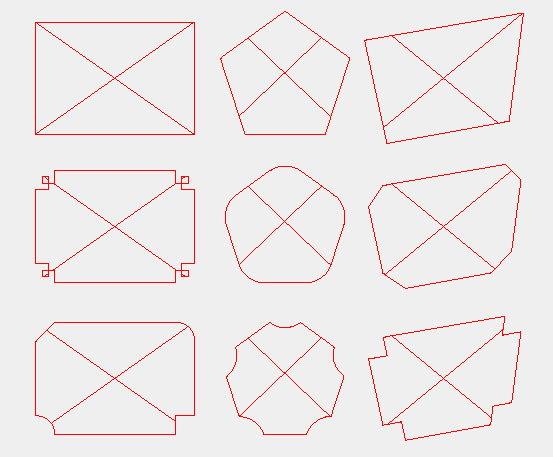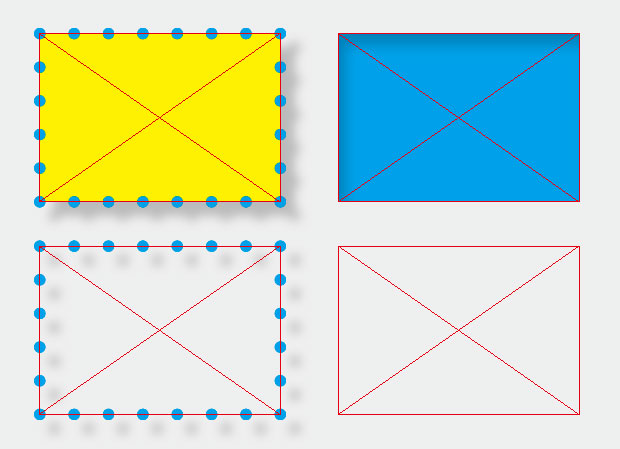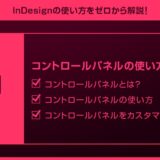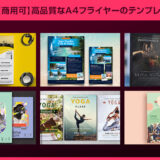InDesign(インデザイン)で3種類のフレームツールの使い方や編集方法をインデザ初心者の方に詳しく解説します。
長方形フレームツール、楕円形フレームツール、多角形フレームツールの基本から応用操作まで、インデザインを活用する上で欠かせない3種類のフレームツールをゼロからマスターできるコンテンツです。
InDesignを始められる方、より詳しくインデザインの使い方を学びたい方にオススメですよ!
この記事の目次
※長方形フレームツール上を左クリック押しっぱなしでその他ツールが表示できます。
なお、長方形フレームツールのショートカットは [ F ] です。
それではInDesignのフレームツール3種の使い方を解説します。
インデザ初心者の方にも再現できるように詳しく解説いたします!
未導入の方はAdobe公式サイトでダウンロードしておきましょう。(7日間の無料体験が可能)
なお、AdobeCCのプランはコチラの記事で徹底解説しています。
長方形フレームツール
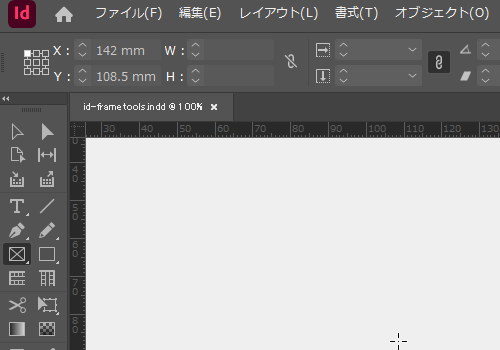
ドラッグ中に下記操作を加える事も出来ます。
キーボードの [ ↑ ] を押すとY軸の個数を増やす。
キーボードの [ ↓ ] を押すとY軸の個数を減らす。
キーボードの [ → ] を押すとX軸の個数を増やす。
キーボードの [ ← ] を押すとX軸の個数を減らす。
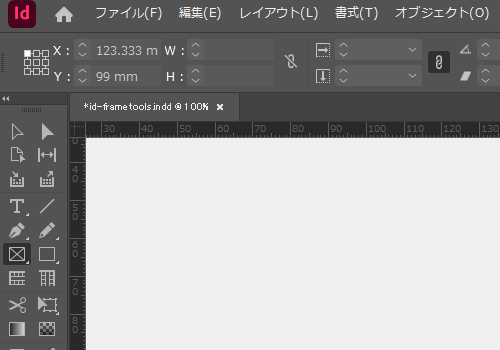
[ Alt ] (Mac:Option)を押しながらドラッグすると中心から長方形フレームが作成できます。
[ Shift + Alt ] (Mac:Shift + Option)を押しながらドラッグすると中心から正方形フレームが作成可。
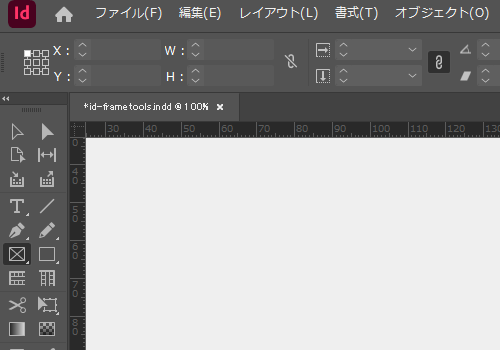
[ オプション ] で幅と高さが編集可能。
お好きな値を半角英数で入力すると正確なサイズの矩形フレームが作成できます。
楕円形フレームツール
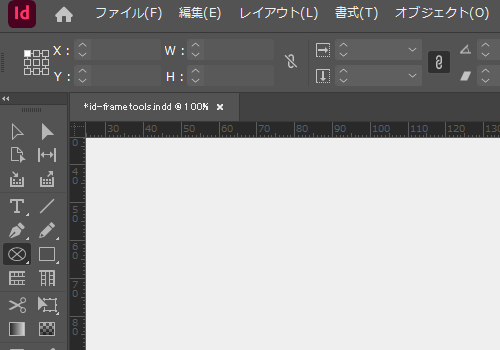
ドラッグ中にキーボードの [ ↑↓←→ ] を押すと長方形フレームツール同様、楕円形フレームを等間隔で複数作成できます。
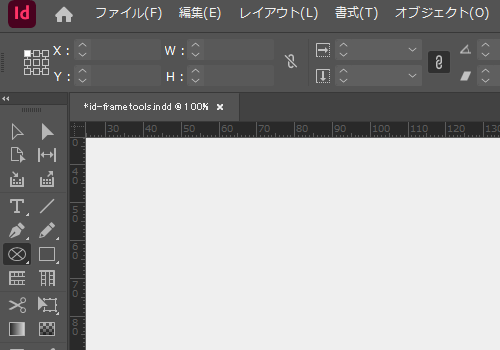
[ Alt ] (Mac:Option)を押しながらドラッグすると中心から楕円形フレームが作成できます。
[ Shift + Alt ] (Mac:Shift + Option)を押しながらドラッグすると中心から正円フレームが作成可。
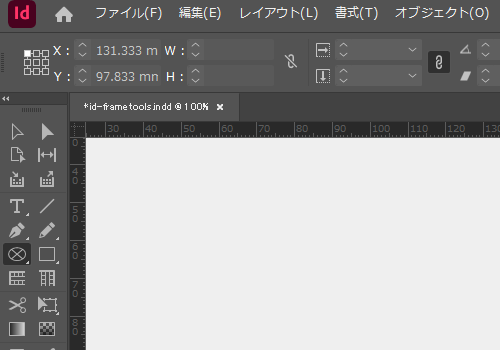
[ オプション ] で幅と高さが編集可能。
お好きな値を入力すると正確なサイズの楕円形フレームが作成できます。
多角形フレームツール
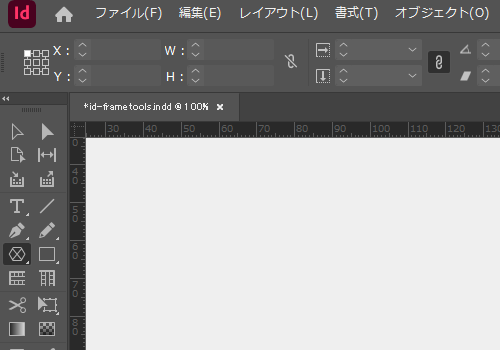
ドラッグ中にキーボードの [ ↑↓←→ ] を押すと多角形フレームを等間隔で複数作成できます。
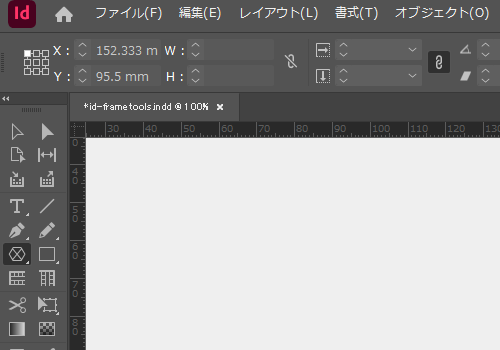
[ Alt ] (Mac:Option)を押しながらドラッグすると中心から多角形フレームが作成できます。
[ Shift + Alt ] (Mac:Shift + Option)を押しながらドラッグすると中心から縦横比が1:1の多角形フレームが作成できます。
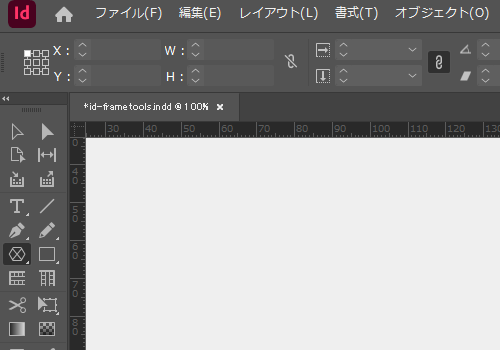
[ オプション ] で多角形の幅と多角形の高さ、[ 多角形の設定 ] で頂点の数と星形の比率が編集可能。
お好きな値を入力すると正確なサイズの多角形フレームが作成できます。
フレームツールで作成したオブジェクトを編集する方法を詳しく解説します。
※InDesign未導入の方はAdobe公式サイトから入手しておきましょう。
フレーム内にテキストや画像を入れる
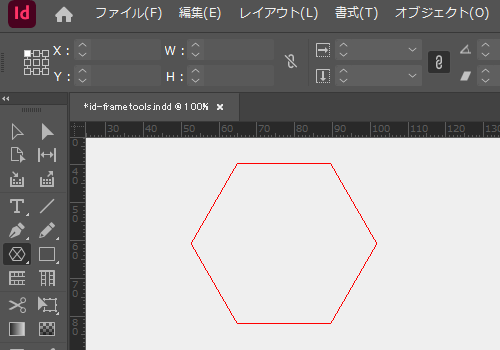
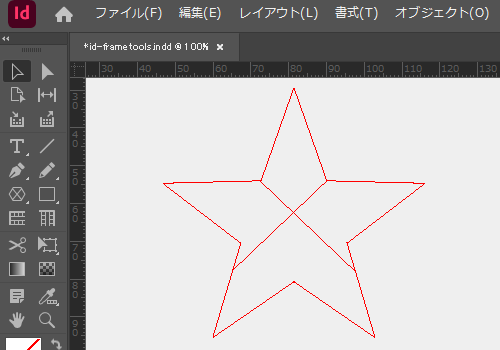
フレームを変形する方法
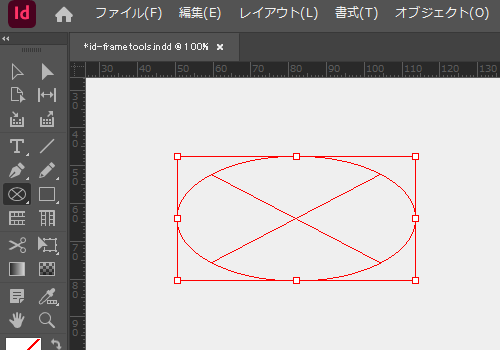
※選択ツールのショートカットは [ V ]
フレーム周辺にバウンディングボックスが表示され、白い点が確認できます。
白い点をドラッグするとサイズ変更できます。
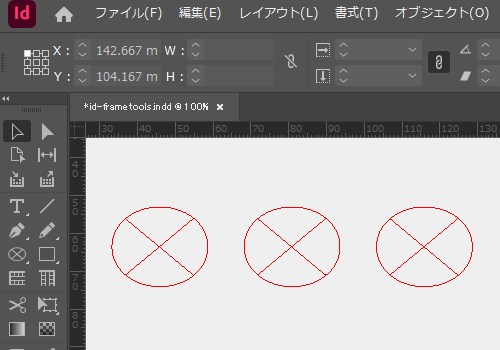
[ Alt ] (Mac:Option)を押しながらドラッグするとフレームの中心から編集可能。
[ Shift + Alt ] (Mac:Shift + Option)を押しながらドラッグするとフレームの中心から縦横比を固定したまま編集する事ができます。
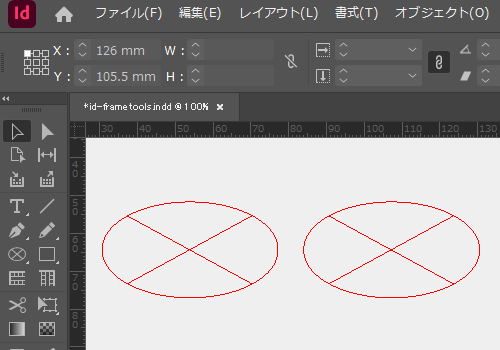
※ [ Shift ] を押しながらドラッグすると45度ずつ回転できます。
アピアランスでフレームの外観を編集
非表示の場合はInDesign画面上部の [ ウィンドウ ] → [ プロパティ ] で表示可。
プロパティ内の [ 変形 ] で位置とサイズを設定。
[ アピアランス ] でフレームオブジェクトの塗り・線、角、不透明度、効果を設定できます。
[ 飾り ] 、[ 面取り ] 、[ 角(内側) ] 、[ 角丸(内側) ] 、[ 角丸(外側) ] など、バリエーション豊かな角のデザインにできます。
詳しい設定方法はコチラの記事で解説しています。
簡単な質感表現はInDesign上で表現できます。
塗りや線の設定を入れておかないと効果は適用されませんので注意して下さい。
※効果の使い方はコチラの記事で解説しています。
紙媒体やPDF形式で作成したポートフォリオの品質を手っ取り早く高めるには、高品質なテンプレートの活用が最も効率的かつ効果的です。
商用利用可能で高品質テンプレートばかり厳選!
今まで意識しなかった多くの「気づき」に出会えますよ。
※なお、ポートフォリオ制作はInDesign(インデザイン)を使うのが最も効率的です。
コチラでインデザ初心者の方向けにポートフォリオテンプレートの使い方を詳しく解説しております。

2時間あればポートフォリオが作れます。
編集にはInDesignが必須、未導入の方はInDesign公式サイトから入手しておきましょう。
ダウンロードする

A4に印刷したポートフォリオ、PDF形式、どちらも短時間で作成可能です。
ダウンロードする


作品を大きく見せる、制作過程を見せる、複数見せる、横長作品を画面内に綺麗に収める等、どんなパターンにも当てはめる事が可能ですよ。
ダウンロードする

単色に文字だけで構成した表紙も素敵です。
ページ中身のレイアウトパターンも豊富、あえて表紙をシンプルにする手法もアリですよ。
ダウンロードする
下記リンクで多数の高品質なポートフォリオテンプレートを紹介しています!
プロが作成した生データを研究する事は重要です。
普段からデザイン業務をされている方にとって自分以外のプロのクリエイターが作成したデータを見る事は日常茶飯事ですが、そうでない方は見る機会がありません。
AdobeStockのテンプレート素材はプロによる高品質な作品ばかり!
全て商用利用可能なので、テキストを変えるだけでそのまま使えます。
制作の手間を格段に軽減してくれるだけでなく、スキルアップの為の教材としても最適ですよ。
高品質な雑誌のレイアウトテンプレート30選
【商用可】二つ折りパンフレットのテンプレート50選
高品質な白黒のポートフォリオテンプレート42選
【商用可】高品質なフォトブックテンプレート25選
【商用可】高品質なカフェメニューのテンプレート48選
下記記事で良質な素材を紹介しております。併せてチェックしてください!
以上、InDesign(インデザイン)に備わっている3種類のフレームツールの使い方と編集方法でした。
インデザインを活用する上でフレームツールは基本的なツールの一つです。
画像の配置、文字の入力など、要素のフレームを作成する上で欠かせません。
ポートフォリオや雑誌、フライヤーや名刺、Webデザイン、UIデザイン等、InDesignを使った様々なクリエイティブを行う上で必ず使うフレームツールの使い方を極めてください!
ではまた!
まだIllustratorを導入されていない方はAdobe公式サイトから入手できます。
なお、学生や教職員の方は公式サイトの学割コンプリートプランが最強にお得!
Illustratorの使い方はゼロから始めるIllustratorで徹底解説しています。
インデザイン基本操作


















インデザイン応用操作






ポートフォリオテンプレート関連


デジタルポートフォリオ用のテンプレート35選





紙面デザインテンプレート関連