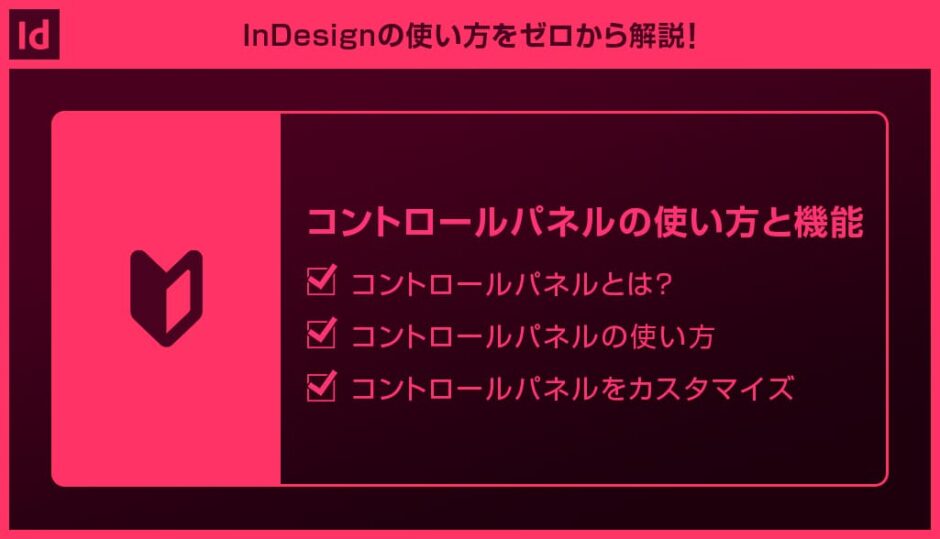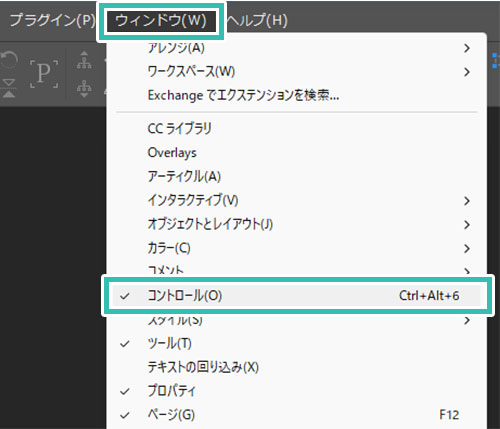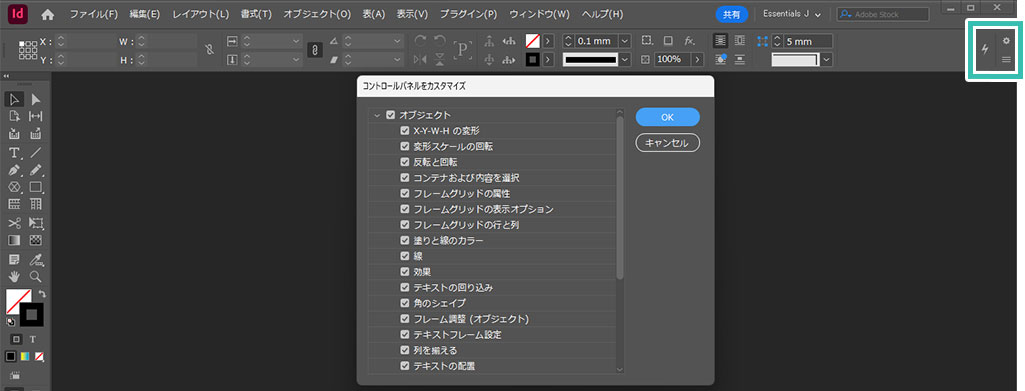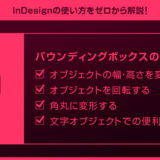InDesign(インデザイン)のコントロールパネルの使い方や機能をインデザ初心者の方に解説します。
選択ツールで選択したオブジェクトを専用パネルを使わずにサクッと編集できるコントロールパネルを活用し、InDesignを使ったクリエイティブをより効率的にしてみませんか?
InDesignを始められる方、より詳しくインデザインの使い方を学びたい方にオススメのコンテンツです!
この記事の目次
コントロールはInDesignの画面上部に表示されます。
選択中のオブジェクトの種類によって内容が自動的に変わり、手軽に編集できる便利機能です。
初期設定のままだとコントロールは非表示なっていますが、非常に便利な機能なので表示させておく事をオススメします。
それではInDesignのコントロールパネルの使い方や機能を解説します。
インデザ初心者の方にも再現できるように詳しく解説いたします!
未導入の方はInDesign公式サイトでダウンロードしておきましょう。(7日間の無料体験が可能)
なお、AdobeCCのプランはコチラの記事で徹底解説しています。
パスオブジェクト・フレーム等の場合
[ 選択ツール ] でパスオブジェクトやフレームオブジェクトを選択すると、オブジェクトの基準点や位置・サイズ、回転やシアー、反転、線と塗り、線幅や線種、角、効果、回り込み、コーナーオプション、フレーム設定、整列等が簡易的に行えます。※移動ツールのショートカットは [ V ]
コントロール一つで大まかなオブジェクトの操作が全て賄えるので作業の効率化に繋がりますよ。
文字オブジェクトの場合
[ 横組み文字ツール ] や [ 縦組み文字ツール ] 等で文字オブジェクトを選択すると、選択中の文字の編集がコントロール内で行えます。※コントロール左端の [ 字 ] と [ 段 ] で文字編集と段落編集が切り替え可能。
使用フォントやフォントサイズをはじめとした基本的な文字編集、揃えやインデントをはじめとした段落設定等がコントロール一つで全て設定できます。
画面上のパネルを少なく、シンプルに文字や段落を編集したい時にコントロールは威力を発揮します。
その他の場合
段落や表、スプレッドなどのオブジェクトを選択した際にコントロールの内容が都度変更します。
大きくは先に解説したオブジェクト系と文字系に分けられますが、その他のオブジェクト特有の設定もコントロールを使えば手軽に編集する事ができます。
また、複数のオブジェクトを選択すると分布の設定画面が開き、等間隔に並べたりする事もできます。
より詳細な設定は専用パネルで行う必要がありますが、大まかな編集はコントロール一つで十分ですよ。
コントロールパネルをカスタマイズ
コントロールパネル右端の歯車アイコンをクリックすると、コントロール内に表示する要素をカスタマイズする事ができます。
初期設定では全て表示されていますが、自身に必要な機能・そうでない機能を編集できます。
また、三本線のハンバーガーメニューをクリックすると、コントロールパネルの表示位置の設定が可能。
クイックアクセスも備わっているので、よりInDesignを効率的に使う機能が備わっていますよ。
紙媒体やPDF形式で作成したポートフォリオの品質を手っ取り早く高めるには、高品質なテンプレートの活用が最も効率的かつ効果的です。
商用利用可能で高品質テンプレートばかり厳選!
今まで意識しなかった多くの「気づき」に出会えますよ。
※なお、ポートフォリオ制作はInDesign(インデザイン)を使うのが最も効率的です。
コチラでインデザ初心者の方向けにポートフォリオテンプレートの使い方を詳しく解説しております。

2時間あればポートフォリオが作れます。
編集にはInDesignが必須、未導入の方はInDesign公式サイトから入手しておきましょう。
ダウンロードする

A4に印刷したポートフォリオ、PDF形式、どちらも短時間で作成可能です。
ダウンロードする


作品を大きく見せる、制作過程を見せる、複数見せる、横長作品を画面内に綺麗に収める等、どんなパターンにも当てはめる事が可能ですよ。
ダウンロードする

単色に文字だけで構成した表紙も素敵です。
ページ中身のレイアウトパターンも豊富、あえて表紙をシンプルにする手法もアリですよ。
ダウンロードする
下記リンクで多数の高品質なポートフォリオテンプレートを紹介しています!
プロが作成した生データを研究する事は重要です。
普段からデザイン業務をされている方にとって自分以外のプロのクリエイターが作成したデータを見る事は日常茶飯事ですが、そうでない方は見る機会がありません。
AdobeStockのテンプレート素材はプロによる高品質な作品ばかり!
全て商用利用可能なので、テキストを変えるだけでそのまま使えます。
制作の手間を格段に軽減してくれるだけでなく、スキルアップの為の教材としても最適ですよ。
高品質な雑誌のレイアウトテンプレート30選
【商用可】二つ折りパンフレットのテンプレート50選
高品質な白黒のポートフォリオテンプレート42選
【商用可】高品質なフォトブックテンプレート24選
【商用可】高品質なカフェメニューのテンプレート48選
下記記事で良質な素材を紹介しております。併せてチェックしてください!
以上、InDesign(インデザイン)のコントロールパネルの使い方と機能についてでした。
コントロールパネルは選択中のオブジェクトを手軽に編集できる便利機能です。
選択対象のオブジェクトによってコントロールパネルの内容は変更されるので、画面上に様々なパネル類を出さなくても最低限の編集ができます。
画面が小さなPCでもストレスなく編集できるので、コントロールパネルは常に表示しておく事をオススメします。
InDesignを使ったクリエイティブを加速させる上で欠かせないコントロールパネルを是非使いこなしてください!
ではまた!
まだIllustratorを導入されていない方はAdobe公式サイトから入手できます。
なお、学生や教職員の方は公式サイトの学割コンプリートプランが最強にお得!
Illustratorの使い方はゼロから始めるIllustratorで徹底解説しています。
インデザイン基本操作


















インデザイン応用操作






ポートフォリオテンプレート関連


デジタルポートフォリオ用のテンプレート35選





紙面デザインテンプレート関連