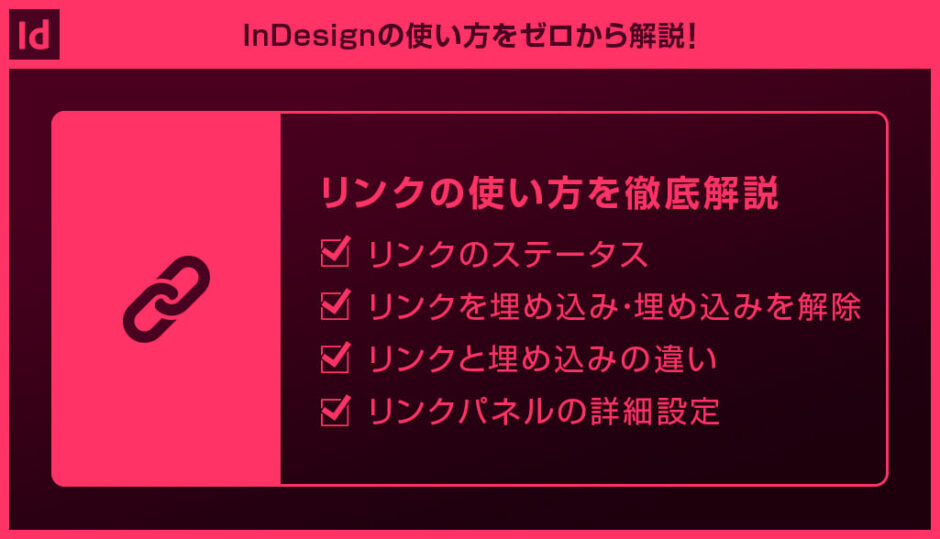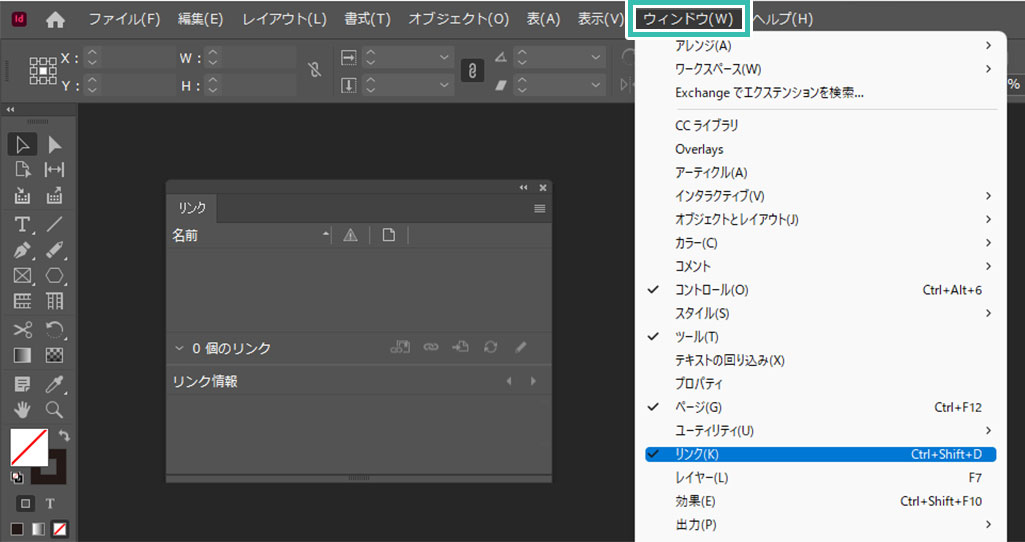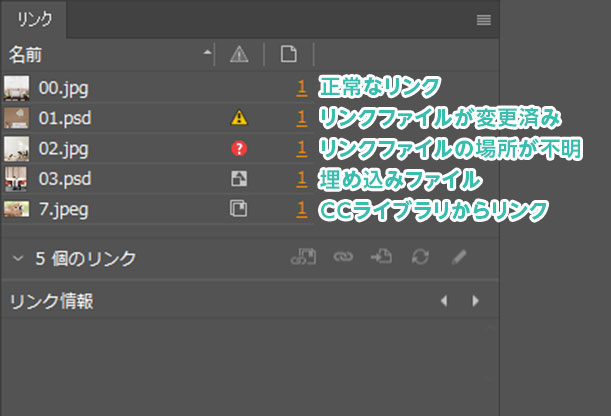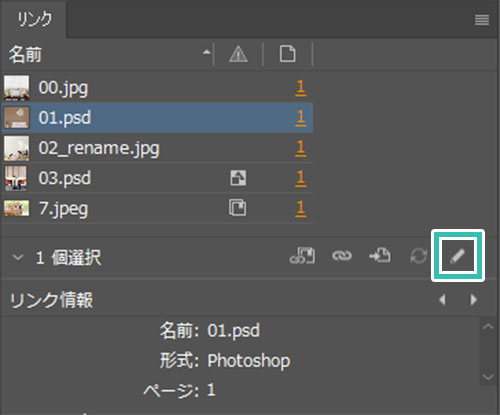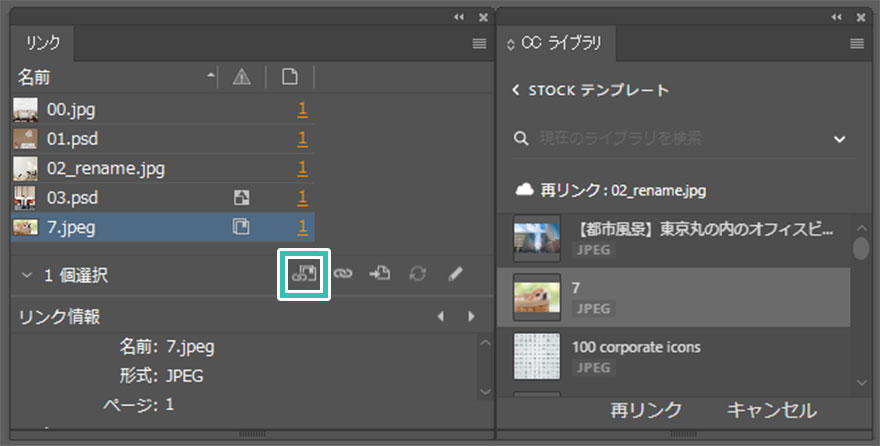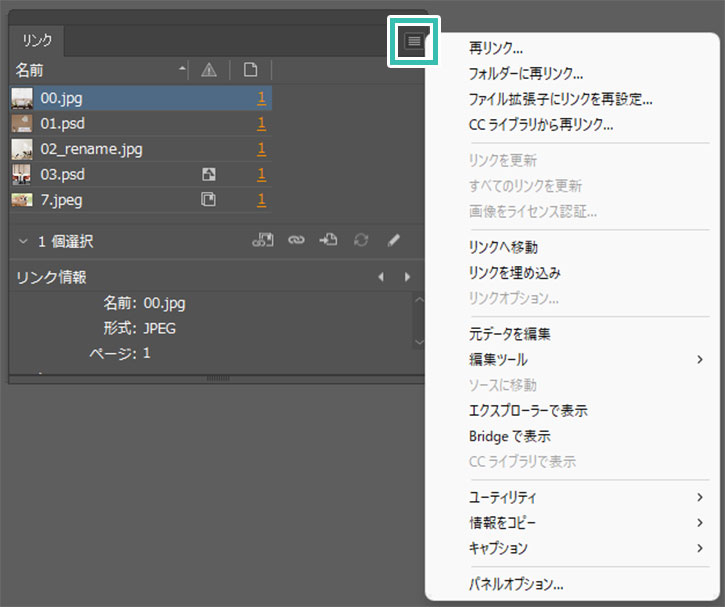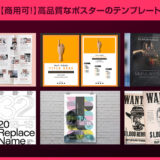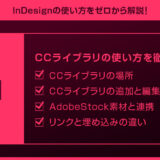InDesign(インデザイン)のリンクパネルの使い方、リンクと埋め込みの違いについてインデザ初心者の方に詳しく解説します。
リンクファイルと埋め込みファイルの違い、埋め込みの方法や埋め込みの解除、リンクでよく使う操作を網羅的に解説!
インデザ操作で必要不可欠なリンクの使い方をゼロからマスターできるコンテンツです。
これからInDesignを始められる方、よりインデザインについて学習されたい方にオススメですよ!
この記事の目次
未導入の方はInDesign公式サイトでダウンロードしておきましょう。(7日間の無料体験が可能)
なお、AdobeCCのプランはコチラの記事で徹底解説しています。
InDesign画面上部の [ ウィンドウ ] → [ リンク ] でリンクパネルが表示できます。
※ショートカットは [ Ctrl + Shift + D ] (Mac:⌘ + Shift + D)
リンクを更新
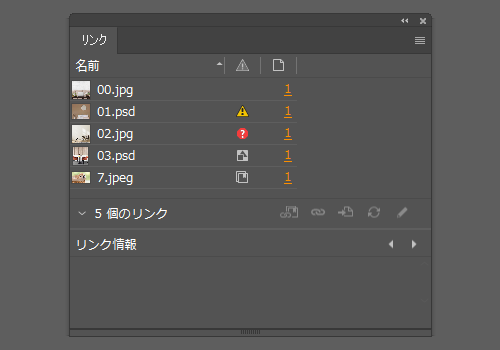
これで黄色い三角形のマークが消えますよ。
リンクを再リンク
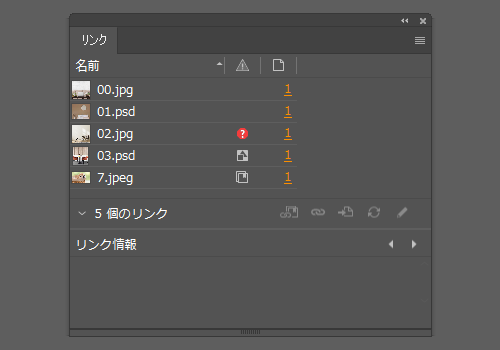
赤の?マークはリンクファイルの所在が分からなくなっているので、リンクを再設定すると解消されますよ。
PhotoshopやIllustrator等で編集でき、上書き保存するとリンクファイルも更新されます。
※フォトショ、イラレ未導入の方は事前にAdobe公式サイトから入手しておきましょう。
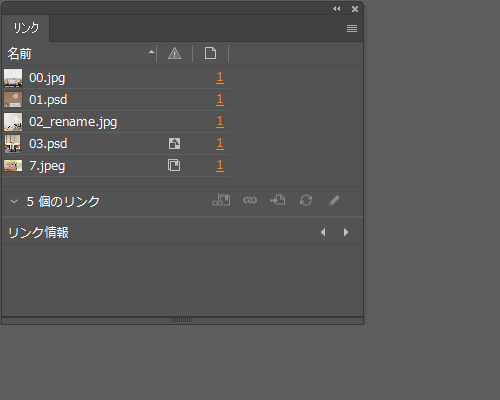
埋め込みを実行するとアイコンが追加されます。
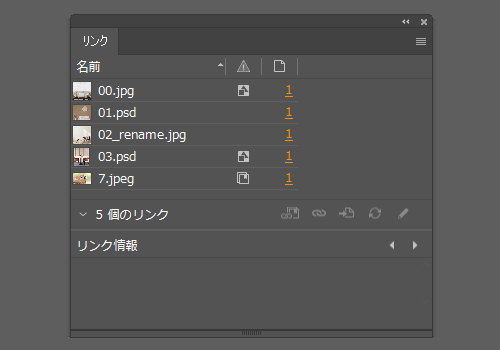
埋め込みのアイコンが消えたのが確認できますね。
リンクと埋め込みの違いについて解説します。
・画像の編集内容が自動で反映される
・AIのファイル容量が軽い
・ファイル管理が甘いとリンクエラーが起こる
他者とファイルのやり取りをしない場合はリンクで構いません。
・埋め込むのでリンクエラーが発生しない
・配置画像を編集すると再度配置し直す必要がある
・AIファイルの容量が大きくなる
入稿など、外部へファイルを受け渡す際には埋め込み処理が必須です。
制作途中、または自己完結型のドキュメントはリンク
完成した入稿ファイルや他者に渡すドキュメントは埋め込みがオススメです。
・再リンク ・フォルダーに再リンク ・ファイル拡張子にリンクを再設定 ・CCライブラリから再リンク ・リンクを更新 ・すべてのリンクを更新 ・画像をライセンス認証 ・リンクへ移動 ・リンクを埋め込み ・リンクオプション ・元データを編集 ・編集ツール ・ソースに移動 ・エクスプローラーで表示 ・Bridgeで表示 ・CCライブラリで表示 ・ユーティリティ ・情報をコピー ・キャプション ・パネルオプション
紙媒体やPDF形式で作成したポートフォリオの品質を手っ取り早く高めるには、高品質なテンプレートの活用が最も効率的かつ効果的です。
商用利用可能で高品質テンプレートばかり厳選!
今まで意識しなかった多くの「気づき」に出会えますよ。
※なお、ポートフォリオ制作はInDesign(インデザイン)を使うのが最も効率的です。
コチラでインデザ初心者の方向けにポートフォリオテンプレートの使い方を詳しく解説しております。

2時間あればポートフォリオが作れます。
編集にはInDesignが必須、未導入の方はInDesign公式サイトから入手しておきましょう。
ダウンロードする

A4に印刷したポートフォリオ、PDF形式、どちらも短時間で作成可能です。
ダウンロードする


作品を大きく見せる、制作過程を見せる、複数見せる、横長作品を画面内に綺麗に収める等、どんなパターンにも当てはめる事が可能ですよ。
ダウンロードする

単色に文字だけで構成した表紙も素敵です。
ページ中身のレイアウトパターンも豊富、あえて表紙をシンプルにする手法もアリですよ。
ダウンロードする
下記リンクで多数の高品質なポートフォリオテンプレートを紹介しています!
プロが作成した生データを研究する事は重要です。
普段からデザイン業務をされている方にとって自分以外のプロのクリエイターが作成したデータを見る事は日常茶飯事ですが、そうでない方は見る機会がありません。
AdobeStockのテンプレート素材はプロによる高品質な作品ばかり!
全て商用利用可能なので、テキストを変えるだけでそのまま使えます。
制作の手間を格段に軽減してくれるだけでなく、スキルアップの為の教材としても最適ですよ。
高品質な雑誌のレイアウトテンプレート30選
【商用可】二つ折りパンフレットのテンプレート50選
高品質な白黒のポートフォリオテンプレート42選
【商用可】高品質なフォトブックテンプレート24選
【商用可】高品質なカフェメニューのテンプレート48選
下記記事で良質な素材を紹介しております。併せてチェックしてください!
以上、InDesign(インデザイン)のリンクパネルについてでした。
リンクファイルは制作時に配置素材をスムーズに編集できる反面、意識しておかないとリンクエラーが起きる可能性があります。
印刷所へ入稿、また他人にデータを渡す際などはリンクファイルではなく、埋め込みにしておくとリンクエラーによるトラブルが無くなるのでオススメですよ。
InDesignではリンクパネルをよく使うので基本を押さえておきましょう!
ではまた!
まだIllustratorを導入されていない方はAdobe公式サイトから入手できます。
なお、学生や教職員の方は公式サイトの学割コンプリートプランが最強にお得!
Illustratorの使い方はゼロから始めるIllustratorで徹底解説しています。
インデザイン基本操作


















インデザイン応用操作






ポートフォリオテンプレート関連


デジタルポートフォリオ用のテンプレート35選





紙面デザインテンプレート関連