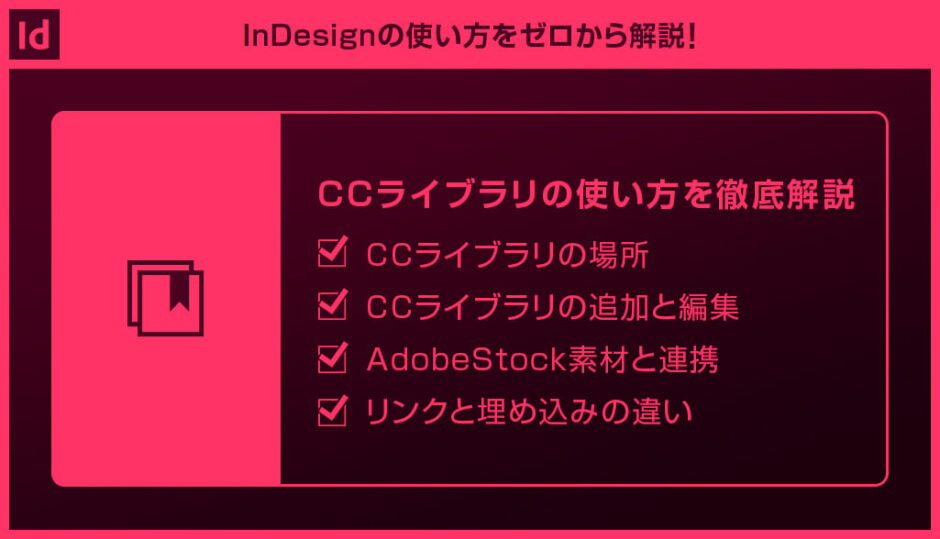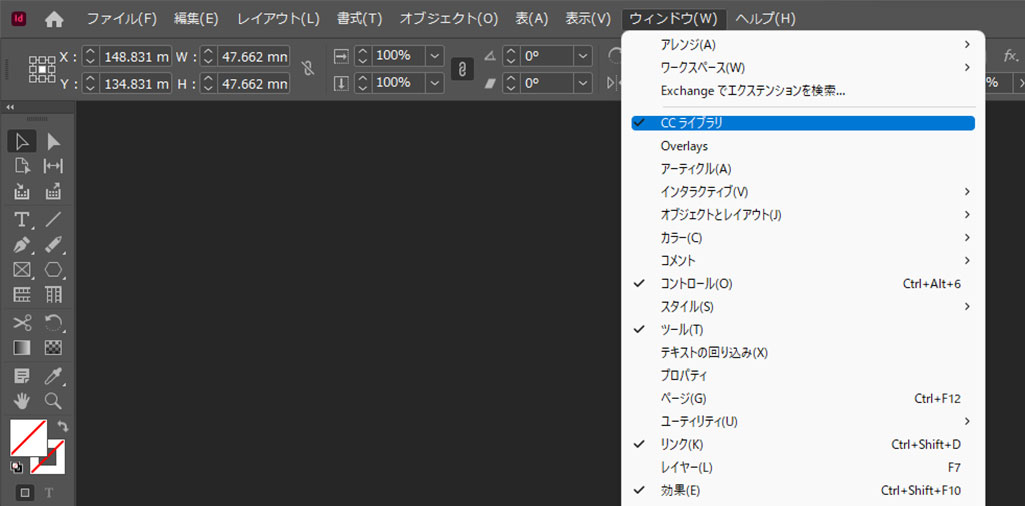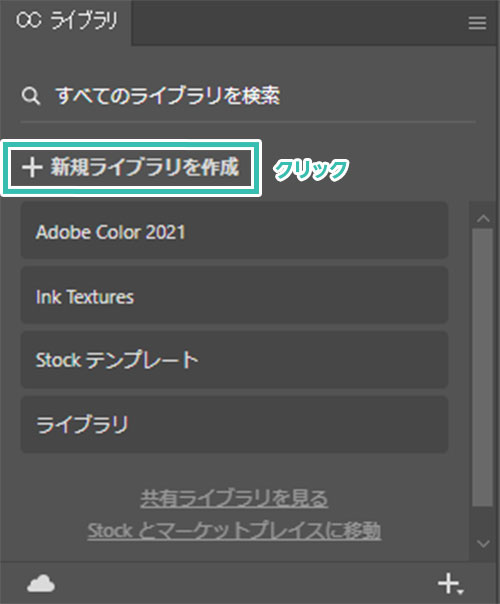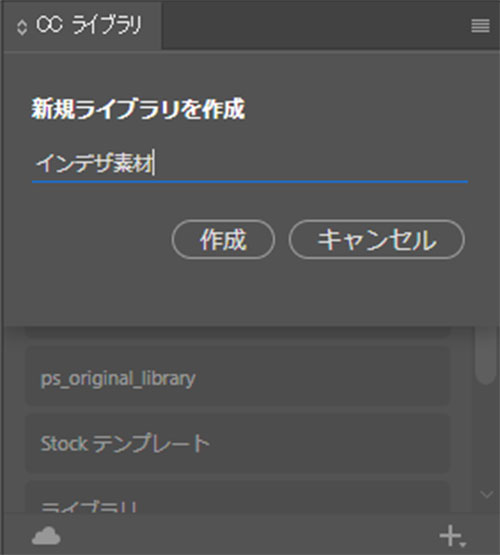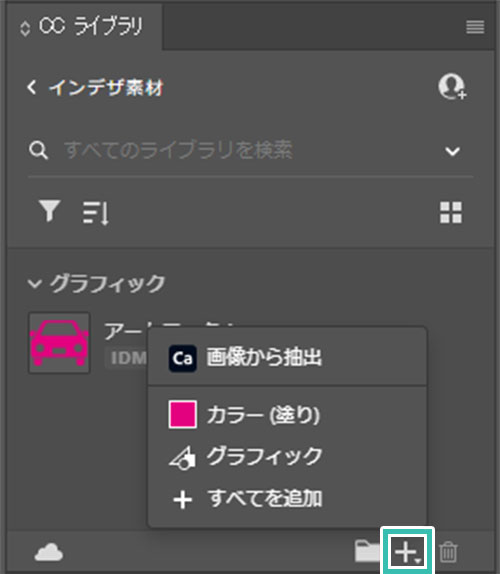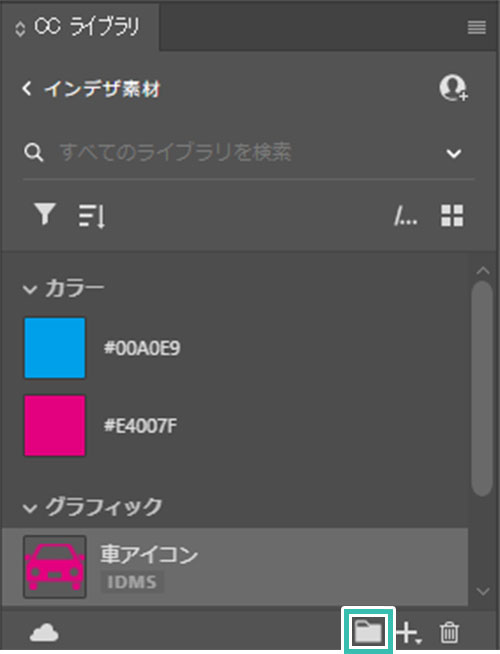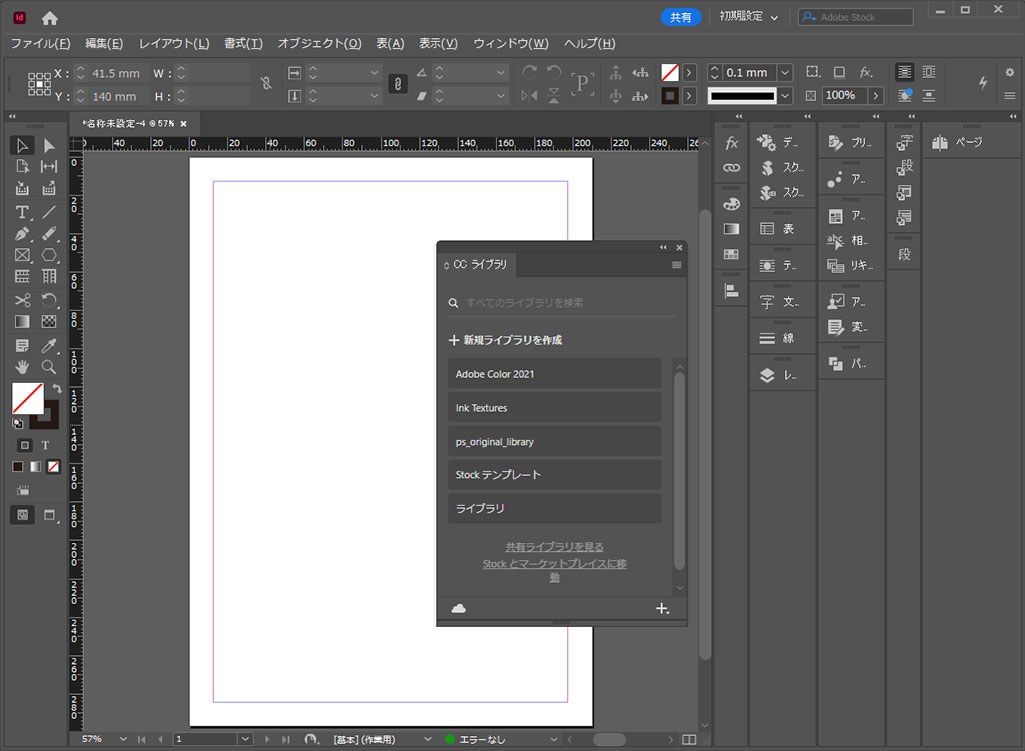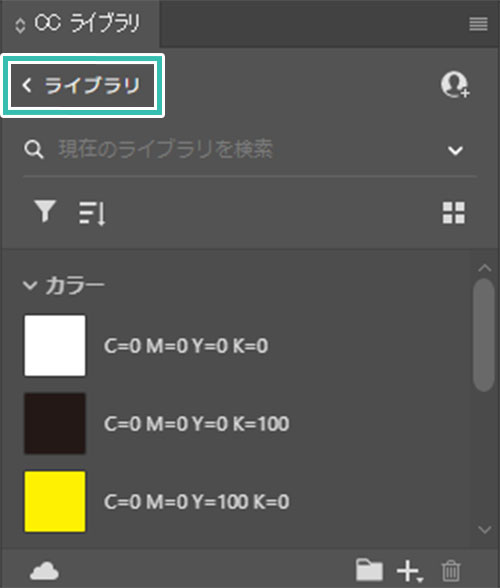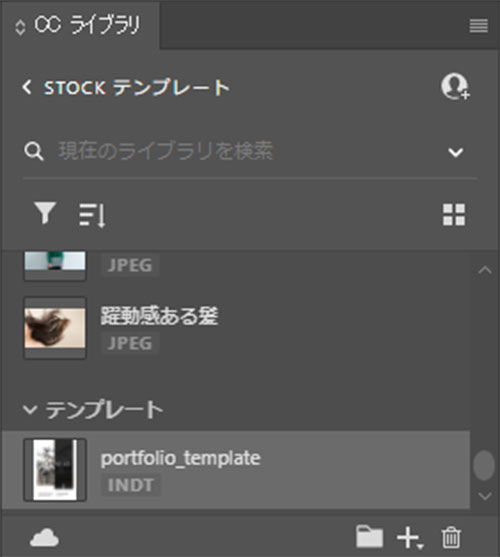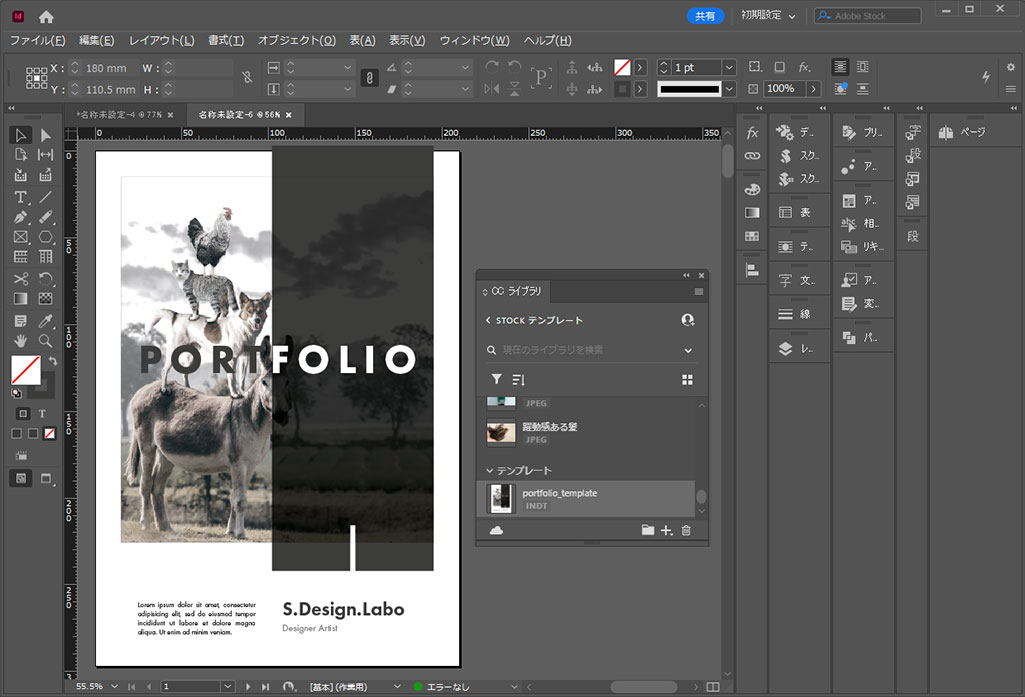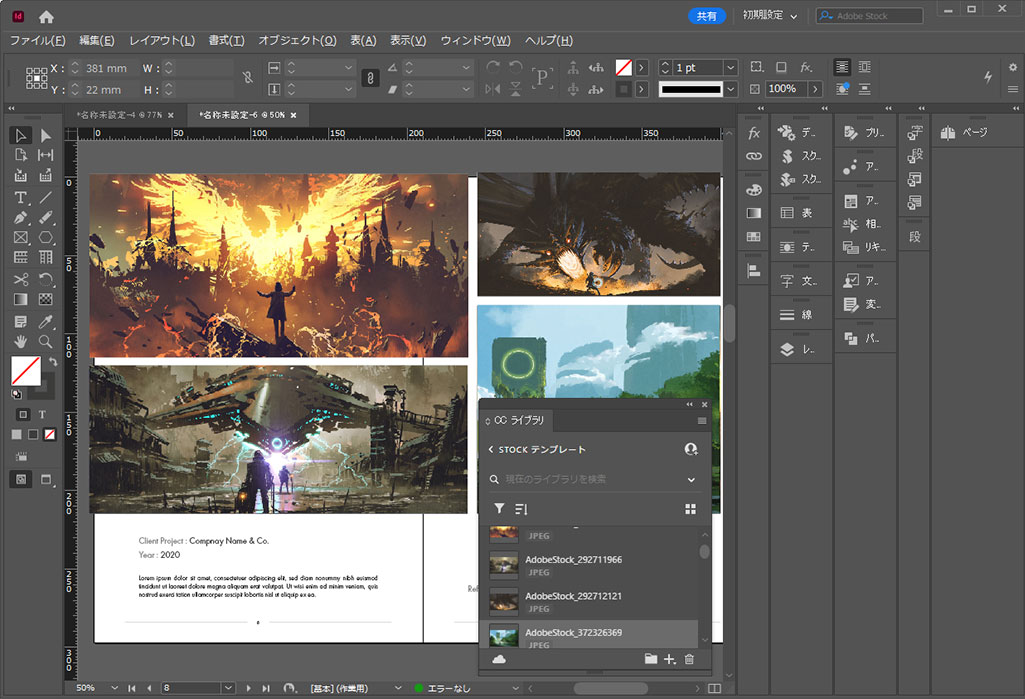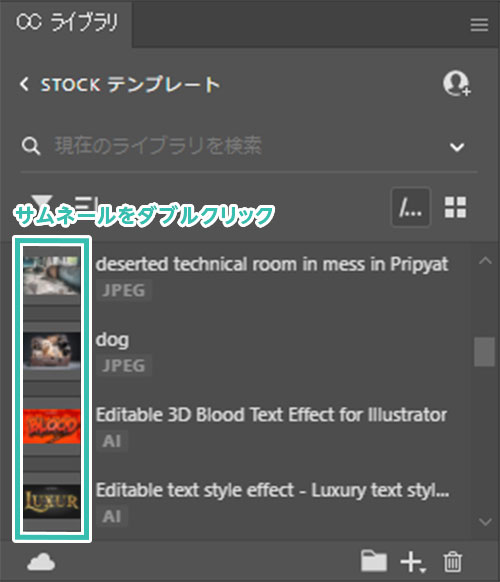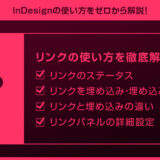InDesign(インデザイン)のCCライブラリの使い方をイラレ初心者の方向けに解説します。
自身で作成した素材やAdobeStockでダウンロードした素材を素早く活用できる便利なパネルの一つ。
CCライブラリはWebデザインやバナー制作、UIデザイン、チラシや名刺などのDTP等、InDesignを使った各種クリエイティブ作業をより効率的に行う為に必要不可欠な機能です。
CCライブラリの基本操作から素材の追加・使用方法などを詳しく解説します。
InDesignを始められる方、より詳しくインデザインの使い方を学びたい方にオススメですよ!
この記事の目次
それではInDesignのCCライブラリパネルの使い方と活用例を解説します。
インデザ初心者の方にも再現できるように詳しく解説いたします!
未導入の方はInDesign公式サイトでダウンロードしておきましょう。(7日間の無料体験が可能)
なお、AdobeCCのプランはコチラの記事で徹底解説しています。
CCライブラリの場所
InDesign画面上部の [ ウィンドウ ] → [ CCライブラリ ] から表示できます。
インデザを使う上でよく使うパネルの一つなので常時表示させておくと便利ですよ。
オリジナルの素材をライブラリに追加
自身で作成した素材をCCライブラリに登録する事ができます。
よく使う汎用的な素材はCCライブラリに登録しておくと非常に便利ですよ。
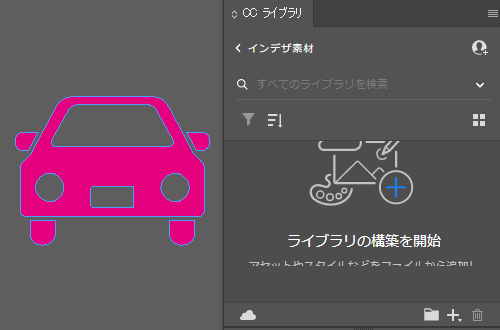
※ショートカットは [ V ]
オリジナルライブラリの中へドラッグ&ドロップすると対象のグラフィックが追加できます。
[ アートワーク1 ] の上をダブルクリックすると名称が変更可。
自身で管理しやすい名前に変更しておきましょう。
AdobeStock素材をライブラリに追加
ライブラリから素材を使用する
ライブラリに登録された素材をInDesignで使う方法を解説します。
※非表示の場合は [ ウィンドウ ] → [ CCライブラリ ] で表示可。
使用したいライブラリを開きます。
サンプルは [ Stockテンプレート ] 内の [ テンプレート ] をクリックしました。
AdobeStockで入手したテンプレート素材一覧が表示されます。
サンプルはPortfolio Layout with Gray Accentsを活用しました。高品質なポートフォリオが一瞬で作れる優秀なテンプレートですよ。
※PhotoshopやIllustrator未導入の方は事前にAdobe公式サイトから入手しておく必要があります。
リンクファイルを埋め込む方法
CCライブラリから配置したJPEGやPNG、AI、PSDといったファイルはリンクファイルと埋め込みファイルの2通りがあります。
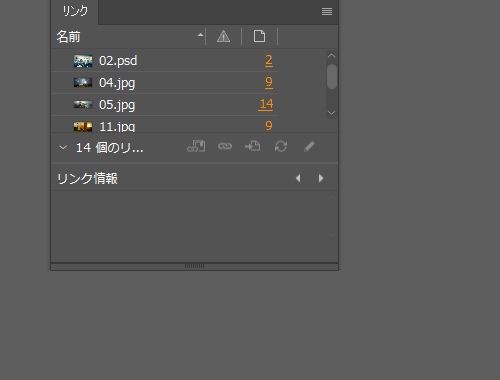
埋め込みにするとINDTまたはINDD内にファイルを埋め込むので、リンク切れが起きません。
入稿する際には埋め込みをしておきましょう。
※InDesignのリンクパネルはコチラの記事で詳しく解説しています。
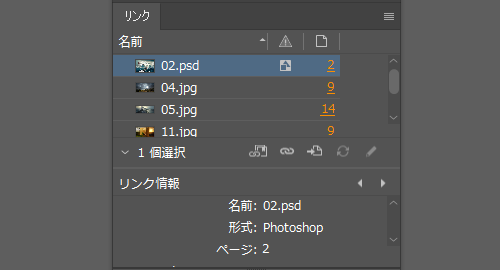
紙媒体やPDF形式で作成したポートフォリオの品質を手っ取り早く高めるには、高品質なテンプレートの活用が最も効率的かつ効果的です。
商用利用可能で高品質テンプレートばかり厳選!
今まで意識しなかった多くの「気づき」に出会えますよ。
※なお、ポートフォリオ制作はInDesign(インデザイン)を使うのが最も効率的です。
コチラでインデザ初心者の方向けにポートフォリオテンプレートの使い方を詳しく解説しております。

2時間あればポートフォリオが作れます。
編集にはInDesignが必須、未導入の方はInDesign公式サイトから入手しておきましょう。
ダウンロードする

A4に印刷したポートフォリオ、PDF形式、どちらも短時間で作成可能です。
ダウンロードする


作品を大きく見せる、制作過程を見せる、複数見せる、横長作品を画面内に綺麗に収める等、どんなパターンにも当てはめる事が可能ですよ。
ダウンロードする

単色に文字だけで構成した表紙も素敵です。
ページ中身のレイアウトパターンも豊富、あえて表紙をシンプルにする手法もアリですよ。
ダウンロードする
下記リンクで多数の高品質なポートフォリオテンプレートを紹介しています!
プロが作成した生データを研究する事は重要です。
普段からデザイン業務をされている方にとって自分以外のプロのクリエイターが作成したデータを見る事は日常茶飯事ですが、そうでない方は見る機会がありません。
AdobeStockのテンプレート素材はプロによる高品質な作品ばかり!
全て商用利用可能なので、テキストを変えるだけでそのまま使えます。
制作の手間を格段に軽減してくれるだけでなく、スキルアップの為の教材としても最適ですよ。
高品質な雑誌のレイアウトテンプレート30選
【商用可】二つ折りパンフレットのテンプレート50選
高品質な白黒のポートフォリオテンプレート42選
【商用可】高品質なフォトブックテンプレート24選
【商用可】高品質なカフェメニューのテンプレート48選
下記記事で良質な素材を紹介しております。併せてチェックしてください!
以上、InDesign(インデザイン)のCCライブラリパネルの使い方と活用方法についてでした。
よく使う素材やカラー情報などをCCライブラリに登録しておくと素早く呼び出す事ができます。
また、AdobeStockからダウンロードした素材も効率的に管理・編集できるので非常に便利!
Webデザイン、バナーデザイン、フライヤーや名刺などのDTP、UIデザイン等、幅広いクリエイティブで活躍するCCライブラリをマスターし、更に作業効率を高めてください。
ではまた!
まだIllustratorを導入されていない方はAdobe公式サイトから入手できます。
なお、学生や教職員の方は公式サイトの学割コンプリートプランが最強にお得!
Illustratorの使い方はゼロから始めるIllustratorで徹底解説しています。
インデザイン基本操作


















インデザイン応用操作






ポートフォリオテンプレート関連


デジタルポートフォリオ用のテンプレート35選





紙面デザインテンプレート関連