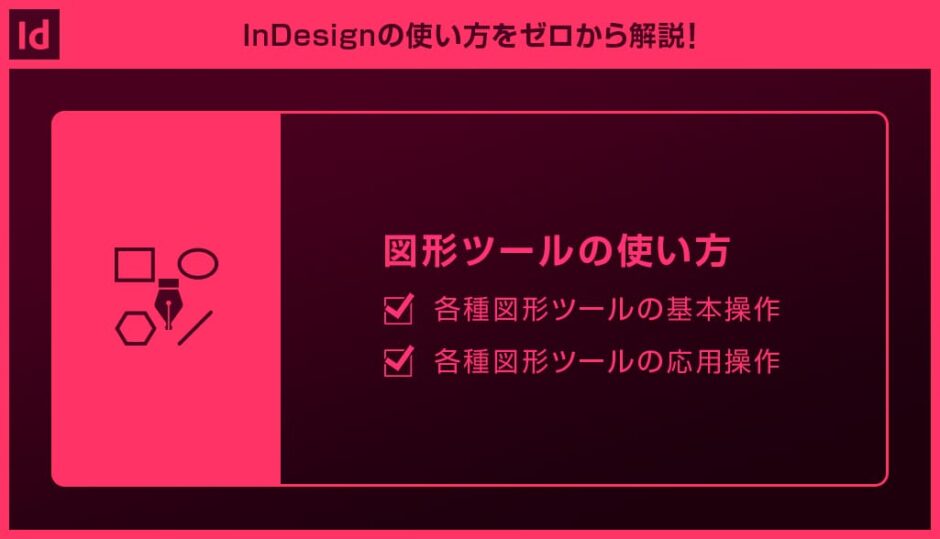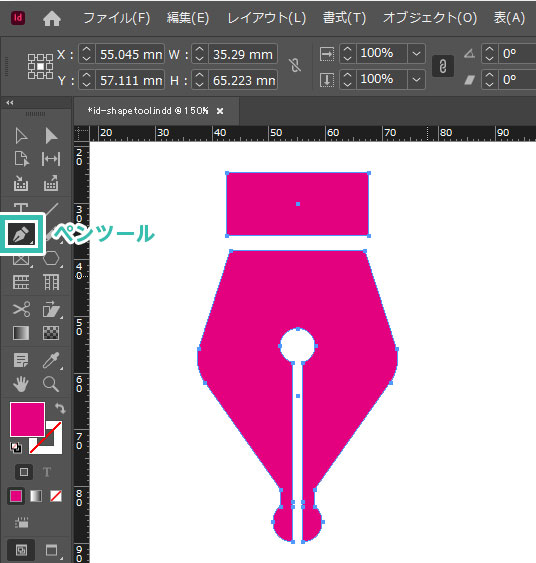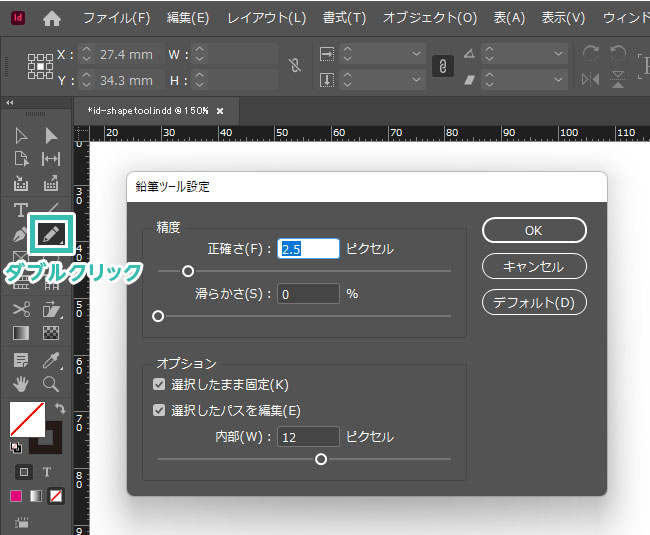InDesign(インデザイン)の図形ツールの使い方を詳しく解説します。
長方形ツールや楕円形ツールをはじめとした基本図形の作成、ペンツールや鉛筆ツールの使い方や詳細設定の方法がマスターできるコンテンツです。
インデザを使ったオブジェクト制作で必ず活用する基本ツールをマスターしませんか?
これからInDesignを始められる方、より詳しくインデザインの使い方を学びたい方にオススメですよ!
この記事の目次
それではInDesignの図形ツールの使い方と応用操作を解説します。
インデザ初心者の方にも再現できるように詳しく解説いたします!
未導入の方はInDesign公式サイトでダウンロードしておきましょう。(7日間の無料体験が可能)
なお、AdobeCCのプランはコチラの記事で徹底解説しています。
長方形ツールの使い方と応用操作
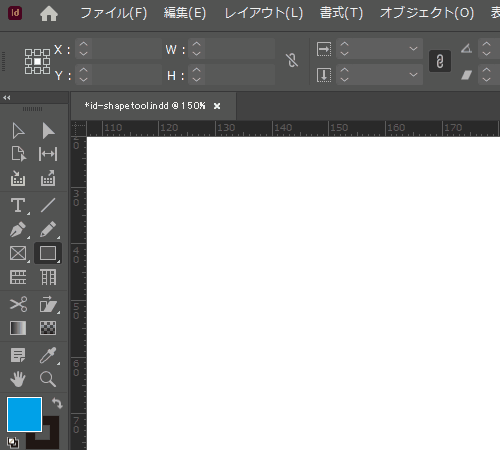
※ショートカットは [ M ]
[ Shift ] を押しながらドラッグすると正方形が作成可能です。
[ Alt ] (Mac:Option) を押しながらドラッグでオブジェクトの中心から作成可能。
[ Alt + Shift ] での操作も可能です。
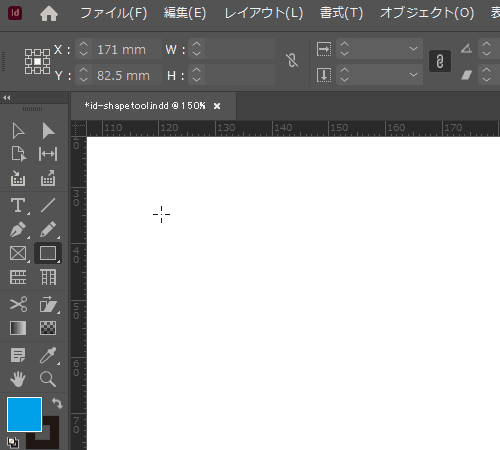
オプションの [ 幅 ] と [ 高さ ] に値を入力して正確な大きさの長方形が作成可能です。
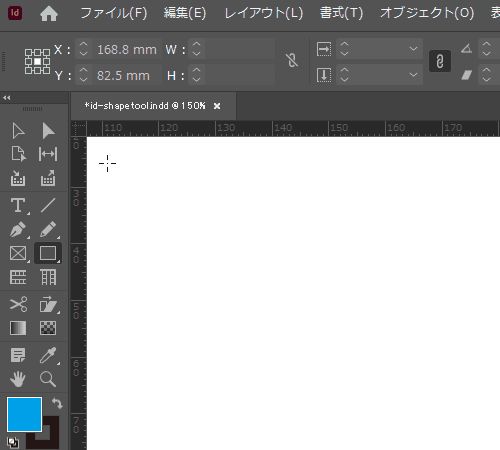
カーソルキーの↑:垂直方向に長方形を増加
カーソルキーの↓:垂直方向に長方形を減少
カーソルキーの→:水平方向に長方形を増加
カーソルキーの←:水平方向に長方形を減少
楕円形ツールの使い方と応用操作
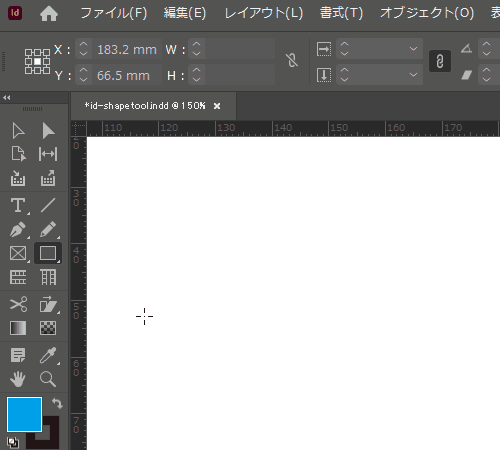
※ショートカットは [ L ]
[ Shift ] を押しながらドラッグすると正円が作成可能です。
[ Alt ] を押しながらドラッグすると楕円の中心から作成可能。
[ Alt + Shift ] の操作もできます。
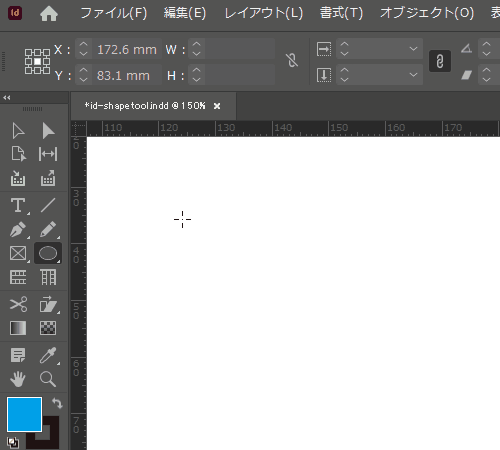
オプションの [ 幅 ] と [ 高さ ] に値を入力して正確な大きさの楕円形が作成可能です。
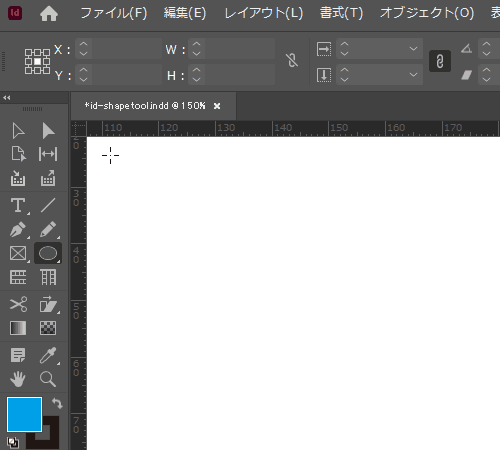
カーソルキーの↑:垂直方向に楕円を増加
カーソルキーの↓:垂直方向に楕円を減少
カーソルキーの→:水平方向に楕円を増加
カーソルキーの←:水平方向に楕円を減少
多角形ツールの使い方と応用操作
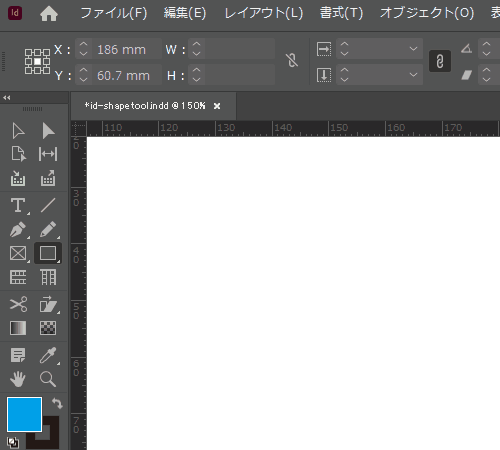
[ Shift ] を押しながらドラッグすると縦横比が1:1の多角形が作成可能です。
[ Alt ] を押しながらドラッグすると多角形の中心から作成可能。
[ Alt + Shift ] の操作もできます。
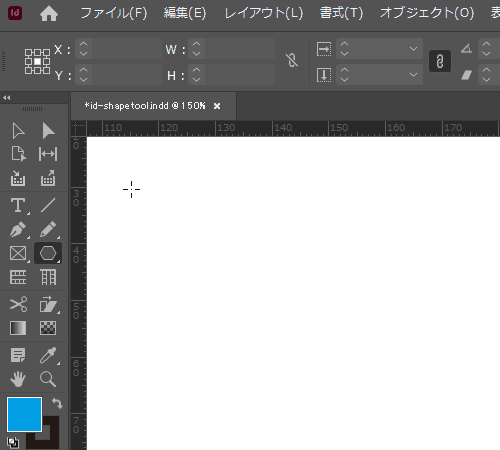
オプションの [ 多角形の幅 ] と [ 多角形の高さ ] 、多角形の設定の [ 頂点の数 ] 、[ 星形の比率 ] が設定可能です。
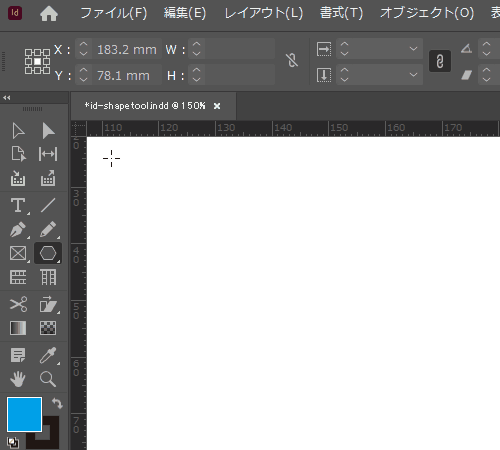
カーソルキーの↑:垂直方向に多角形を増加
カーソルキーの↓:垂直方向に多角形を減少
カーソルキーの→:水平方向に多角形を増加
カーソルキーの←:水平方向に多角形を減少
線ツールの使い方と応用操作
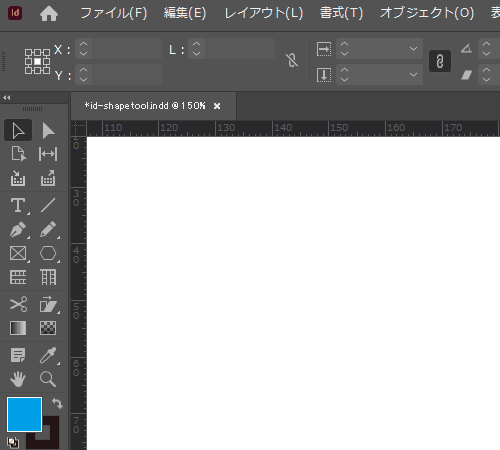
※ショートカットは [ ¥ ]
[ Shift ] を押しながらドラッグすると水平・垂直の直線が描けます。
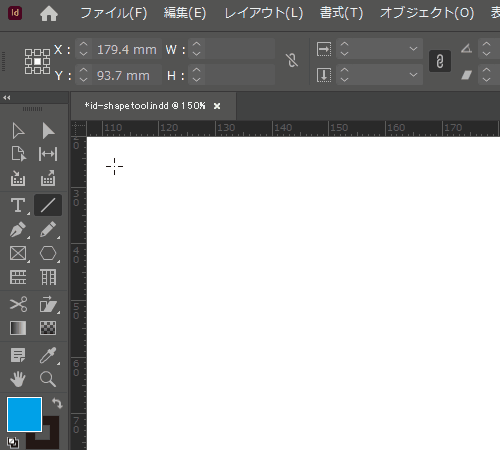
カーソルキーの↑:垂直方向に線を増加
カーソルキーの↓:垂直方向に線を減少
カーソルキーの→:水平方向に線を増加
カーソルキーの←:水平方向に線を減少
ペンツールの使い方と応用操作
※ショートカットは [ P ]
美しい直線と曲線を自由に描き、アイコンやイラスト、ロゴなど、様々なオリジナルデザインをゼロから作成できる便利なツールですよ。
鉛筆ツールの使い方と応用操作
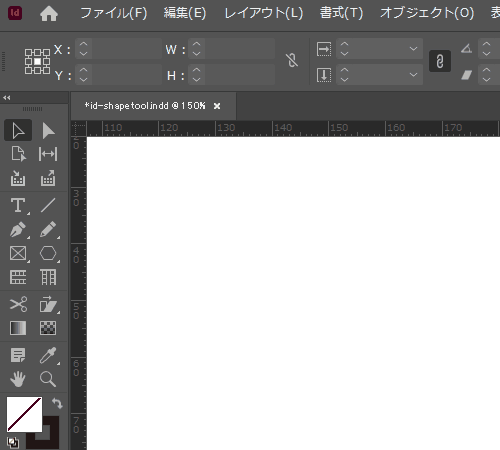
[ 精度 ]:正確さ、滑らかさ
[ オプション ]:選択したまま固定、選択したパスを編集
お好みの鉛筆の描き心地が設定できます。
紙媒体やPDF形式で作成したポートフォリオの品質を手っ取り早く高めるには、高品質なテンプレートの活用が最も効率的かつ効果的です。
商用利用可能で高品質テンプレートばかり厳選!
今まで意識しなかった多くの「気づき」に出会えますよ。
※なお、ポートフォリオ制作はInDesign(インデザイン)を使うのが最も効率的です。
コチラでインデザ初心者の方向けにポートフォリオテンプレートの使い方を詳しく解説しております。

2時間あればポートフォリオが作れます。
編集にはInDesignが必須、未導入の方はInDesign公式サイトから入手しておきましょう。
ダウンロードする

A4に印刷したポートフォリオ、PDF形式、どちらも短時間で作成可能です。
ダウンロードする


作品を大きく見せる、制作過程を見せる、複数見せる、横長作品を画面内に綺麗に収める等、どんなパターンにも当てはめる事が可能ですよ。
ダウンロードする

単色に文字だけで構成した表紙も素敵です。
ページ中身のレイアウトパターンも豊富、あえて表紙をシンプルにする手法もアリですよ。
ダウンロードする
下記リンクで多数の高品質なポートフォリオテンプレートを紹介しています!
プロが作成した生データを研究する事は重要です。
普段からデザイン業務をされている方にとって自分以外のプロのクリエイターが作成したデータを見る事は日常茶飯事ですが、そうでない方は見る機会がありません。
AdobeStockのテンプレート素材はプロによる高品質な作品ばかり!
全て商用利用可能なので、テキストを変えるだけでそのまま使えます。
制作の手間を格段に軽減してくれるだけでなく、スキルアップの為の教材としても最適ですよ。
高品質な雑誌のレイアウトテンプレート30選
【商用可】二つ折りパンフレットのテンプレート50選
高品質な白黒のポートフォリオテンプレート42選
【商用可】高品質なフォトブックテンプレート24選
【商用可】高品質なカフェメニューのテンプレート48選
下記記事で良質な素材を紹介しております。併せてチェックしてください!
以上、InDesign(インデザイン)の各種図形ツールの使い方と応用操作についてでした。
長方形ツールや楕円形ツール、ペンツールは日々のインデザ作業でよく使います。
単にオブジェクトを作るだけでなく、[ Shift ] や [ Alt ] (Mac:Option) を使った操作方法、オブジェクトのコピーや詳細設定などを知っておくと制作の効率化に繋がります。
ポートフォリオやチラシをはじめとした紙面デザイン、WebやバナーなどのUIデザインに便利なInDesignをより効率的に使いこなしましょう。
ではまた!
まだIllustratorを導入されていない方はAdobe公式サイトから入手できます。
なお、学生や教職員の方は公式サイトの学割コンプリートプランが最強にお得!
Illustratorの使い方はゼロから始めるIllustratorで徹底解説しています。
インデザイン基本操作


















インデザイン応用操作






ポートフォリオテンプレート関連


デジタルポートフォリオ用のテンプレート35選





紙面デザインテンプレート関連