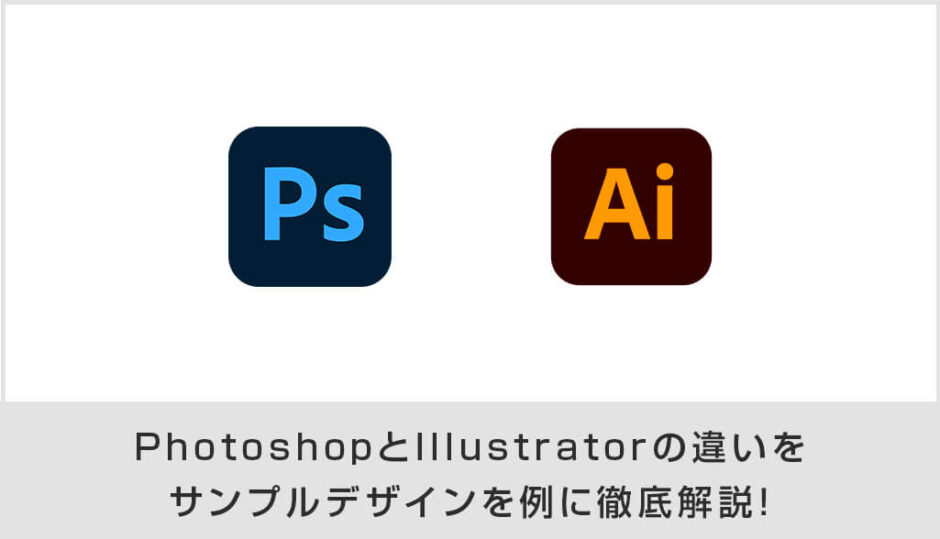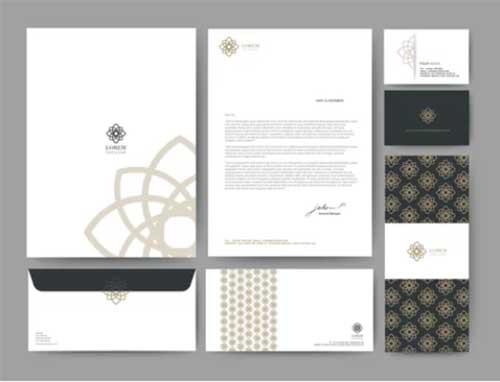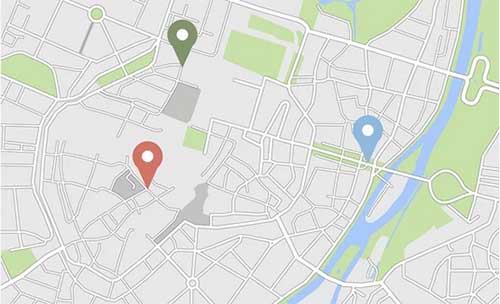Photoshop(フォトショップ)とIllustrator(イラストレーター)の違いについて、現役デザイナーがサンプルを交えながら詳しく解説します。
同じAdobe製品なので似たようなソフトだと思われている方も多いかもしれません。
しかしPhotoshopとIllustratorは用途もデータ形式も全く異なったソフトウェアです。
イラレとフォトショ、両ソフトの違いや特徴を理解し、適したソフトで効率的にクリエイティブを行えるよう、知識ゼロの初心者の方にも分かりやすく解説いたします!
この記事の目次
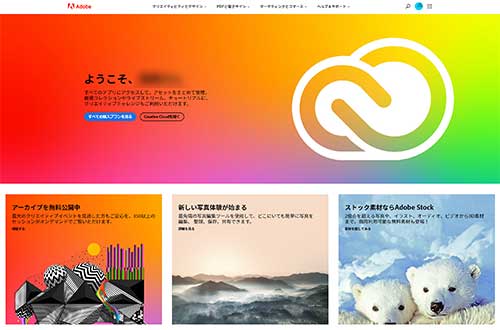
聞いたことがある方も多いでしょう。
当記事では両ソフトの違いや用途について、初心者にも分かりやすく徹底解説します。
DTPソフトウェアの分類と特徴
まず、DTPソフトウェアを分類分けしてみました。
| 分類 | ソフトウェア例 | 特徴・用途 |
|---|---|---|
|
ドロー系 |
Illustrator | 拡大・縮小、変形が自由(サイズ、形状を作成した後でも自由に変更が可能) 線画、ロゴ、文字など、はっきりとしたグラフィックを作成するのに適している |
|
ペイント系 |
Photoshop |
写真やイラスト等の連続諧調の画像に適している |
|
レイアウトソフト |
InDesign |
写真やイラスト、テキストをレイアウトするためのソフトウェア 複数ページを作成し、組版処理に特化している マスターページ、スタイルシートといった独自の機能がある |
…文字のみだとイメージしづらいですよね。
Photoshopが得意な事
ではPhotoshopが得意な事を作例を交えながら解説します。
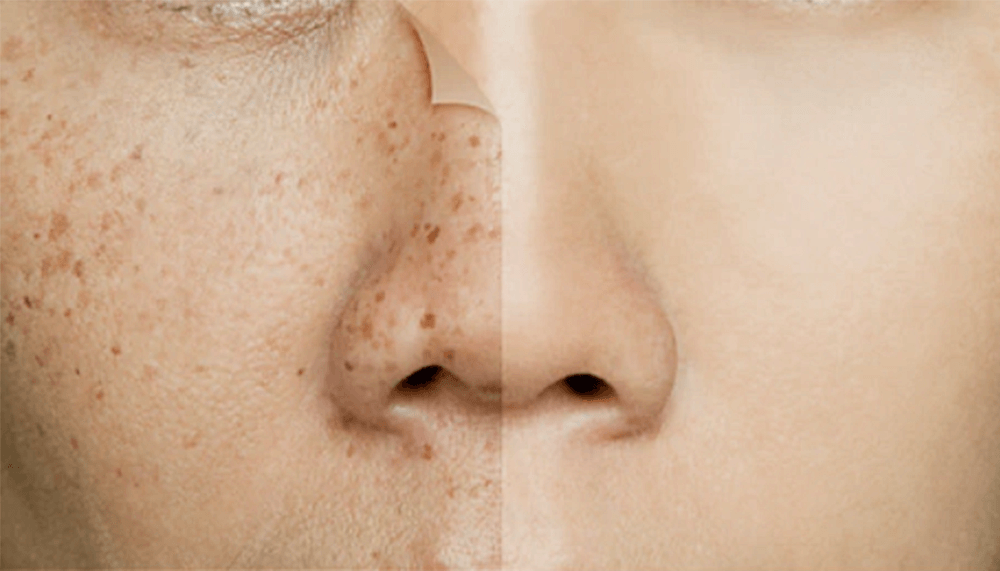
シミ、ソバカス、ニキビ、しわ等、フォトショップを使えば誰でも簡単に美肌加工が可能!
Photoshophと言えばこういう加工ができるソフトという印象を持たれている方が多いかも。
簡単美肌効果の詳しいやり方はコチラ。
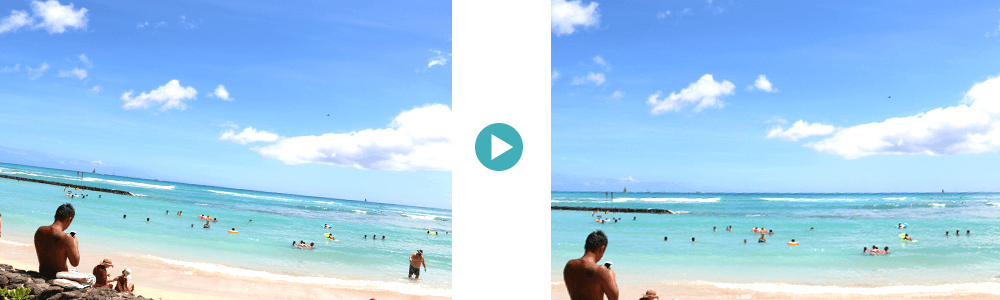
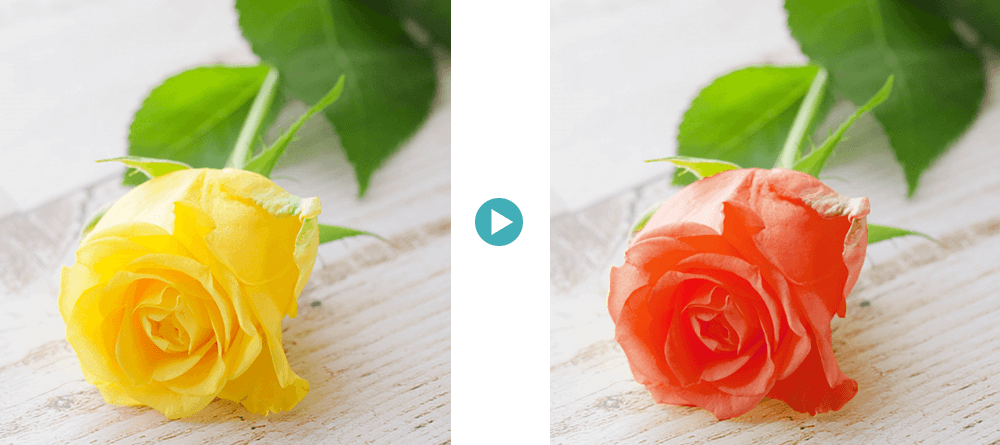
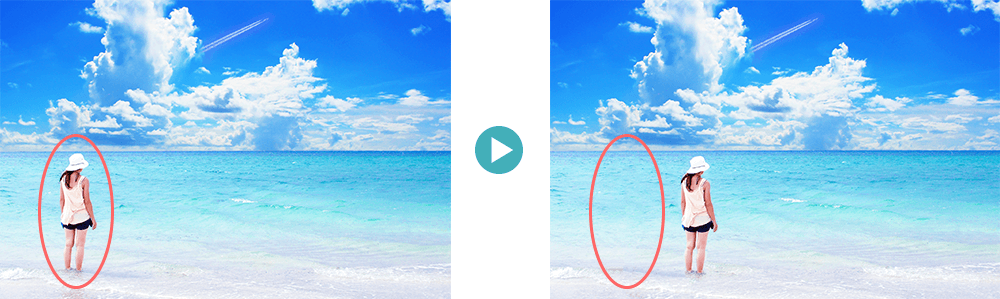
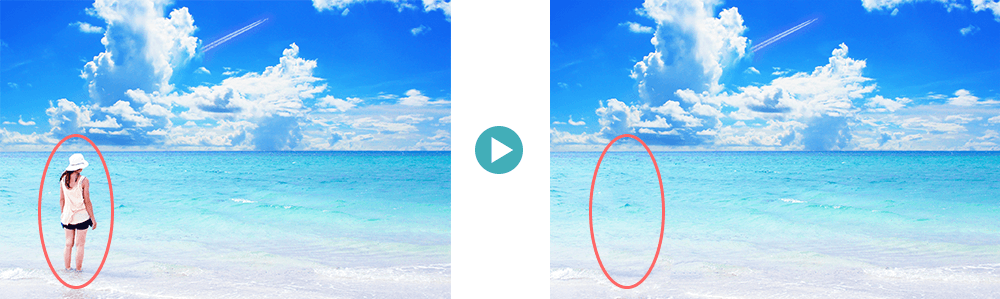
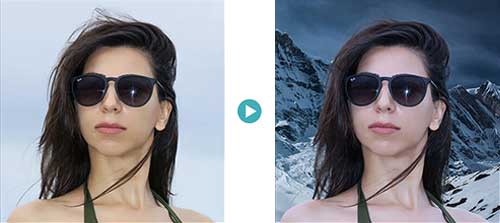
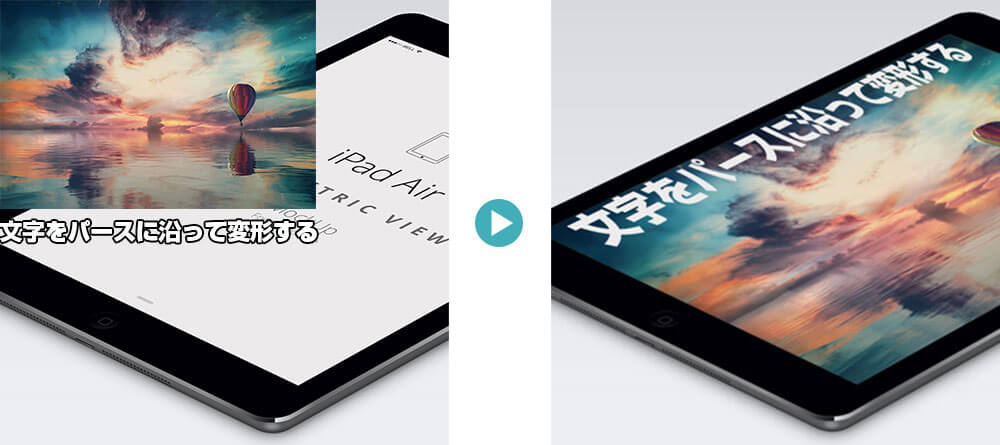
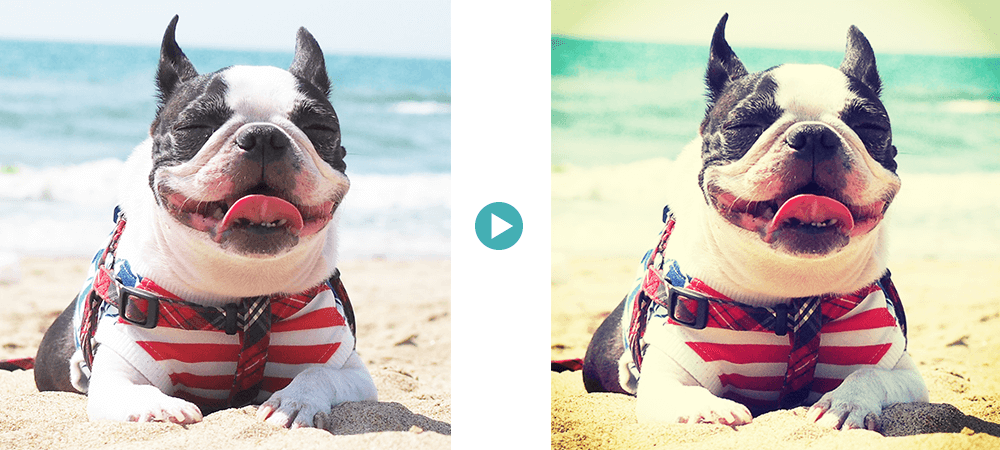

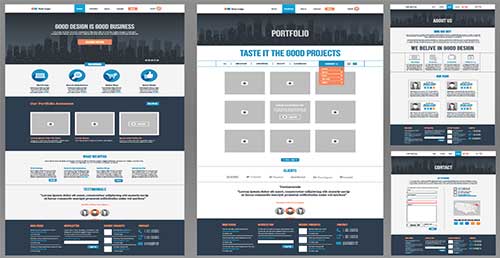
Illustratorでもカンプの作成は可能ですが、Photoshopの方が画像編集も全て1つのアプリ内で完結するのでスピーディーに作れます。

コチラの記事でゲームUIの作り方を完全解説!
またWebサイトのカンプやバナー、ゲームUIなどもPhotoshopで作られることが多いです。
要は「最強グラフィックソフト」という事ですね。
当サイトのゼロから始めるPhotoshopで完全解説中!
Illustratorが得意な事
Illustratorが得意な事を作成を交えながら解説します。

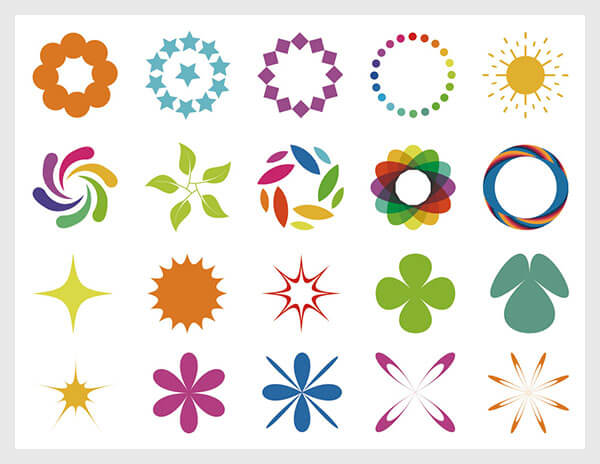
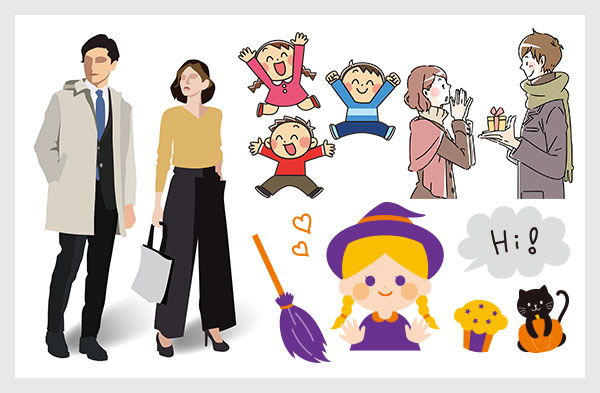
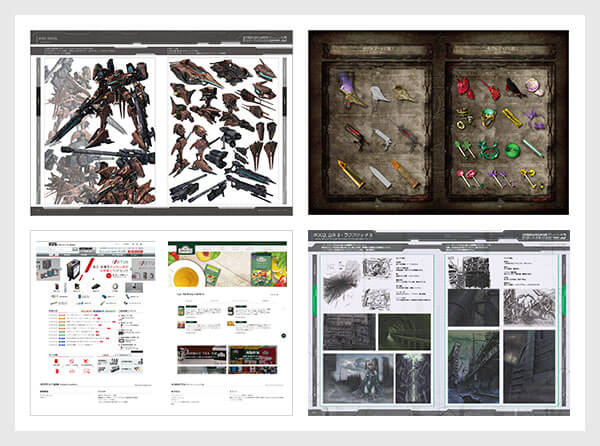
また印刷媒体の作成に無くてはならないソフトです。
Webサイトのカンプ作成も可能、フラットデザインならIllustratorの得意分野ですよ。
当サイトのゼロから始めるIllustratorで完全解説中!
ベクター画像とビットマップ画像
Photoshopでは主にビットマップ画像を、Illustratorではベクターデータを扱います。
あまり聞かれたことが無い単語かもしれませんが、両ソフトの大きな違いの一つです。

個々の図形は輪郭線の位置形状、色などを数式で管理している為、拡大や変形を行っても画像が劣化しません。
それに対してPhotoshop(フォトショップ)に代表されるペイント系ソフトは、ピクセルという色の情報を持った点の集合で画像が構成されている為、拡大すると画像が劣化します。
イラレとフォトショ、両ソフトの大きな違いの一つなので理解しておきましょう!
まずはPhotoshopから
PhotoshopとIllustrator、どちらから始めたら良いのか分からない…
あるあるですよね。
結論から。
まずはPhotoshopから始める事をオススメします。
理由は以下です。
- プロの現場ではPhotoshopでの作業がメインの場合が多い
- PhotoshopはIllustratorの機能の多くをカバーしている
- Photoshopが万能すぎる
- Photoshopだけ使うなら激安(1,078円/月)で導入が可能、手軽に始められる
私が経験したゲーム会社3社の2DソフトはPhotoshopがメインツール。
そしてゲーム会社後に勤めたWeb制作会社でもPhotoshopがメイン。
多くのクリエイティブ業界ではPhotoshopが基本ツールとなっています。
よって、まずはPhotoshopの操作から慣れる事をオススメします。
ただ、Illustratorを勉強しなくて良い、という訳ではありません。
単なる使用頻度の話であって、使いこなせるに越したことはありませんよ。
デザイナーを目指すなら両ソフトが最低限必要!
本気でデザイナーを目指されるのであれば、PhotoshopとIllustratorは最低限必須と言えます。
WebサイトのカンプをPhotoshopで作成。
デザイン要素のアイコンをIllustratorで作成し、Photoshopにコピペ。
こういった使い方は日常茶飯事。
WebデザイナーならAdobeXDやDreamweaverも使うでしょう。
本格的にポートフォリオを作るならInDesignも必要になります。
…使うソフトが多いなぁ…、と尻込みされるかもしれません。
しかしPhotoshopでAdobe製品の特徴やクセを掴んでおくと、Illustratorや他のアプリでも応用できます。
Photoshop感覚で触っていると案外使えるモンなので、そんなに心配する必要はありませんよ。
PhotoshopやIllustratorをはじめ、冊子デザインならInDesign、プロトタイプ作成にはXD、PDF編集にはAcrobat等…
3つ以上のAdobeアプリを使うならコンプリートプランがオススメです。
おまけ:絵を描くなら何が良い?
デジタル環境でイラストを描きたい、マンガを描きたい方は何で描くのが良いか?
私が断トツでオススメするのがCLIP STUDIO PAINT(クリップスタジオペイント)です。
イラストの描き味は最強、正直他のソフトとは比較になりません。
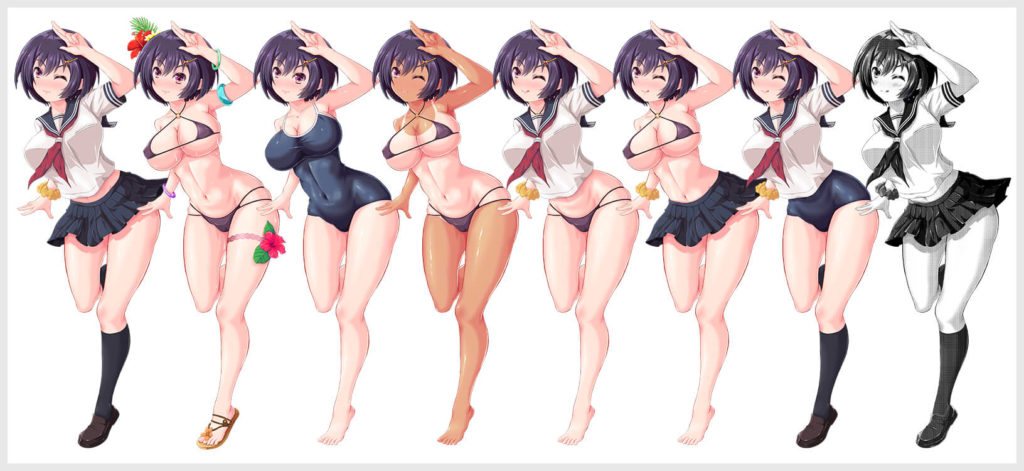
例えばコチラの差分イラストの描き方で紹介している「江洲出井 絵瑠」はクリスタで全て描いています。
こういった差分イラストの追加も容易にできます。
クリスタの詳しい情報はセルシス公式サイト![]() で確認いただけます。
で確認いただけます。
なお、クリスタはセルシス公式サイトのDL版が一番安いです。
ゼロから独学でPhotoshopやIllustratorの使い方やデザインのイロハを学習するのは非常に困難です。
理由は複数考えられますが、大きくは下記が挙げられます。
- 自身に適した学習方法を客観視できない為、効率的な学習手順が分からない
- Photoshopをはじめ専門的なツールのややこしさに挫折、便利ツールが全く使いこなせない
- 自身のやる気のみが頼り、人間は怠ける生き物なので結果途中で諦めてしまう
- プロの他者による客観的な制作物のチェックや指摘が無い為、クオリティアップが難しい
- 体系的に学ぶノウハウが無い為、学習分野が偏りがち
独学が合う、合わないは人それぞれなので、必ずしも上記が当てはまる訳ではありません。
しかし高確率で上記のパターンにハマってしまう事も事実です。
デザイン系スクール卒業程度の知識があれば独学は有効ですが、完全なゼロスタートでの独学は非効率的。
かえってヘンなクセが付いてしまう危険性もあります。
基本はすごく大切ですからね。。。
ゼロから始められる方はスクールの活用を検討される事をオススメします。
現役プロによるマンツーマン授業、スケジュール管理、作品やポートフォリオの添削、プロのカウンセラーによる就職支援など、独学だと何倍もかかる時間をスクールなら超圧縮してインプットできます。
時間はお金で買えませんからね、本気でプロを目指すなら最短経路を使われる事をオススメします。
社会人として勤められている方、学生の方問わず、コチラの記事で現役デザイナーの私が本当に使えるスクールを厳選して紹介しております。
デザイン方面に興味がある方は是非ご覧下さい。
 Webデザインスクール5選を現役デザイナーが徹底解説【未経験からプロへ】
Webデザインスクール5選を現役デザイナーが徹底解説【未経験からプロへ】
以上、Photoshop(フォトショップ)とIllustrator(イラストレーター)の違いについてでした。
フォトショとイラレ、似たようなソフトですが実は全く違うモノです。
そして両者に適した分野があるので、上手く使い分けるようにする必要があります。
何もかもPhotoshopで、全部Illustratorで行うより、各ソフトが得意な分野で素材を作り、最終媒体に向いたソフトでまとめ上げる、といった使い方が基本となります。
まずPhotoshopをお試し感覚で始められたい方は公式サイトのフォトプランがオススメ。
本気で始められたい方はコンプリートプランを導入しておきましょう。
ではまた!