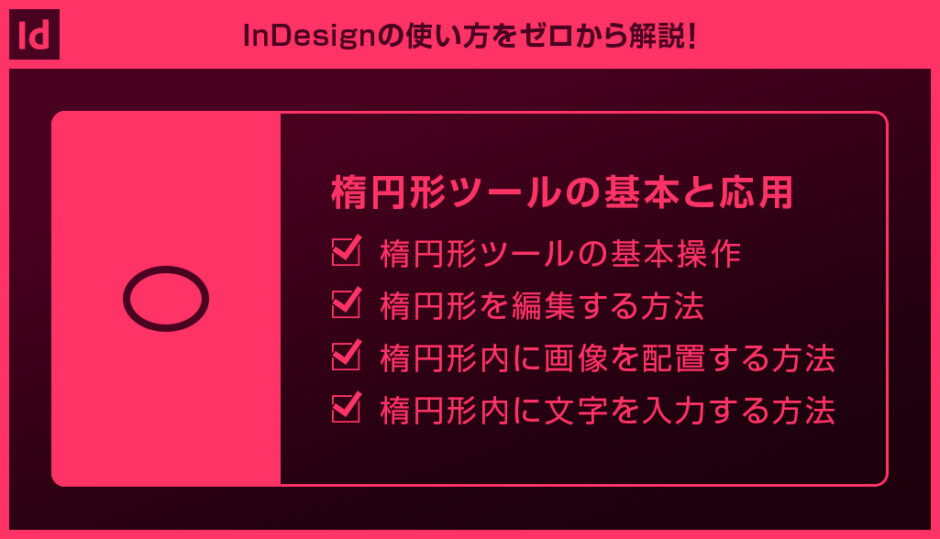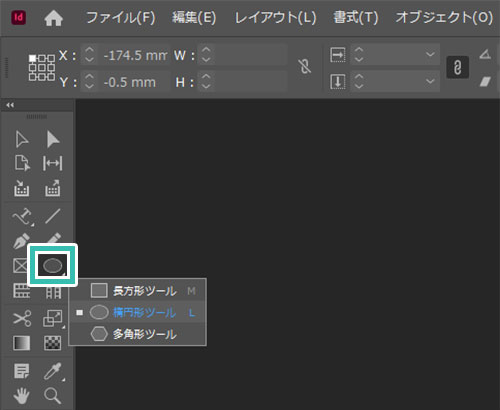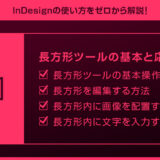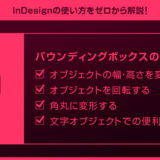InDesign(インデザイン)の楕円形ツールの基本操作と応用操作をインデザ初心者の方に解説します。
インデザインの基本ツールである楕円形ツールをマスターし、より効率的なクリエイティブを実現してみませんか?
InDesignを始められる方、より詳しくインデザインの使い方を学びたい方にオススメのコンテンツです!
この記事の目次
それではInDesignでの楕円形ツールの使い方を解説します。
インデザ初心者の方にも再現できるように詳しく解説いたします!
未導入の方はInDesign公式サイトでダウンロードしておきましょう。(7日間の無料体験が可能)
なお、AdobeCCのプランはコチラの記事で徹底解説しています。
楕円形ツールの基本操作
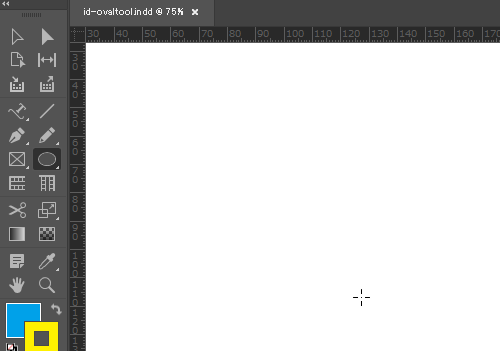
※ショートカットは [ L ]
キャンバス内をドラッグすると楕円形が作成できます。
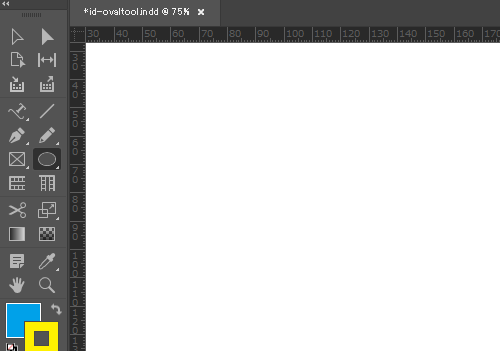
[ Alt ] (Mac:Option) を押しながらドラッグすると楕円形をオブジェクトの中心から作成できます。
[ Shift + Alt ] (Mac:Shift + Option) を押しながらドラッグすると正円をオブジェクトの中心から作成できます。
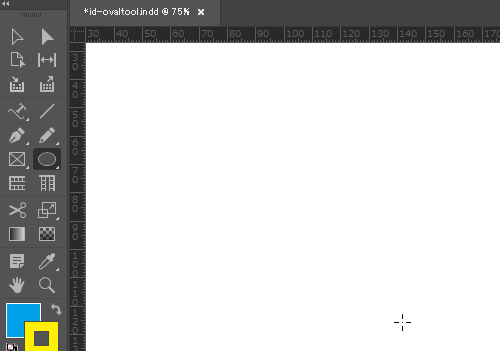
オプションの幅と高さを設定し、[ OK ] をクリックすると数値指定で楕円形を作成できます。
楕円形を編集する方法
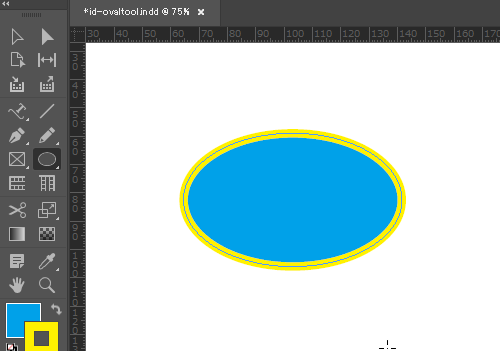
※ショートカットは [ V ]
するとオブジェクトの周囲にバウンディングボックスが表示されます。
楕円形の周囲にある白い点をドラッグで移動させると変形する事ができます。
※ [ Shift ] を押しながらドラッグすると縦横比を保ったまま変形が可能ですよ。
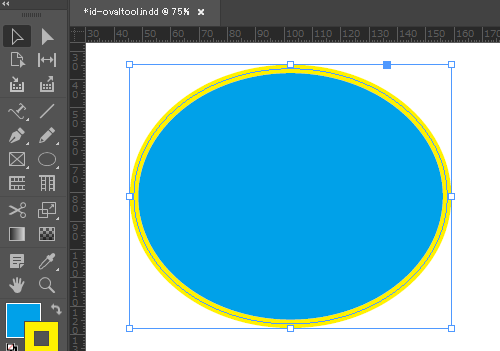
※ [ Alt + Shift ] (Mac:Option + Shift) の操作も可能ですよ。
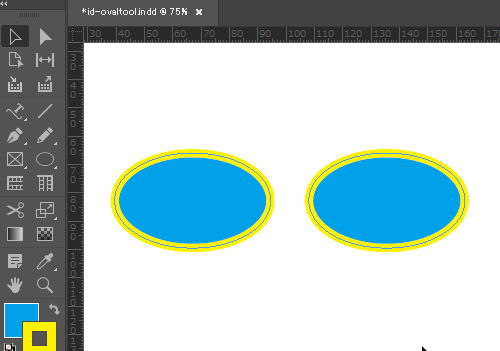
ドラッグ&ドロップするとオブジェクトを回転できます。[ Shift ] を押しながら回転させると45度ずつ回転できます。
※ [ 回転ツール ] でより高度な回転ができます。
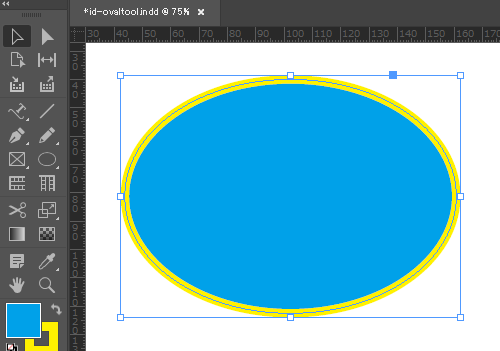
※ [ X ] で塗りと線の編集を入れ替え、[ Shift + X ] で塗りと線の色を入れ替える事ができます。
プロパティでオブジェクト情報を確認
※アピアランス非表示の場合はInDesign画面上部の [ ウィンドウ ] → [ プロパティ ] で表示可。
より詳しいアピアランスの使い方はコチラの記事で解説しています。
楕円形内に画像を配置する方法
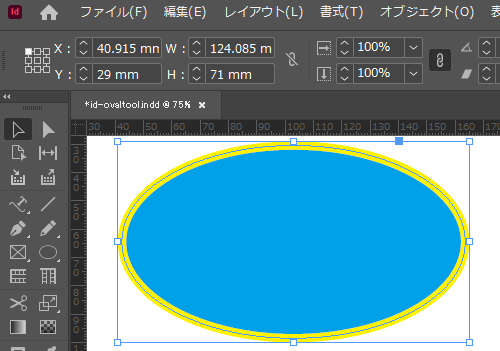
InDesignの画面左上にある [ ファイル ] → [ 配置 ] から配置したい画像を選択しましょう。
※配置のショートカットは [ Ctrl + Shift + P ] (Mac:⌘ + Shift + P)
楕円形内に文字を入力する方法
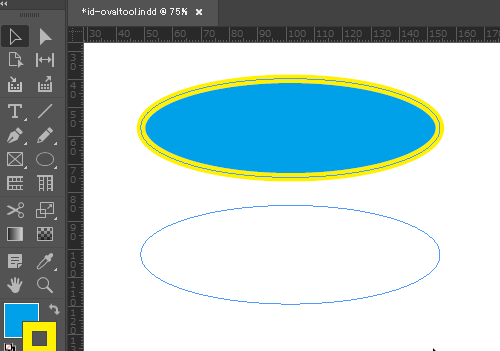
InDesignのツールバー内に [ 横組み文字ツール ] 、[ 縦組み文字ツール ] 、[ 横組みパスツール ] 、[ 縦組みパスツール ] の各種文字ツールがあります。
楕円形上をクリックすると楕円形オブジェクトの枠内、またはパス上に文字を入力する事ができます。
※文字のみ表示させたい場合は楕円形の塗りと線を [ なし ] にしておきましょう。
紙媒体やPDF形式で作成したポートフォリオの品質を手っ取り早く高めるには、高品質なテンプレートの活用が最も効率的かつ効果的です。
商用利用可能で高品質テンプレートばかり厳選!
今まで意識しなかった多くの「気づき」に出会えますよ。
※なお、ポートフォリオ制作はInDesign(インデザイン)を使うのが最も効率的です。
コチラでインデザ初心者の方向けにポートフォリオテンプレートの使い方を詳しく解説しております。

2時間あればポートフォリオが作れます。
編集にはInDesignが必須、未導入の方はInDesign公式サイトから入手しておきましょう。
ダウンロードする

A4に印刷したポートフォリオ、PDF形式、どちらも短時間で作成可能です。
ダウンロードする


作品を大きく見せる、制作過程を見せる、複数見せる、横長作品を画面内に綺麗に収める等、どんなパターンにも当てはめる事が可能ですよ。
ダウンロードする

単色に文字だけで構成した表紙も素敵です。
ページ中身のレイアウトパターンも豊富、あえて表紙をシンプルにする手法もアリですよ。
ダウンロードする
下記リンクで多数の高品質なポートフォリオテンプレートを紹介しています!
プロが作成した生データを研究する事は重要です。
普段からデザイン業務をされている方にとって自分以外のプロのクリエイターが作成したデータを見る事は日常茶飯事ですが、そうでない方は見る機会がありません。
AdobeStockのテンプレート素材はプロによる高品質な作品ばかり!
全て商用利用可能なので、テキストを変えるだけでそのまま使えます。
制作の手間を格段に軽減してくれるだけでなく、スキルアップの為の教材としても最適ですよ。
高品質な雑誌のレイアウトテンプレート30選
【商用可】二つ折りパンフレットのテンプレート50選
高品質な白黒のポートフォリオテンプレート42選
【商用可】高品質なフォトブックテンプレート24選
【商用可】高品質なカフェメニューのテンプレート48選
下記記事で良質な素材を紹介しております。併せてチェックしてください!
以上、InDesign(インデザイン)の楕円形ツールの基本操作と応用操作についてでした。
楕円形ツールはインデザでよく使う基本機能の一つです。
単に楕円形オブジェクトを作成するだけでなく、文字入力や画像配置など、様々な編集に活用できます。
楕円形オブジェクトの編集方法も複数ありますが、基本的にIllustratorやPhotoshopと同様なので扱い方に迷う事はありませんよ。
InDesignを使ったクリエイティブを加速させる上で欠かせない楕円形ツールのテクニックを是非マスターしてください!
ではまた!
まだIllustratorを導入されていない方はAdobe公式サイトから入手できます。
なお、学生や教職員の方は公式サイトの学割コンプリートプランが最強にお得!
Illustratorの使い方はゼロから始めるIllustratorで徹底解説しています。
インデザイン基本操作


















インデザイン応用操作






ポートフォリオテンプレート関連


デジタルポートフォリオ用のテンプレート35選





紙面デザインテンプレート関連