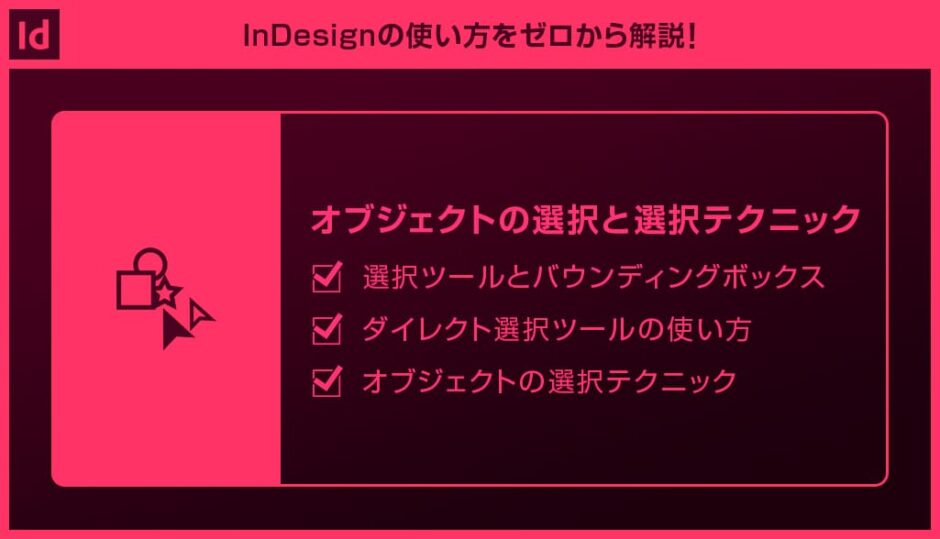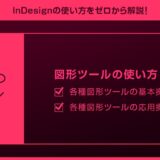InDesign(インデザイン)でオブジェクトを選択する方法と便利な選択テクニックを解説します。
選択ツールとダイレクト選択ツールの違い、複数選択や効率的なオブジェクト選択テクニックなどをゼロからマスターできます。
これからInDesignを始められる方、インデザイン初心者の方にオススメのコンテンツですよ。
この記事の目次
InDesignで作成したオブジェクトを選択する2つのツールを紹介します。
どちらもインデザインを操作する上で欠かせない機能です。
未導入の方はAdobe公式サイトでダウンロードしておきましょう。(7日間の無料体験が可能)
なお、AdobeCCのプランはコチラの記事で徹底解説しています。
選択ツール
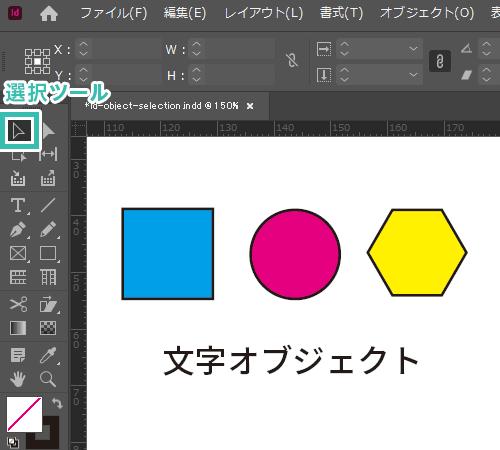
※ショートカットは [ V ]
ペンツールや長方形ツール等で作成したパスオブジェクト、文字ツールで入力した文字オブジェクト等を選択できます。
※選択ツールの「移動」を使ったオブジェクトの移動テクニックをコチラの記事で解説しています。
バウンディングボックスの使い方
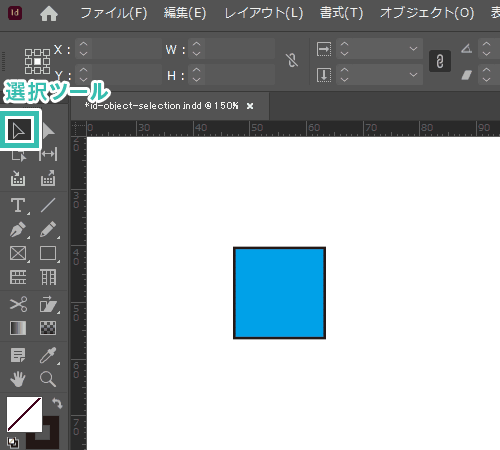
オブジェクトを拡大・縮小したり回転させる事ができます。
[ Shift ] を押しながら操作すると縦横比を固定して拡縮、45°刻みで回転できます。
ダイレクト選択ツール
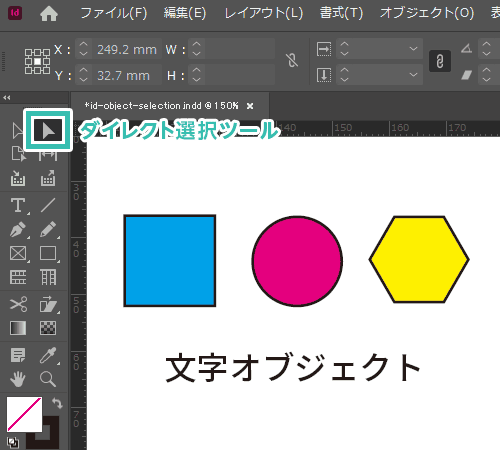
※ショートカットは [ A ]
アイコンやロゴといった細かなグラフィックを編集する際によく使います。
InDesignでオブジェクトを選択する際のテクニックを解説します。
※インデザ未導入の方は事前にInDesign公式サイトから入手しておきましょう。
任意のオブジェクトを複数選択
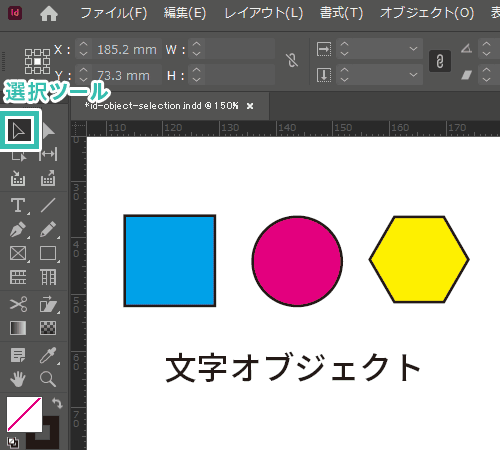
[ 選択ツール ] の状態で [ Shift ] を押しながらクリックすると2つ以上のオブジェクトが選択可能。
選択中のオブジェクトを [ Shiftクリック ] すると選択を解除できます。
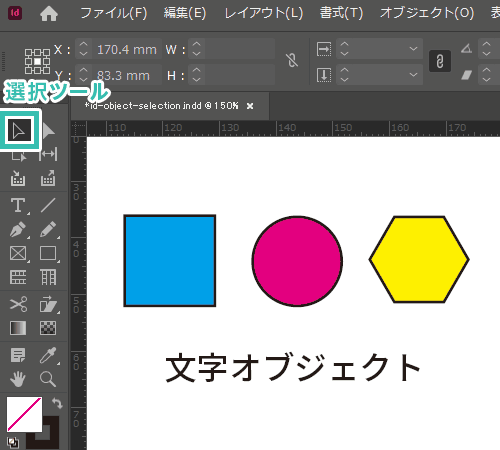
[ 選択ツール ] の状態でドラッグで囲んだオブジェクトを一括で選択可。
一括で選択し、[ Shiftクリック ] で一部を選択除外する方法はよく使います。
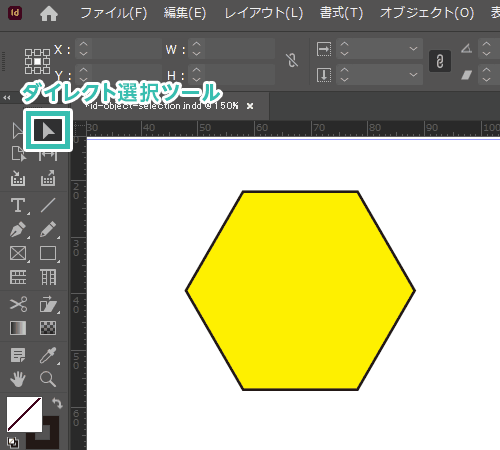
[ ダイレクト選択ツール ] でも同様の選択可能。
[ Shiftクリック ] やドラッグで複数のアンカーポイントを選択、[ Shiftクリック ] で選択を解除する事ができます。
全てのオブジェクトを選択
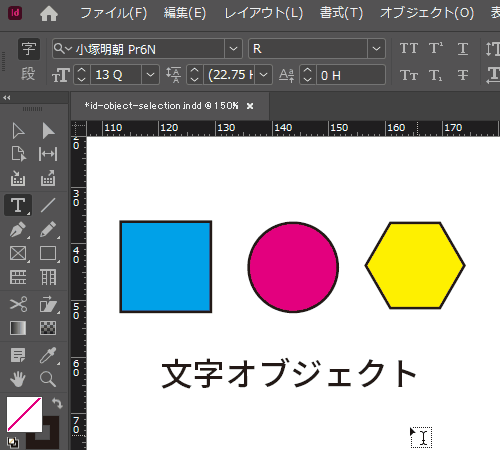
[ ダイレクト選択ツール ] で特定のアンカーポイントを選択している際に [ Ctrl + A ] を実行すると、選択対象オブジェクトの全てのアンカーポイントが選択されます。
紙媒体やPDF形式で作成したポートフォリオの品質を手っ取り早く高めるには、高品質なテンプレートの活用が最も効率的かつ効果的です。
商用利用可能で高品質テンプレートばかり厳選!
今まで意識しなかった多くの「気づき」に出会えますよ。
※なお、ポートフォリオ制作はInDesign(インデザイン)を使うのが最も効率的です。
コチラでインデザ初心者の方向けにポートフォリオテンプレートの使い方を詳しく解説しております。

2時間あればポートフォリオが作れます。
編集にはInDesignが必須、未導入の方はInDesign公式サイトから入手しておきましょう。
ダウンロードする

A4に印刷したポートフォリオ、PDF形式、どちらも短時間で作成可能です。
ダウンロードする


作品を大きく見せる、制作過程を見せる、複数見せる、横長作品を画面内に綺麗に収める等、どんなパターンにも当てはめる事が可能ですよ。
ダウンロードする

単色に文字だけで構成した表紙も素敵です。
ページ中身のレイアウトパターンも豊富、あえて表紙をシンプルにする手法もアリですよ。
ダウンロードする
下記リンクで多数の高品質なポートフォリオテンプレートを紹介しています!
プロが作成した生データを研究する事は重要です。
普段からデザイン業務をされている方にとって自分以外のプロのクリエイターが作成したデータを見る事は日常茶飯事ですが、そうでない方は見る機会がありません。
AdobeStockのテンプレート素材はプロによる高品質な作品ばかり!
全て商用利用可能なので、テキストを変えるだけでそのまま使えます。
制作の手間を格段に軽減してくれるだけでなく、スキルアップの為の教材としても最適ですよ。
高品質な雑誌のレイアウトテンプレート30選
【商用可】二つ折りパンフレットのテンプレート50選
高品質な白黒のポートフォリオテンプレート42選
【商用可】高品質なフォトブックテンプレート25選
【商用可】高品質なカフェメニューのテンプレート48選
下記記事で良質な素材を紹介しております。併せてチェックしてください!
以上、InDesign(インデザイン)でオブジェクトを選択する方法と選択テクニックについてでした。
選択ツールとダイレクト選択ツールの特性を理解し、両ツールを上手く使い分けましょう。
また、オブジェクトやアンカーポイントを複数選択する際に [ Shift ] を使うので必ず覚えておきましょう。
選択方法を理解し、ポートフォリオやチラシ等の紙面デザイン、Webコンテンツやバナー等のUIデザインをはじめとしたクリエイティブに便利なInDesignをより効率的に使いこなしてください。
ではまた!
まだIllustratorを導入されていない方はAdobe公式サイトから入手できます。
なお、学生や教職員の方は公式サイトの学割コンプリートプランが最強にお得!
Illustratorの使い方はゼロから始めるIllustratorで徹底解説しています。
インデザイン基本操作


















インデザイン応用操作






ポートフォリオテンプレート関連


デジタルポートフォリオ用のテンプレート35選





紙面デザインテンプレート関連