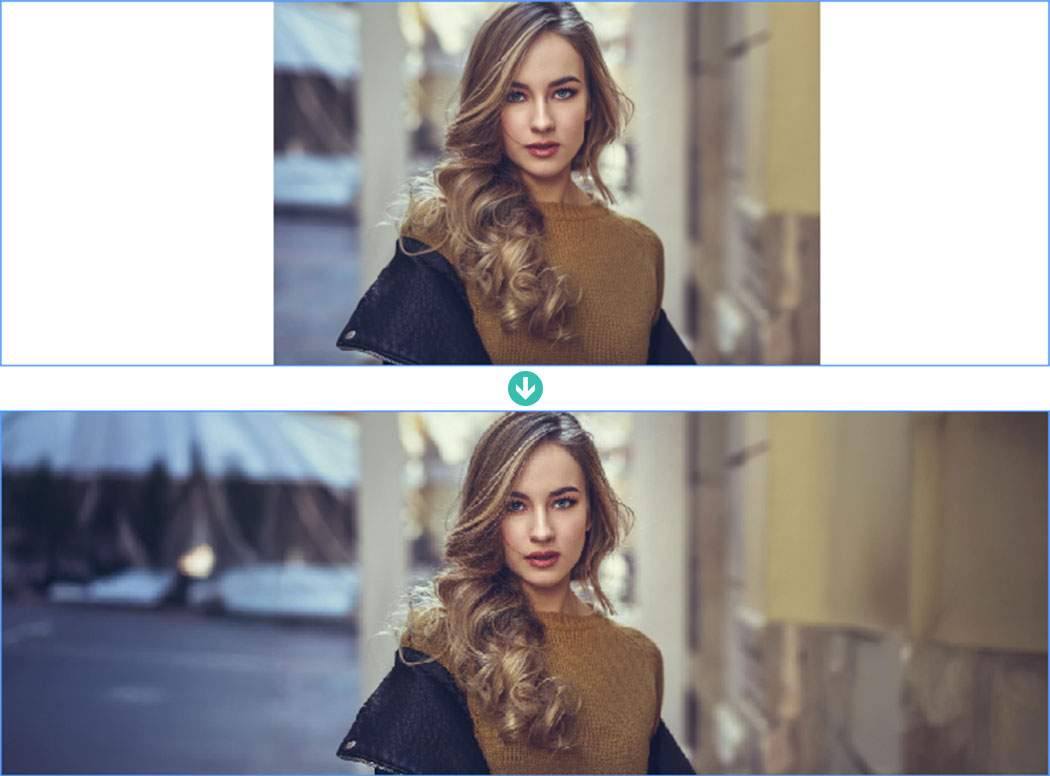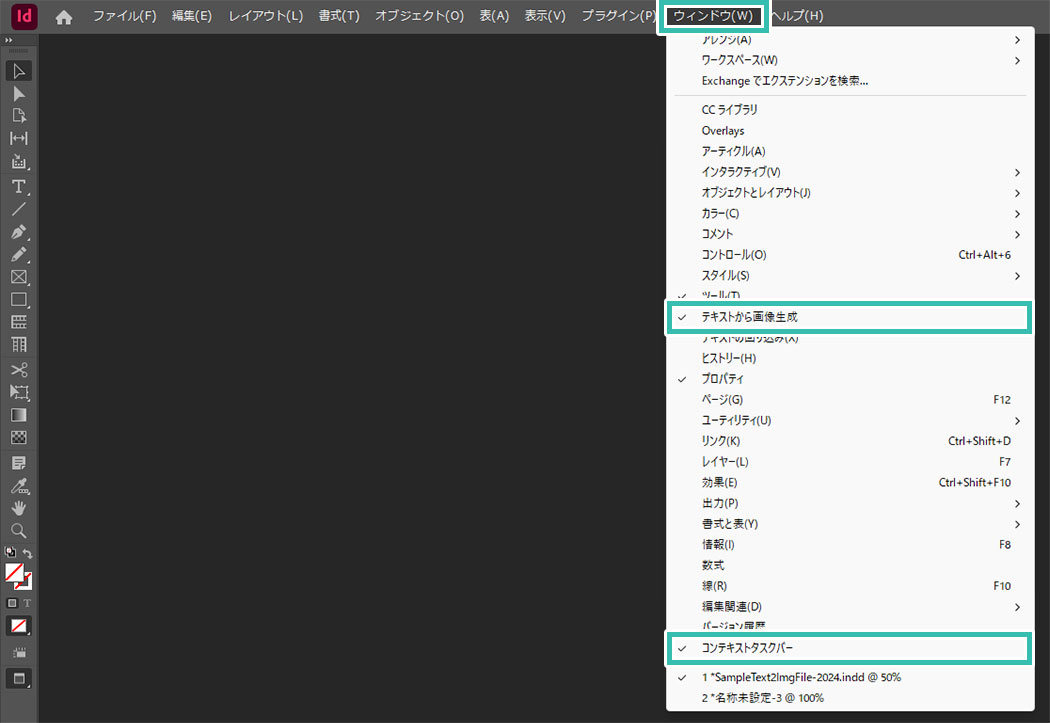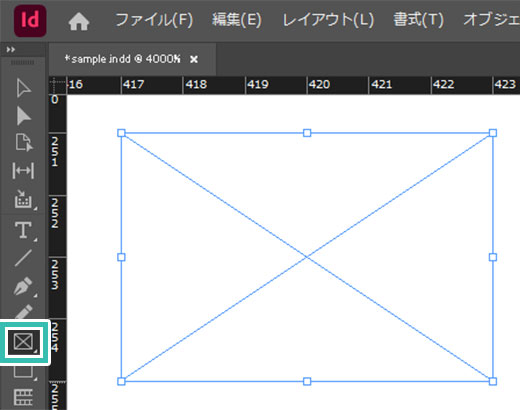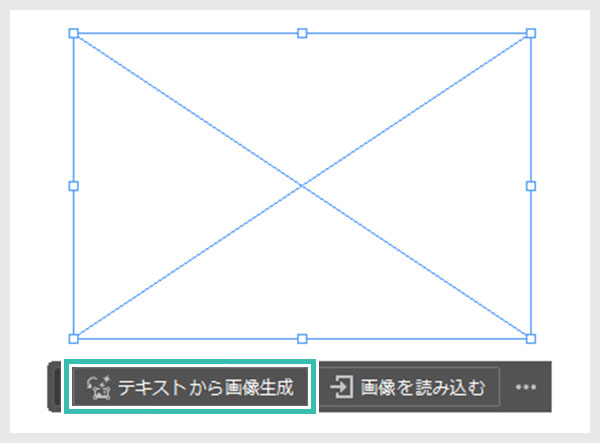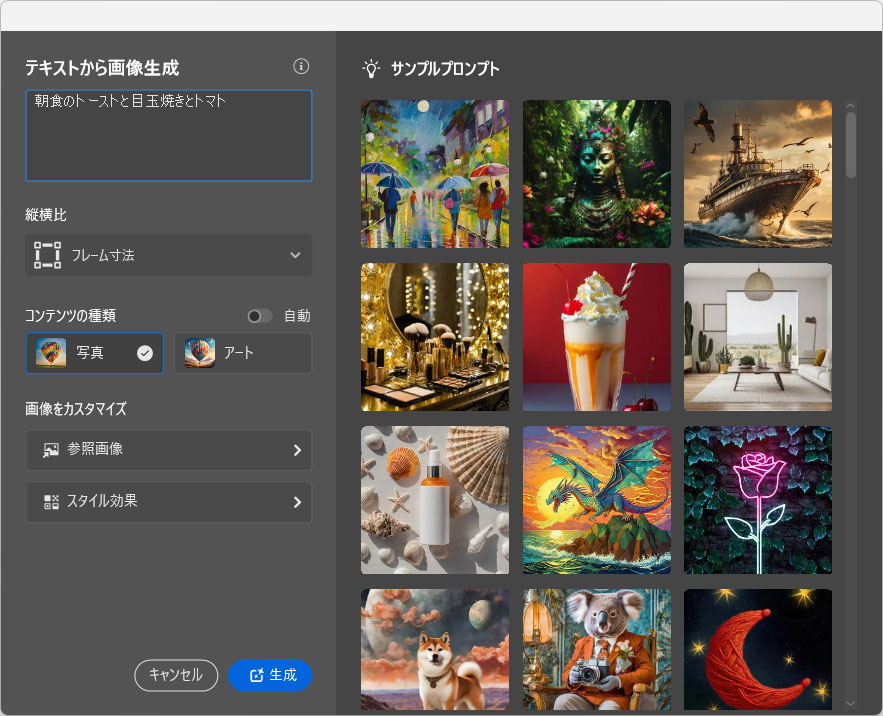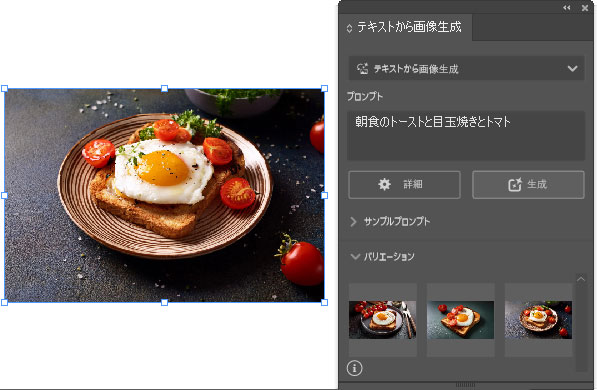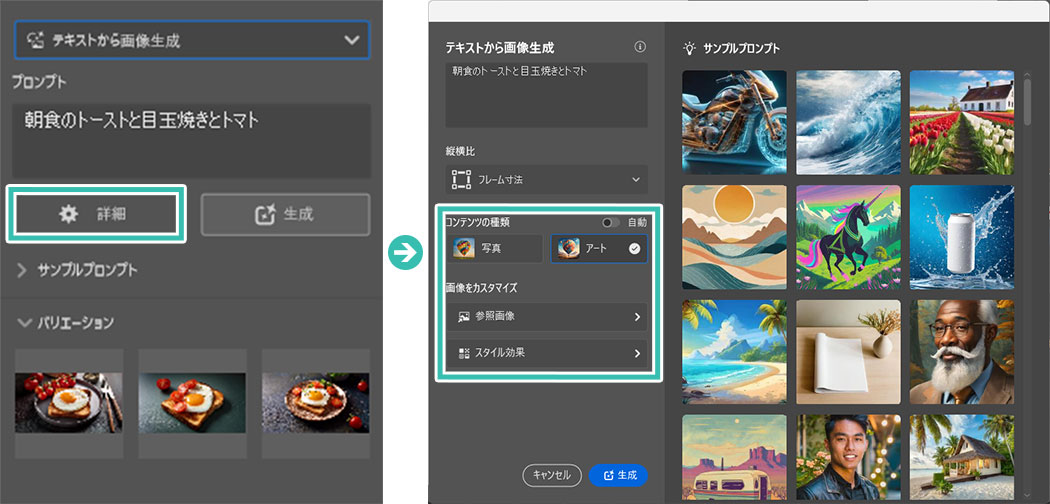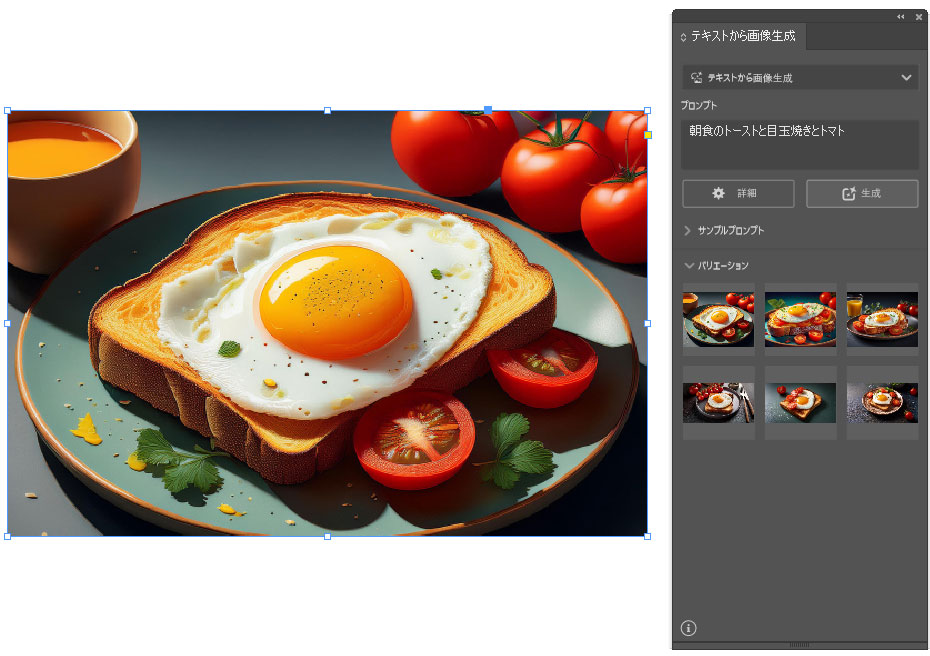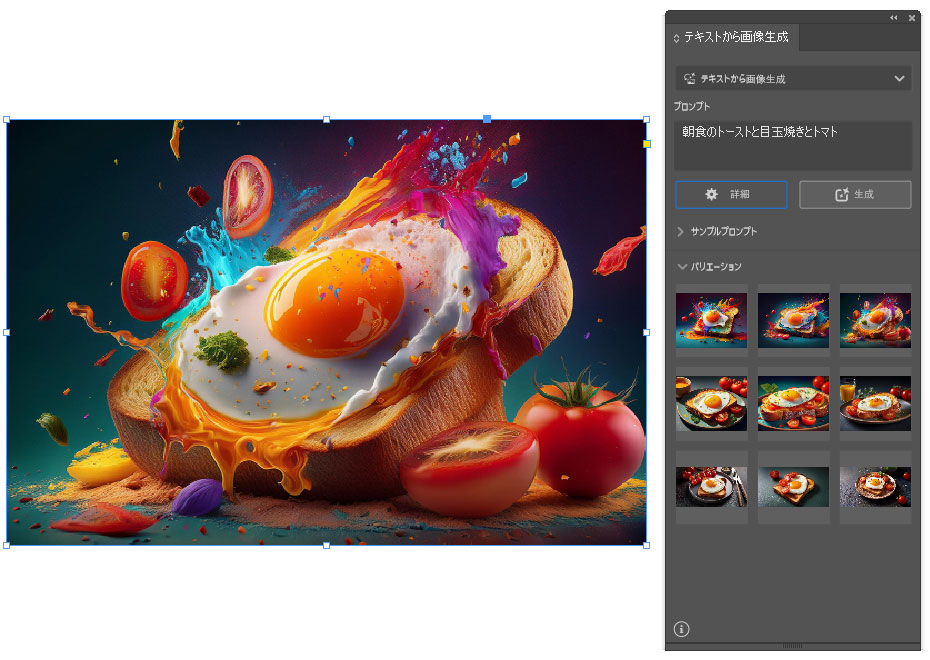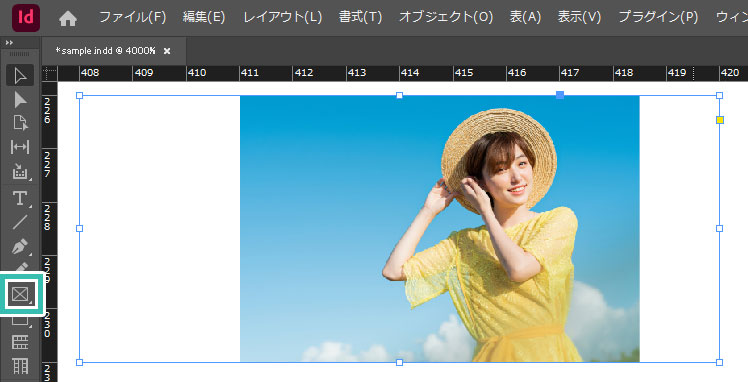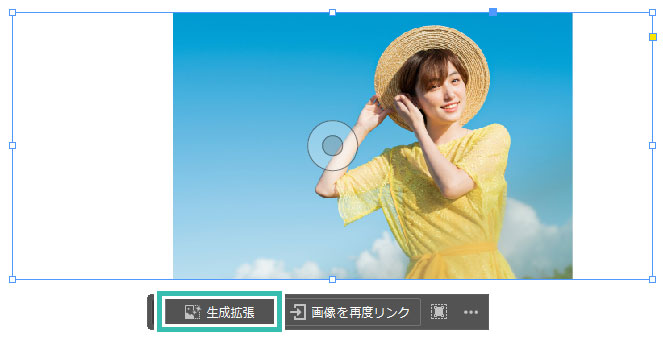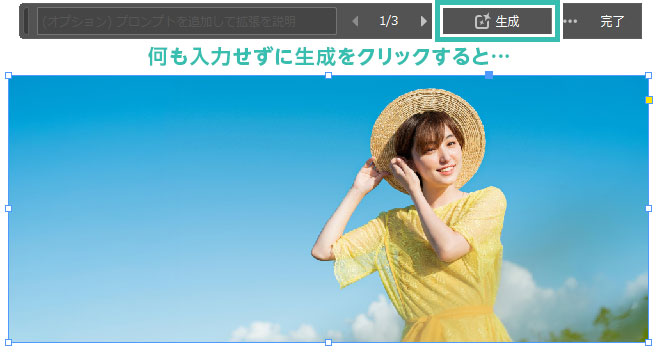InDesign(インデザイン)の生成AI系機能をインデザ初心者の方に分かりやすく解説します。
バージョン20.0でついにInDesignにも生成技術が搭載されました。
テキストから画像生成・生成拡張など、AdobeFireflyの生成AI技術を活用し、素材となる画像が無くてもテキストを入力するだけでゼロから生成可能!
インデザインをより効率的に活用されたい方は必見ですよ!
この記事の目次
上記の様にInDesignの生成AIを使えばテキストから画像生成をしたり、フレームの大きさに足りない画像を自動的に補完する事ができます。
画像の準備や編集の手間が大幅に削減できるので時短に繋がるチート機能ですよ!
それではInDesign(インデザイン)の生成AIを使ってみましょう。
インデザ初心者の方でも活用できますよ!
未導入の方はAdobe公式サイトでダウンロードしておきましょう。(7日間の無料体験が可能)
なお、AdobeCCのプランはコチラの記事で徹底解説しています。
必要なパネル類を表示しておく
※選択オブジェクトの下部にコンテキストタスクバーが表示されて邪魔な場合はコンテキストタスクバー右端にある [ … ] をクリックし [ バーの位置をピン留め ] して画面の隅に配置しておくと良いですよ。
テキストから画像生成
生成拡張
商用利用ができる高品質なデザインテンプレートを厳選しました!
制作時間を大幅に短縮でき、尚且つ品質の向上が可能な優秀な素材ばかりです。
制作の手間を格段に軽減してくれるだけでなく、スキルアップの為の教材としても最適ですよ。
プロのテンプレートで美しいレイアウトや余白、文字サイズが一瞬で作成可能。内定獲得の可能性が格段にアップします!
厳選!ポートフォリオ用テンプレート45選
デジタル媒体向けポートフォリオテンプレ素材35選
様々なフライヤーのテンプレート50選
様々なモックアップテンプレート50選
下記記事で良質な素材を紹介しております。併せてチェックしてください!
プロが作成した生データを研究する事は重要です。
普段からデザイン業務をされている方にとって自分以外のプロのクリエイターが作成したデータを見る事は日常茶飯事ですが、そうでない方は見る機会がありません。
AdobeStockのテンプレート素材はプロによる高品質な作品ばかり!
全て商用利用可能なので、テキストを変えるだけでそのまま使えます。
制作の手間を格段に軽減してくれるだけでなく、スキルアップの為の教材としても最適ですよ。
高品質な雑誌のレイアウトテンプレート30選
【商用可】二つ折りパンフレットのテンプレート50選
高品質な白黒のポートフォリオテンプレート42選
【商用可】高品質なフォトブックテンプレート25選
【商用可】高品質なカフェメニューのテンプレート48選
下記記事で良質な素材を紹介しております。併せてチェックしてください!
以上、InDesign(インデザイン)の生成AI機能の使い方と作例についてでした。
テキストから画像生成と生成拡張はPhotoshopには以前から搭載されていましたが、バージョン20.0でInDesignに搭載されました。
この生成AI機能によってPhotoshop作業が大幅に削減できるので作業効率化に繋がります。
雑誌やポートフォリオといったページ物の作成に欠かせないInDesignを使いこなし、日々のクリエイティブを更に加速させてください!
ではまた!
まだIllustratorを導入されていない方はAdobe公式サイトから入手できます。
なお、学生や教職員の方は公式サイトの学割コンプリートプランが最強にお得!
Illustratorの使い方はゼロから始めるIllustratorで徹底解説しています。
インデザイン基本操作


















インデザイン応用操作






ポートフォリオテンプレート関連


デジタルポートフォリオ用のテンプレート35選





紙面デザインテンプレート関連