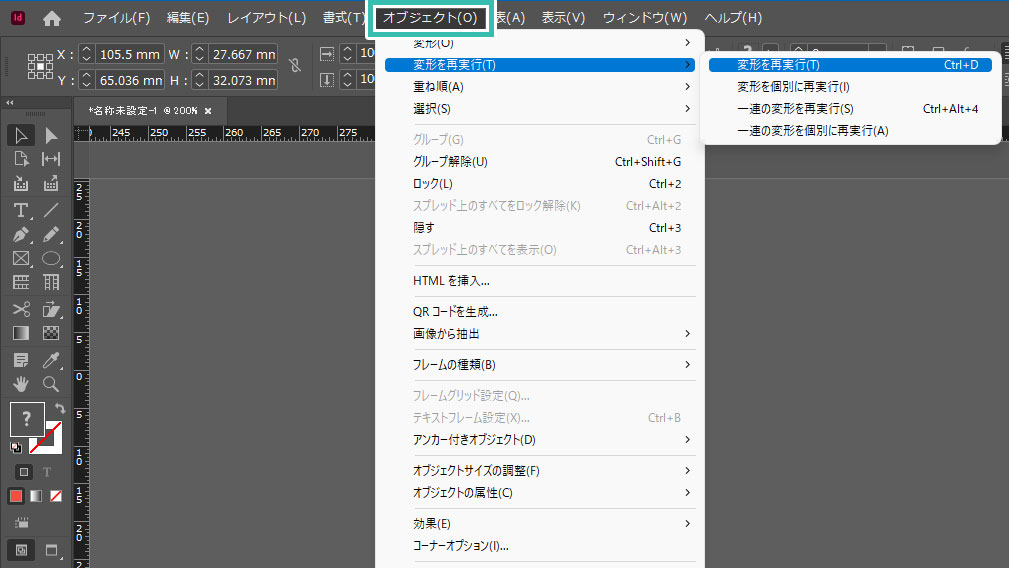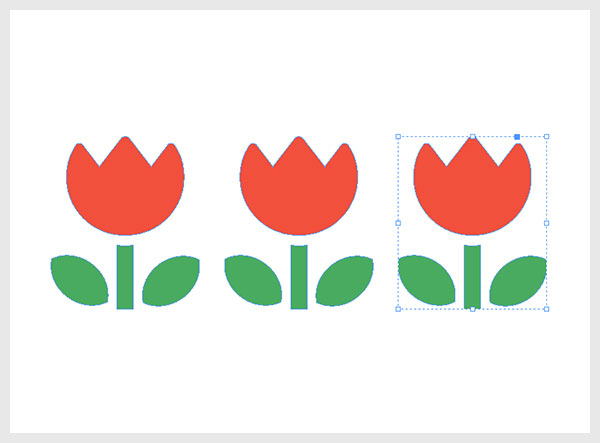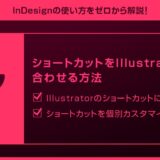InDesign(インデザイン)の「変形を再実行」を使ったオブジェクト作成テクニックを解説します。
直前に行った操作を再実行する事ができます。
Illustratorの「変形の繰り返し」と同様の挙動がInDesignで行えます。
複雑なオブジェクトを作成する上でよく使うテクニックなので覚えておくと便利ですよ。
InDesignを始められる方、より詳しくインデザインの使い方を学びたい方にオススメです!
この記事の目次
それではInDesignの変形を再実行の使い方を解説します。
インデザ初心者の方にも再現できるように詳しく解説いたします!
未導入の方はAdobe公式サイトでダウンロードしておきましょう。(7日間の無料体験が可能)
なお、AdobeCCのプランはコチラの記事で徹底解説しています。
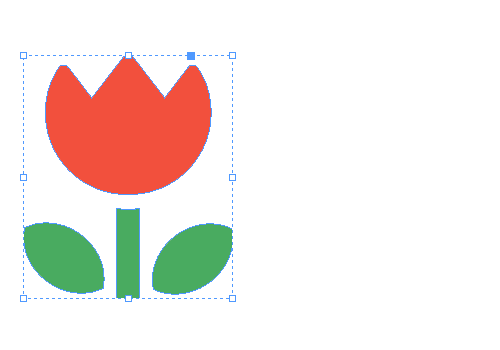
※コピー後は一切の操作を行ってはいけません。
「変形を再実行」をショートカットに登録しておくと劇的に操作性が高まります。
Illustratorのショートカットと一致させておくのが効率的ですよ。
※インデザ未導入の方は事前にInDesign公式サイトから入手しておきましょう。
変形を再実行をショートカットに登録
変形を再実行を使った作例
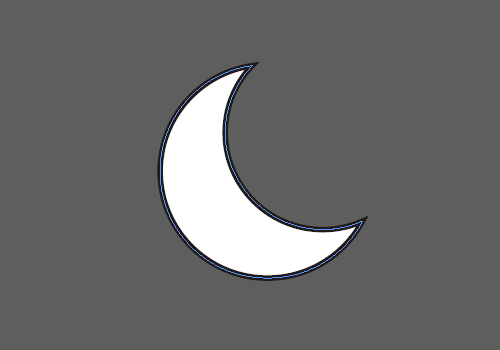
同じ角度で回転させながらコピーできます。
[ 変形を再実行 ] のショートカットを [ Ctrl + D ] (Mac:⌘ + D) に割り当てておくと一瞬で作成可能!
※回転ツールの使い方や応用操作はコチラの記事で詳しく解説しています。
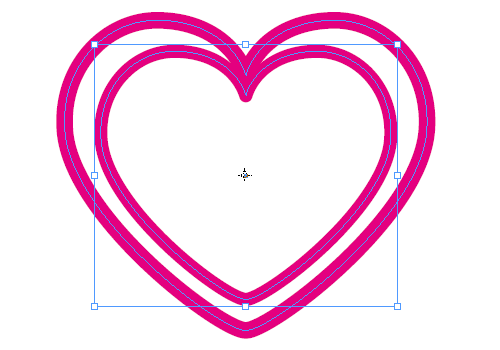
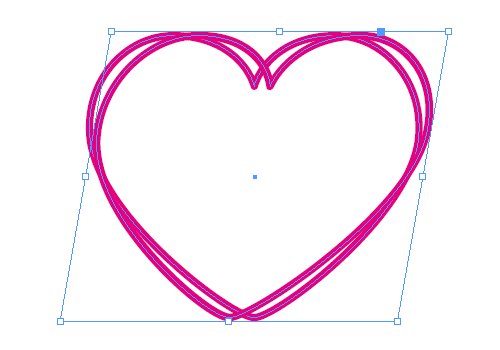
紙媒体やPDF形式で作成したポートフォリオの品質を手っ取り早く高めるには、高品質なテンプレートの活用が最も効率的かつ効果的です。
商用利用可能で高品質テンプレートばかり厳選!
今まで意識しなかった多くの「気づき」に出会えますよ。
※なお、ポートフォリオ制作はInDesign(インデザイン)を使うのが最も効率的です。
コチラでインデザ初心者の方向けにポートフォリオテンプレートの使い方を詳しく解説しております。

2時間あればポートフォリオが作れます。
編集にはInDesignが必須、未導入の方はInDesign公式サイトから入手しておきましょう。
ダウンロードする

A4に印刷したポートフォリオ、PDF形式、どちらも短時間で作成可能です。
ダウンロードする


作品を大きく見せる、制作過程を見せる、複数見せる、横長作品を画面内に綺麗に収める等、どんなパターンにも当てはめる事が可能ですよ。
ダウンロードする

単色に文字だけで構成した表紙も素敵です。
ページ中身のレイアウトパターンも豊富、あえて表紙をシンプルにする手法もアリですよ。
ダウンロードする
下記リンクで多数の高品質なポートフォリオテンプレートを紹介しています!
プロが作成した生データを研究する事は重要です。
普段からデザイン業務をされている方にとって自分以外のプロのクリエイターが作成したデータを見る事は日常茶飯事ですが、そうでない方は見る機会がありません。
AdobeStockのテンプレート素材はプロによる高品質な作品ばかり!
全て商用利用可能なので、テキストを変えるだけでそのまま使えます。
制作の手間を格段に軽減してくれるだけでなく、スキルアップの為の教材としても最適ですよ。
高品質な雑誌のレイアウトテンプレート30選
【商用可】二つ折りパンフレットのテンプレート50選
高品質な白黒のポートフォリオテンプレート42選
【商用可】高品質なフォトブックテンプレート25選
【商用可】高品質なカフェメニューのテンプレート48選
下記記事で良質な素材を紹介しております。併せてチェックしてください!
以上、InDesign(インデザイン)の変形を再実行の使い方と効率的な活用方法についてでした。
インデザインで直前に行った操作を繰り返す事ができる便利な機能です。
InDesignの初期設定では変形を再実行にショートカットが設定されていません。
Illustratorのショートカットと一致させておくとインデザインの作業効率が劇的に高まります。
回転コピーや拡大・縮小コピーなどを効率的に行い、精度の高いグラフィック制作が行えます。
ポートフォリオやチラシ・名刺などの紙面デザインやWebサイトやバナーなどのUIデザインまで、幅広いクリエイティブで応用できますよ。
ではまた!
まだIllustratorを導入されていない方はAdobe公式サイトから入手できます。
なお、学生や教職員の方は公式サイトの学割コンプリートプランが最強にお得!
Illustratorの使い方はゼロから始めるIllustratorで徹底解説しています。
インデザイン基本操作


















インデザイン応用操作






ポートフォリオテンプレート関連


デジタルポートフォリオ用のテンプレート35選





紙面デザインテンプレート関連